Como configurar Gmail como cliente de correo electronico
¿Quién sabe lo que es Gmail actualmente? Creo que la respuesta es todo el mundo, ya que Google se ha encargado de que su servicio de correo electrónico sea conocido en todo el mundo.
[adserver zoneid=»35″]
Gmail no solo permite crear cuentas de correo gratuitas con el dominio @gmail.com, sino que ofrece dos modalidades de servicio más que debemos tener en cuenta, ya que nos permite utilizar la estabilidad que nos ofrece Gmail para otras direcciones de correo electrónico con otros dominios.
- Podemos utilizar Gmail con Google Apps, esto está orientado a empresas y organizaciones, podremos usar toda la infraestructura de Gmail y su interfaz para gestionar nuestros correos electrónicos con nuestros dominios y además podremos usar las otras aplicaciones de Google como Google Drive y Google Docs de una forma totalmente integrada en el correo.
- Podemos utilizar Gmail como cliente de correo electrónico para cualquier otro servidor de correo, esta es una funcionalidad que muy poca gente conoce. Gmail puede conectarse a cualquier servidor y descargarse los correos electrónicos mediante IMAP o POP3, a la vez que envía correos mediante SMTP, como si se tratara de RoundCube o de un cliente de escritorio como Microsoft Outlook o Mozilla Thunderbird.
Precisamente de esto último es de lo que vamos a hablar en este artículo, vamos a explicar con pelos y señales como utilizar Gmail como cliente de correo electrónico en distintos tipos de circunstancias.
Podemos plantearnos el utilizar Gmail como cliente de email no solo como un simple cliente de correo electrónico web (como por ejemplo RoundCube), sino que puede ser la opción perfecta para unificar varias cuentas de correo electrónico alojadas en distintos servidores, en una única interfaz desde donde enviar y recibir correos electrónicos desde todas, y además con la ventaja que ofrece la interfaz de Gmail: el sistema de etiquetas.

No te enviaremos spam, lo prometemos. Enviamos a nuestros suscriptores contenido sobre WordPress, hosting, marketing digital y programación.
-
Responsable:
RAIOLA NETWORK, S.I. C.I.F.: B27453489 Avda de Magoi, 66, Semisótano, Dcha., 27002 Lugo (Lugo) Telefono: +34 982776081 e-mail: info@raiolanetworks.es
-
Finalidad:
Atender solicitudes de información, ejecución de la contratación de servicios y remisión de comunicaciones comerciales.
-
LEGITIMACIÓN:
Consentimiento del interesado y contratación de productos y/o servicios del Responsable
-
Destinatario
No se ceden datos a terceros, salvo obligación legal. Personas físicas o jurídicas directamente relacionadas con el Responsable Encargados de Tratamiento adheridos al Privacy Shield
-
DERECHOS:
Acceder, rectificar y suprimir los datos, portabilidad de los datos, limitación u oposición a su tratamiento, derecho a no ser objeto de decisiones automatizadas, así como a obtener información clara y transparente sobre el tratamiento de sus datos.
-
INFORMACIÓN ADICIONAL:
Se puede consultar la política de privacidad de forma más detallada aquí.
Nosotros en Raiola Networks utilizamos servidores con cPanel o con VestaCP, por esta razón vamos a priorizar este tipo de configuraciones para configurar Gmail como cliente de correo electrónico.
Vamos a mostrar el ejemplo de configuración para una cuenta de correo electrónico alojada en un servidor cPanel, concretamente en uno de nuestros servidores de hosting compartido cPanel.
La configuración de un cliente de correo electrónico es muy variable, debes buscar los datos de conexión en tu panel de control y si no los encuentras debes pedírselos a tu proveedor de hosting, es la única forma de configurar un cliente de correo electrónico y la única forma de configurar Gmail como cliente de correo electrónico.
[adserver zoneid=»35″]
Como crear una cuenta de correo Gmail
Por si no quieres ver el proceso guiado para crear una nueva cuenta de Gmail (aunque te lo recomendamos), te dejamos el siguiente vídeo que hemos grabado para ti:
El proceso de crear una cuenta de correo electrónico en Gmail está bastante explicado por Internet, no es difícil, y Google cada vez facilita más el proceso haciéndolo cada vez más sencillo y más fácil de realizar por usuarios principiantes con muy pocos conocimientos de como navegar por Internet.
Para crear un nuevo correo Gmail (lo necesitaremos para configurarlo como cliente de correo electrónico) debemos dirigirnos a la siguiente dirección URL: https://www.google.com/intl/es/mail/help/about.html
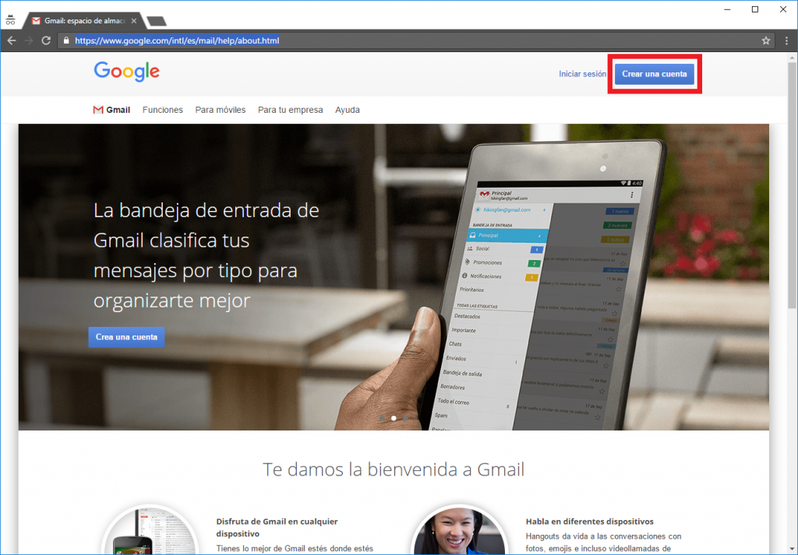 Pulsamos en el botón azul “Crear una cuenta” rodeado de color rojo en la imagen anterior y podremos acceder al principio del asistente de creación de nuevas cuentas de Google.
Pulsamos en el botón azul “Crear una cuenta” rodeado de color rojo en la imagen anterior y podremos acceder al principio del asistente de creación de nuevas cuentas de Google.
Debemos tener en cuenta, que al crear una nueva cuenta en Gmail, también estamos creando una nueva cuenta de Google que podrá ser utilizada para el resto de servicios de Google como por ejemplo Google Analytics, Google Webmaster Tools, Youtube, Google Docs, Google Drive, etc…
Al avanzar al asistente de creación de nuevas cuentas de Google podremos ver algo similar a esto:
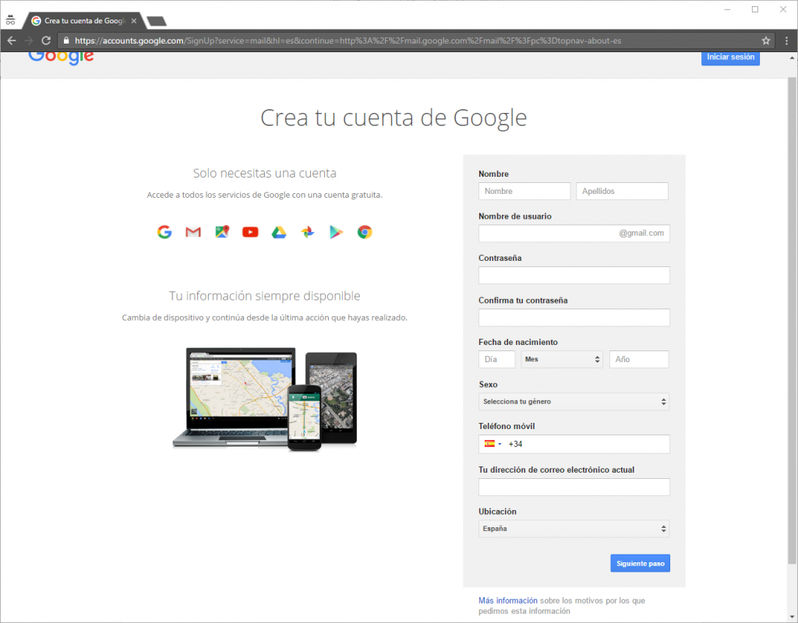 Si rellenamos todos los datos que nos piden en la pantalla de la captura anterior y pulsamos posteriormente el botón azul “Siguiente paso” avanzaremos y Google nos mostrara un aviso de privacidad que tiene la siguiente apariencia y que debemos bajar hasta el fondo para poder pulsar el botón “Aceptar”:
Si rellenamos todos los datos que nos piden en la pantalla de la captura anterior y pulsamos posteriormente el botón azul “Siguiente paso” avanzaremos y Google nos mostrara un aviso de privacidad que tiene la siguiente apariencia y que debemos bajar hasta el fondo para poder pulsar el botón “Aceptar”:
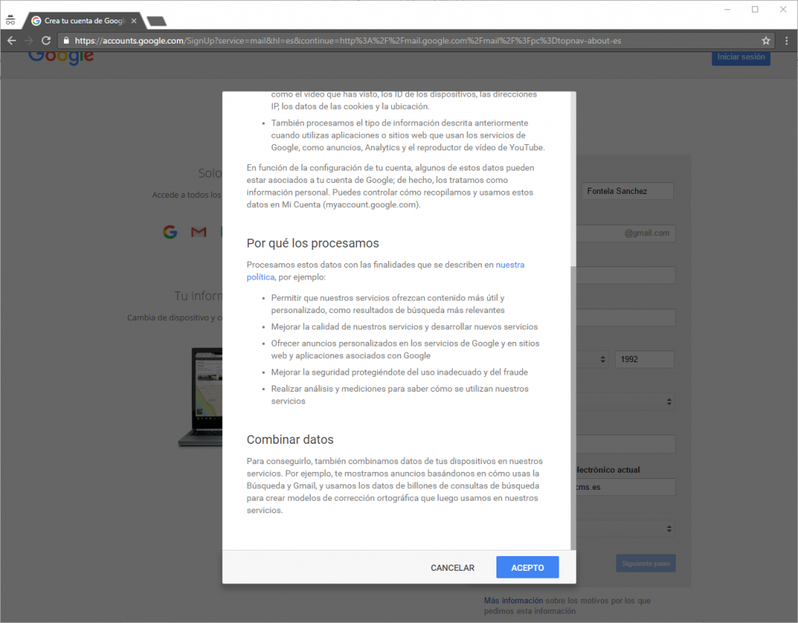 Con esto tendremos nuestra cuenta Gmail creada y nos aparecerá una ventana como esta:
Con esto tendremos nuestra cuenta Gmail creada y nos aparecerá una ventana como esta:
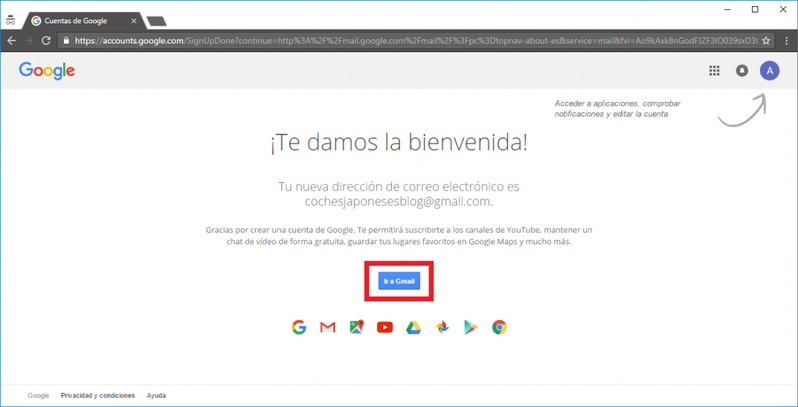 Ahora podrás acceder a la interfaz principal de Gmail pulsando sobre el botón azul “Ir a Gmail” rodeado con un cuadro rojo en la imagen anterior.
Ahora podrás acceder a la interfaz principal de Gmail pulsando sobre el botón azul “Ir a Gmail” rodeado con un cuadro rojo en la imagen anterior.
Podemos empezar a usar Gmail como correo electrónico o ver su tutorial:
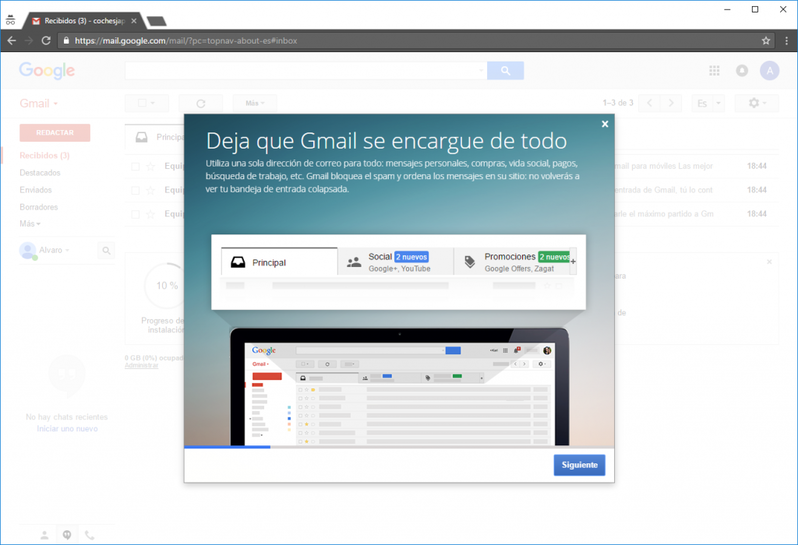 También podemos comenzar con la configuración de Gmail como cliente de correo electrónico para correos externos, que es precisamente lo que vamos a explicar en este artículo.
También podemos comenzar con la configuración de Gmail como cliente de correo electrónico para correos externos, que es precisamente lo que vamos a explicar en este artículo.
Configurar GMAIL como cliente de correo electrónico
En esta primera parte vamos a enseñar una parte común, es decir, una parte del proceso que es exactamente la misma para cualquier tipo de entorno en el que queramos configurar Gmail como cliente de correo electrónico.
Partimos de la base de que muy poca gente sabe que Gmail puede ser utilizado como cliente de correo electrónico externo además de poder ser utilizado como un simple servicio de correo gratuito.
Para empezar, vamos a dar por hecho que hemos creado una cuenta de correo electrónico Gmail siguiendo el manual de la sección anterior, o que tenemos una cuenta de Gmail previamente creada y lista para ser utilizada.
Lo primero que debemos hacer es dirigirnos al engranaje de arriba a la derecha y pulsar en el para desplegar el menú, donde debemos pulsar sobre “Configuración”:
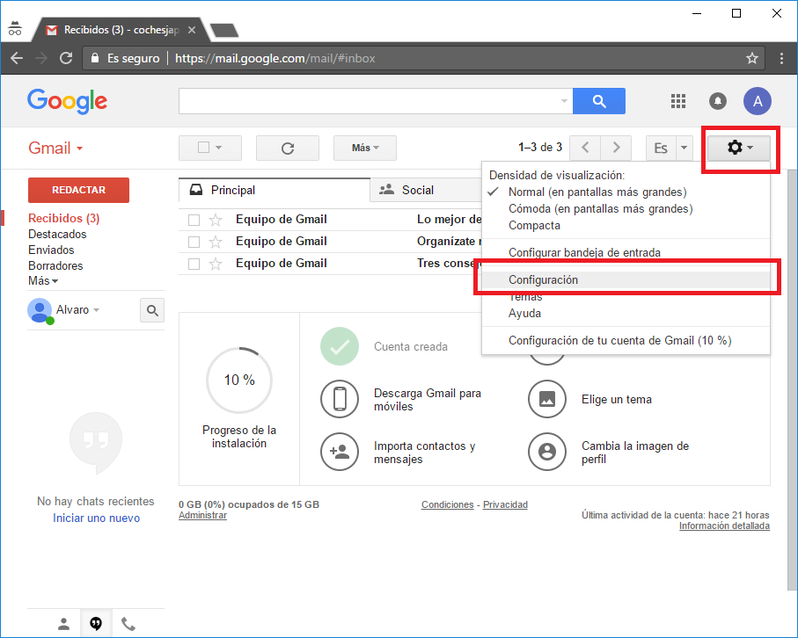 Esto nos llevara a una nueva pantalla donde estarán organizadas en pestañas todas las opciones que tiene Gmail:
Esto nos llevara a una nueva pantalla donde estarán organizadas en pestañas todas las opciones que tiene Gmail:
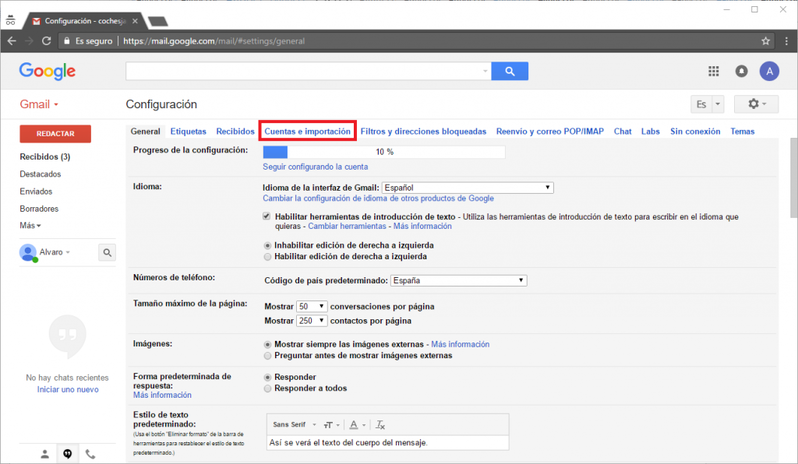 Debemos pulsar sobre la pestaña “Cuentas e importacion”, la pantalla tiene la siguiente apariencia:
Debemos pulsar sobre la pestaña “Cuentas e importacion”, la pantalla tiene la siguiente apariencia:
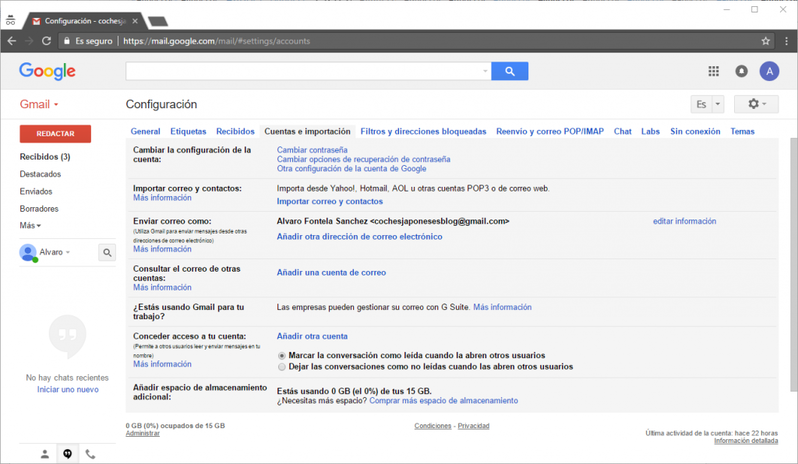 Una vez que hemos llegado a esta pantalla de configuración, ya hemos llegado más lejos que mucha gente, ya que como he dicho anteriormente, muy pocos saben que Gmail puede ser utilizado como un cliente de correo electrónico normal, por lo que la configuración a partir de aquí es exactamente la misma que en otro cliente de correo electrónico.
Una vez que hemos llegado a esta pantalla de configuración, ya hemos llegado más lejos que mucha gente, ya que como he dicho anteriormente, muy pocos saben que Gmail puede ser utilizado como un cliente de correo electrónico normal, por lo que la configuración a partir de aquí es exactamente la misma que en otro cliente de correo electrónico.
Simplemente debemos elegir si queremos configurar la descarga de correo electrónico por POP o por IMAP, cada uno de estos dos protocolos tienen sus ventajas y sus inconvenientes, debemos prestar mucha atención a esta configuración ya que una mala elección puede significar un problema que nos puede hacer perder correos entrantes.
[adserver zoneid=»35″]
Configurar GMAIL como cliente de email
Ahora que ya sabes donde se encuentra la configuración de Gmail para funcionar como cliente de correo electrónico, vamos a configurar Gmail para descargar correos por POP3 y para enviar correos por SMTP, contra un servidor de correo electrónico cPanel, concretamente vamos a usar como ejemplo uno de nuestros servidores de hosting compartido cPanel, tal y como hemos dicho antes.
Antes de empezar con la guía paso a paso por escrito, vamos a mostrar todo el proceso de forma visual y detallada en un vídeo que hemos grabado para ti:
Empezamos en la pantalla donde lo dejamos en la sección anterior, concretamente en esta:
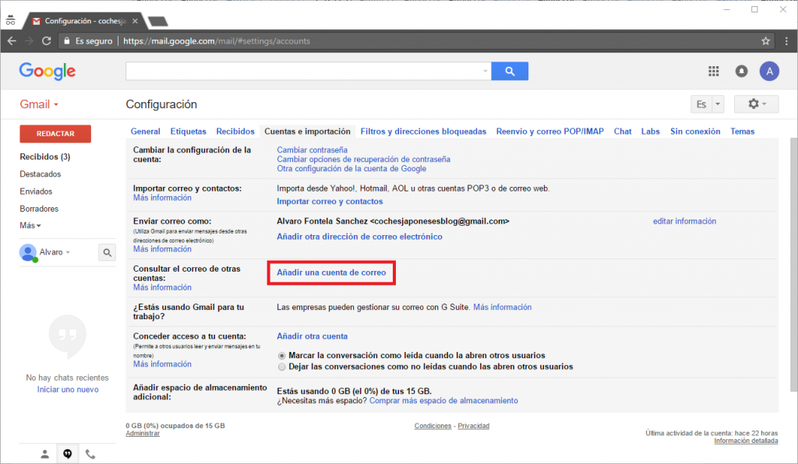 Vamos a pulsar sobre el botón / enlace que hemos rodeado en la imagen anterior y se nos abrirá una nueva ventana, donde ya podremos encontrar un asistente para añadir una nueva conexión por POP3 a una cuenta de correo electrónico externo.
Vamos a pulsar sobre el botón / enlace que hemos rodeado en la imagen anterior y se nos abrirá una nueva ventana, donde ya podremos encontrar un asistente para añadir una nueva conexión por POP3 a una cuenta de correo electrónico externo.
En la primera parte del asistente creo que es fácil lo que tenemos que hacer, simplemente debemos insertar el correo electrónico que estamos configurado y pulsamos en el botón “Siguiente”:
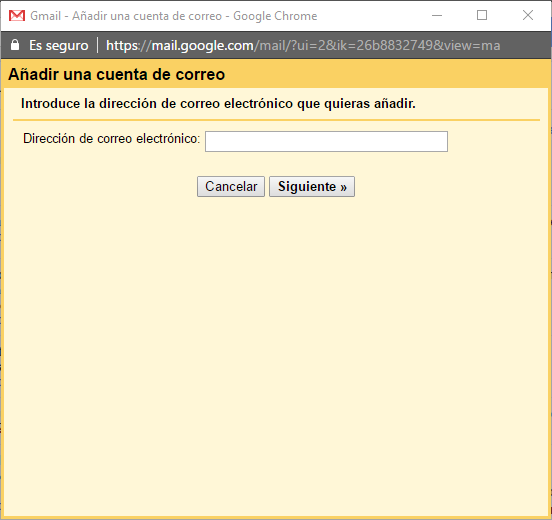 Después de pulsar “Siguiente” podremos ver algo como esto donde debemos dejar seleccionada la casilla de la imagen “Importar correos electrónicos de mi otra cuenta” y pulsamos el botón “Siguiente”:
Después de pulsar “Siguiente” podremos ver algo como esto donde debemos dejar seleccionada la casilla de la imagen “Importar correos electrónicos de mi otra cuenta” y pulsamos el botón “Siguiente”:
 Y ahora es cuando debemos rellenar algunos datos de conexión por POP3 al servidor de correo electrónico, como si estuviéramos configurando un cliente de correo de escritorio como Microsoft Outlook u Opera Mail.
Y ahora es cuando debemos rellenar algunos datos de conexión por POP3 al servidor de correo electrónico, como si estuviéramos configurando un cliente de correo de escritorio como Microsoft Outlook u Opera Mail.
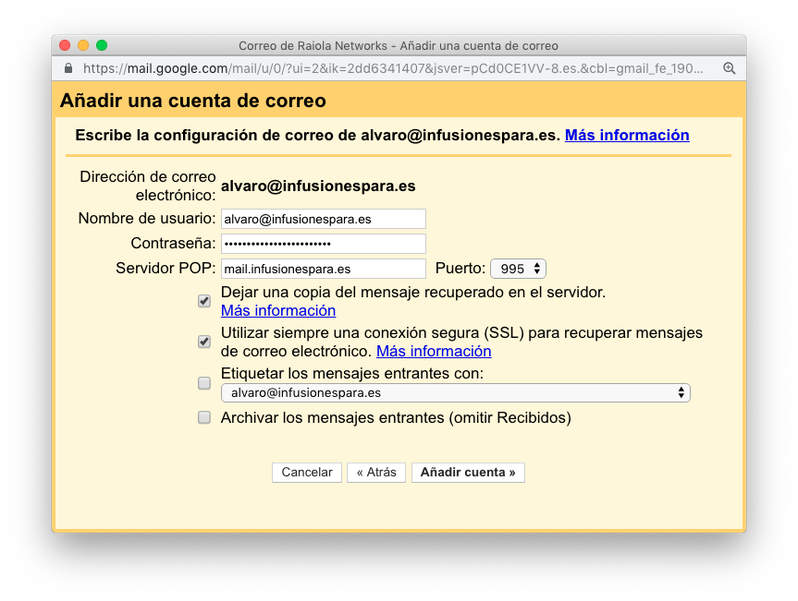
Debes rellenar más o menos con los datos que puedes ver en la imagen anterior (cambiando el correo electrónico, las contraseñas y el servidor de correo por el tuyo, claro) y pulsas el botón “Añadir cuenta >>”.
Si no te detecta el servidor de correo, puedes pulsar con el nombre o hostname del servidor (en el caso de un hosting cPanel alojado en Raiola Networks), en este caso yo he tenido que cambiar el servidor al nombre del host.
Si no sabes que datos poner, contacta con tu proveedor de hosting para que te proporcione los datos, si eres cliente nuestro, puedes enviarnos un ticket desde aquí y te los diremos nosotros: https://gestiondecuenta.eu/submitticket.php
Cuando acertemos con los datos, es decir, cuando los datos sean los correctos y pulsemos el botón “Añadir cuenta >>” nos saldrá una ventana como esta:
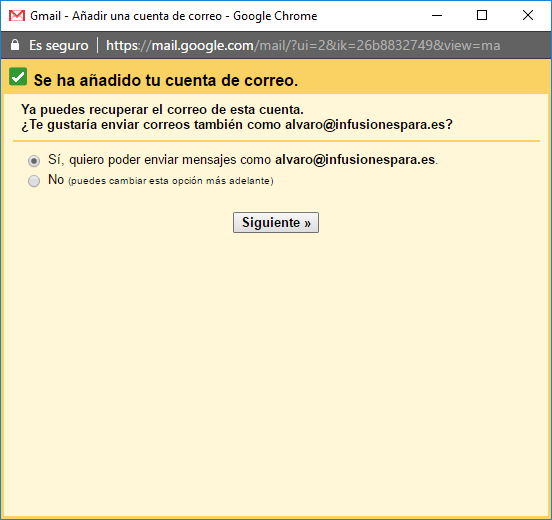 En la ventana de la captura anterior, debemos dejar seleccionada la opción “Si, quiero poder enviar correos electrónicos como…” y pulsamos el botón “Siguiente”, con esto empezaremos con la configuración de la conexión SMTP para poder enviar correos electrónicos desde la interfaz de Gmail, justo en este punto, la conexión para descargar correos electrónicos por POP3 desde el servidor de correo ya está funcionando.
En la ventana de la captura anterior, debemos dejar seleccionada la opción “Si, quiero poder enviar correos electrónicos como…” y pulsamos el botón “Siguiente”, con esto empezaremos con la configuración de la conexión SMTP para poder enviar correos electrónicos desde la interfaz de Gmail, justo en este punto, la conexión para descargar correos electrónicos por POP3 desde el servidor de correo ya está funcionando.
La siguiente ventana tiene esta apariencia:
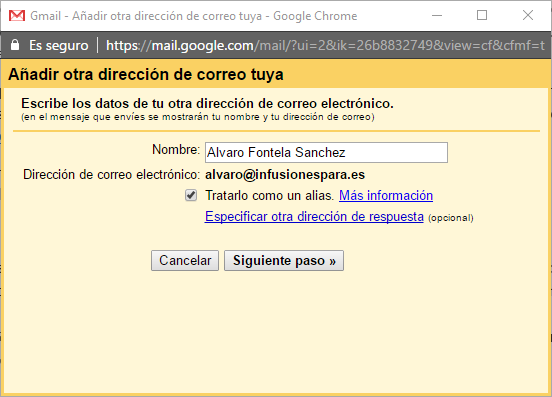 Pulsamos el botón “Siguiente paso >>” para avanzar a la siguiente parte del asistente.
Pulsamos el botón “Siguiente paso >>” para avanzar a la siguiente parte del asistente.
El siguiente paso del asistente es donde debemos rellenar con los datos de configuración para la conexión por SMTP:
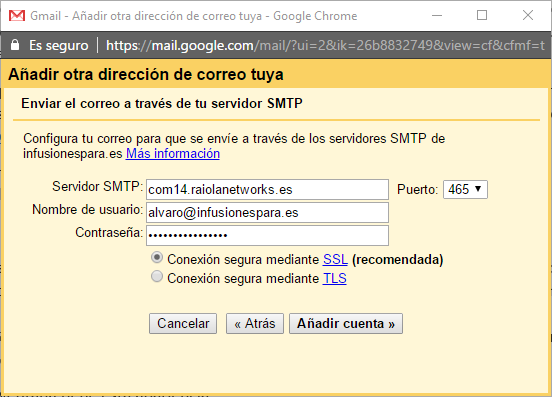 Como en el caso de la conexión por POP3, si no conoces los datos para conectarte por SMTP, tendrás que preguntarle a tu proveedor de hosting cuales son esos datos o mirarlos en tu panel de control.
Como en el caso de la conexión por POP3, si no conoces los datos para conectarte por SMTP, tendrás que preguntarle a tu proveedor de hosting cuales son esos datos o mirarlos en tu panel de control.
Al pulsar el botón “Añadir cuenta >>” si los datos son los correctos, aparecerá la siguiente ventana donde debemos introducir un código que nos habrá llegado a nuestra cuenta de correo electrónico:
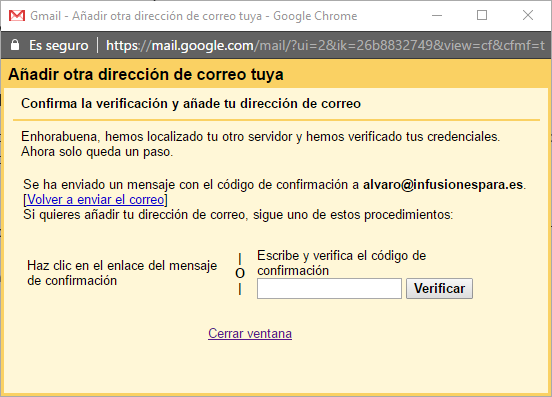 Este sistema de verificación es para que nadie pueda enviar correos electrónicos desde Gmail con nuestra cuenta de correo electrónico aunque tenga datos de autentificación, ya que por cuestión de permisos, puede que un usuario tenga datos para acceder por POP3, pero no permiso para enviar correos electrónicos por SMTP.
Este sistema de verificación es para que nadie pueda enviar correos electrónicos desde Gmail con nuestra cuenta de correo electrónico aunque tenga datos de autentificación, ya que por cuestión de permisos, puede que un usuario tenga datos para acceder por POP3, pero no permiso para enviar correos electrónicos por SMTP.
Una vez que tengamos nuestra cuenta verificada, podemos utilizarla para enviar y recibir correos electrónicos desde la interfaz de Gmail, y como hemos dicho al principio del artículo, podemos utilizar la interfaz de Gmail como cliente de correo para utilizar y gestionar al mismo tiempo distintos buzones de correo.
Leer varias cuentas de correo GMAIL con Shift
Shift es un cliente de correo electrónico para Gmail y para algunos servicios más de Google que ha aparecido hace poco tiempo.
¿Por qué la mencionamos en este artículo? Pues porque las cuentas de correo electrónico gestionadas desde la interfaz de Gmail por POP3 o IMAP también pueden ser gestionadas con Shift, lo que significa que podemos utilizar Shift para gestionar todas nuestras cuentas de correo electrónico.
Shift es multiplataforma, es más, está disponible también para sistemas operativos Linux además de Macintosh y Windows, algo realmente raro, ya que hay muchas aplicaciones multiplataforma que no tienen versión para Linux.
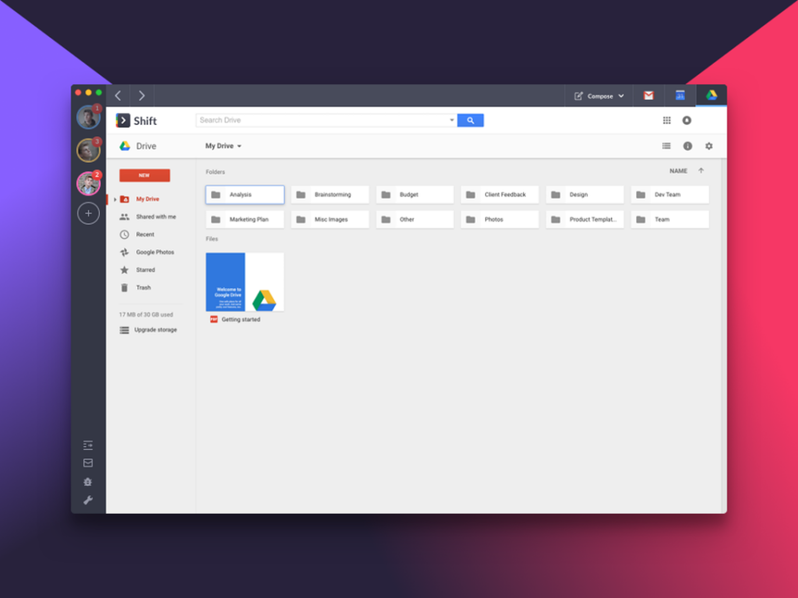 Además, Shift no solo es compatible con cuentas de correo Gmail, sino también con cuentas de correo Outlook o cuentas propias.
Además, Shift no solo es compatible con cuentas de correo Gmail, sino también con cuentas de correo Outlook o cuentas propias.
El objetivo de usar Gmail como cliente de correo electrónico es usar la interfaz de Gmail como “hub” para todas tus cuentas de correo electrónico, podrás usar Shift como “hub” para todas tus cuentas Gmail y Outlook, aunque debes tener en cuenta que la versión gratuita de Shift solo permite gestionar 2 buzones de correo electrónico al mismo tiempo.
Si quieres más información acerca de Shift como cliente de correo para Gmail, puedes encontrarla en el siguiente enlace: http://tryshift.com/
[adserver zoneid=»35″]






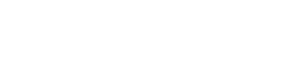
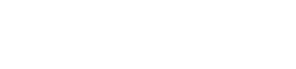
Hola, Álvaro.
Muchas gracias por el post. Estaba pensando en utilizar Gmail como cliente de correo electrónico, sin embargo no sabía cómo hacerlo. Google Apps me parece una gran opción, pero estoy empezando en esto del blogging y no quiero hacer más gastos de los necesarios.
Voy a ver si consigo configurarlo, aunque teniendo un vídeo en el que explicas el proceso, no creo que tenga ningún problema. Si me permites un consejo, sube un poco el audio, que se escucha muy bajito.
Un saludo.