En un blog encontrarás artículos de miles y miles de palabras, pero a veces esto no es lo que busca el usuario. En ocasiones, esa visita
necesita algo en concreto, no toda la información. Y, como el usuario es lo primero, debes mejorar su experiencia y no hacerle perder tiempo en este proceso de búsqueda.
Aquí es donde entran en juego los
índices y tablas de contenido, que sirven para facilitarle la vida al lector. Por ello, te voy a enseñar qué es y cómo se hace una tabla de contenido de forma muy sencilla y
sin tener conocimientos técnicos de código.
Vamos a ver ejemplos de estas tablas, así como diferentes plugins de WordPress para saber cómo insertarlas de forma automática en un periquete.
[elementor-template id="80835"]
Qué es una tabla de contenido
Una
tabla de contenido es un listado con la estructura de títulos del artículo o documento para facilitar la lectura y búsqueda.
Como ves, las tablas de contenidos pueden utilizarse en muchos proyectos, como en un documento del trabajo, un proyecto de clase o un artículo de un blog. Todo dependerá de lo que necesites en cada momento.
Pero hoy me voy a centrar en el último tipo:
cómo hacer e insertar una tabla de contenido en un blog de WordPress. Aquí puedes ver un ejemplo de lo que te hablo:
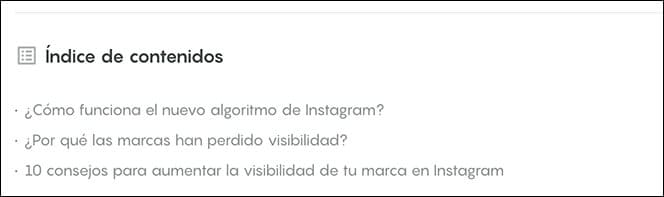
Las tablas de contenido en un blog son importantes para el usuario, pero también
benefician al SEO de nuestro blog y página web.
Y te preguntarás: ¿Por qué?
Porque los títulos servirán de ancla y podrán mostrarse en los resultados de búsqueda de la siguiente manera:

Esto
podría aumentar el CTR y que se obtengan más visitas en esta página, beneficiando así al posicionamiento de tu página web.
Sin embargo, a veces confundimos un índice con una tabla de contenido, ya que realmente son muy parecidos.
Diferencia entre índice y tabla de contenido
La
diferencia entre un índice y una tabla de contenido es que el primero contendrá tanto el título como la temática y el número de la página en la que podrás localizar esa sección en el documento; en cambio, la tabla de contenido solamente incluirá los títulos.
Como ves, esto no afecta mucho a nivel de blog, ya que estamos en otro ámbito, pero es importante conocer cada término para no confundir el uno con el otro.
Por esta razón, me voy a centrar en las tablas de contenido, pero ten en cuenta que si buscas cualquier información online, ambos términos se referirán a lo mismo.
Cómo hacer una tabla de contenido para WordPress paso a paso
Estoy segura de que muchos usuarios que han visitado este post han venido a este punto directamente.
¿Por qué?
Porque buscan la información que les interesa.
Y esta es la función de una tabla de contenidos, darte lo que necesitas en el menor tiempo posible.
Por ello, voy a mostrarte cómo se hace una tabla de contenido en WordPress sin tener conocimientos técnicos, simplemente instalando un plugin.
Si no te aclaras con esto, puedes pedirle ayuda a un
profesional de diseño web para este proceso. Si todavía no tienes tu web montada, puedes
comprar uno de nuestros hosting para WordPress .
Configurar Table of Content Plus
Vamos a configurar el plugin de tablas de contenido en WordPress
“Table of Content Plus”. Te enseñaré desde la instalación paso a paso hasta la inserción de la tabla en cada artículo del blog.
Lo primero que harás será instalarlo en tu Wordpress.
Instalación de Table of Content Plus
Ve a
Plugins > Añadir Nuevo y busca “Table of Content Plus”. Pulsa en
Instalar Ahora > Activar.

Una vez instalado y activado, vete desde el panel de WordPress a
Ajustes > TOC+. Aquí puedes empezar ya la configuración del plugin.
Configuración de Table of Content Plus
En esta imagen se muestran las primeras configuraciones dentro del plugin en el apartado de ajustes principales:
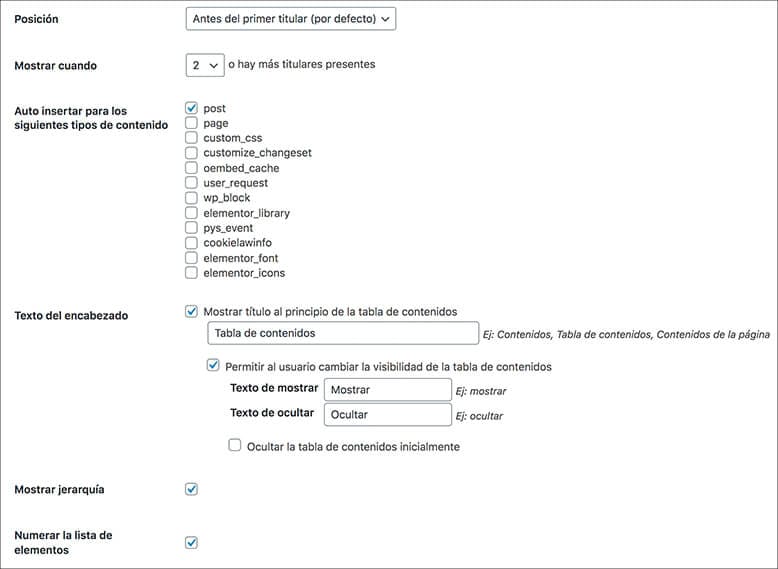
Voy a decirte de forma resumida el porqué de cada configuración:
- Posición: Determina dónde se va a mostrar la tabla. Yo siempre lo incluyo antes del primer titular, es decir, antes del primer H2.
- Mostrar cuando: Seleccionar que se inserte cuando haya más de 2 encabezados (si hay menos, no tiene mucha lógica tener un índice).
- Auto insertar: En mi caso, como es para el blog, seleccionaré “Post” para no tener que insertarlo manualmente en cada entrada del blog.
- Texto del encabezado: Nombrar la tabla de la manera que más te guste, en este caso “Tabla de contenidos”, “mostrar” y “ocultar”.
- Mostrar jerarquía: Si hay títulos por encima de otros, es decir, si tienes H2 y H3 y quieres diferenciarlos, activa esta opción.
- Numerar la lista de elementos: Sirve para poner números antes de todos los títulos del índice. Puedes marcar esta opción o no, lo que prefieras.
El resto lo dejas tal y como viene por defecto.
Con estas configuraciones que te acabo de enseñar, te quedará algo como esto:
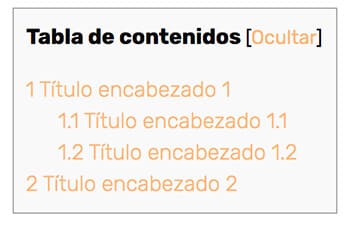
Personalizar la tabla de contenido
Ahora llega el momento de personalizar la tabla a nuestro gusto con el apartado de
“Apariencia”.
Las primeras opciones de ancho, envoltura y tamaño puedes dejarlas por defecto, a no ser que busques algo en concreto. Sin embargo, si quieres colores personalizados debes seleccionar, en el menú
Presentación, la opción
“Personalizado”:
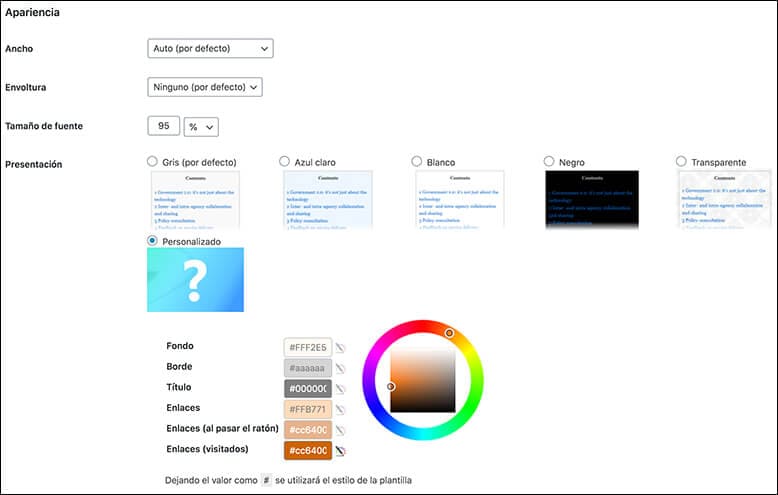
Ahora tendrás algo como esto:
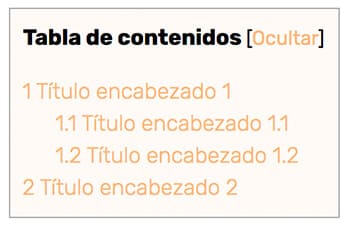
Ajustes avanzados de la tabla
Abajo del todo está la opción de
“Avanzado”, donde se mostrarán más personalizaciones. Haz click en “mostrar”.
En esta sección me voy a centrar en un tema importante para la configuración de la tabla: los
“Niveles de titulares”. Como ves, tenemos seleccionados los H1, H2, H3, H4, H5 y H6:
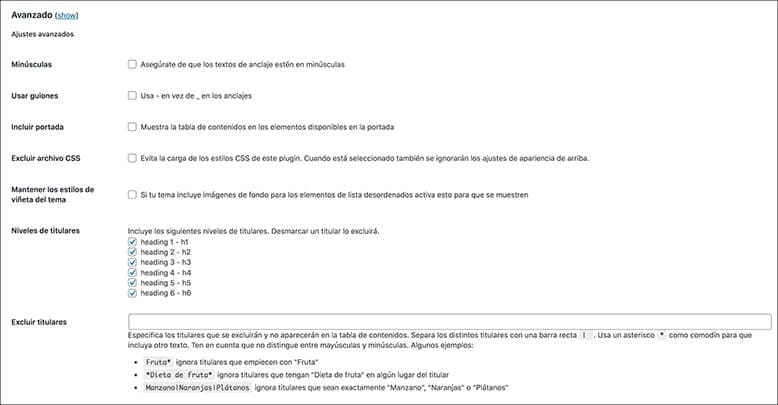
Cuando dejamos esto por defecto y escribimos un artículo muy largo,
las tablas pueden hacerse muy extensas también y perder el foco de atención.
Los usuarios suelen ir a algo en concreto (por ejemplo en este post, a “cómo hacer una tabla de contenidos”), pero no suelen ir directamente a “ajustes avanzados de la tabla”.
Esto es por regla general, siempre puede darse algún caso en el que sí, pero vamos a centrarnos en la gran mayoría.
Mi consejo es que en la tabla de contenido muestres solo los H2 o, como mucho, H2 y H3. Aún así, me decanto más por la primera opción.
El resto de opciones de configuración las dejaría por defecto, a no ser que busques algo excepcional. Por ejemplo, también puedes excluir ciertos encabezados (abajo del todo te explico cómo hacer esto con el propio plugin).
Insertar una tabla de contenido en WordPress
Ahora que hemos visto cómo insertar una tabla de contenido en WordPress de forma automática... ¿qué pasa con el método manual?
Puedes
insertar una tabla de contenido de forma manual escribiendo [TOC] en la zona donde quieres que se active.
Aquí tienes un ejemplo de esto.

En mi caso, prefiero desentenderme de esto y que sea el propio plugin el que lo inserte.
Por esto mismo,
cuando se configura Table of Content Plus se selecciona el apartado de insertar automáticamente en entradas, para olvidarnos de hacerlo todas las veces de forma manual.
Una vez activemos esta casilla o incluyamos [TOC], se mostrará la tabla en las entradas.
Además, si quieres personalizar aún más la tabla de contenidos y tienes conocimientos más técnicos, puedes hacerlo de manera muy sencilla con CSS. Si no tienes estos conocimientos, no te preocupes, puedes pedir ayuda para
personalizar tu web, blog y tablas.
De esta manera, lograrás un resultado como este de mi blog:

¿Cómo lo puedes hacer? Seleccionando las clases y aplicando las sombras, bordes y colores a los títulos.
No tiene más misterio.
Otros plugins de tablas de contenido para WordPress
Aunque hemos visto el plugin más extendido para la función de índices y tablas, existen muchos más (también gratuitos) que nos pueden ayudar en este tema.
Además, algunos plugins pueden ser incompatibles con otros ya instalados, por lo que siempre es bueno conocer más de una opción que realice las mismas funcionalidades.
Easy Table of Contents

Funciona de manera casi idéntica a Table of Content Plus.
El apartado de "Avanzado" es igual, tan solo cambia la interfaz en la opción de Personalizar.
Si el anterior plugin que te he explicado está obsoleto en algún momento, esta es una alternativa genial.
Enlace:
Easy Table of Contents
LuckyWP Table of Content

Como los anteriores, este también es muy similar.
Tiene muy buenas reseñas, por lo que podría ser una alternativa buena para nuestras tablas.
Enlace:
LuckyWP Table of Contents
Conclusión
Como ves, insertar una tabla de contenido en WordPress es muy sencillo: Instalar el plugin, configurarlo, personalizar la tabla y ¡voilà!
Puede ser una forma muy buena de agrupar los contenidos de nuestros artículos o páginas de una manera más visual.
Tanto el plugin de Table of Content Plus como Easy Table of Contents son muy buenas opciones y son las que yo utilizo al diseñar.
Pero debes tener cuidado. Hay muchos plugins de tablas de contenidos abandonados por el desarrollador que no son compatibles con nuevas versiones de WordPress y que pueden causarte muchos problemas. Esto puedes identificarlo cuando realizas la
limpieza del WordPress.
Mi consejo es que compruebes regularmente que estén actualizados los plugins (tanto el de tablas como el resto) y, cuando vayas a incluir uno nuevo, que sea de confianza, no cualquiera que encuentres por internet.
¿Qué plugin te gusta más para agrupar tus contenidos? ¿Conoces algún otro que sea una buena alternativa?
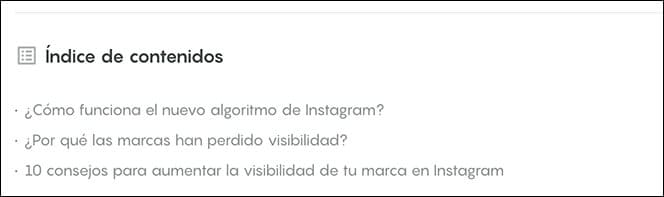 Las tablas de contenido en un blog son importantes para el usuario, pero también benefician al SEO de nuestro blog y página web.
Y te preguntarás: ¿Por qué?
Porque los títulos servirán de ancla y podrán mostrarse en los resultados de búsqueda de la siguiente manera:
Las tablas de contenido en un blog son importantes para el usuario, pero también benefician al SEO de nuestro blog y página web.
Y te preguntarás: ¿Por qué?
Porque los títulos servirán de ancla y podrán mostrarse en los resultados de búsqueda de la siguiente manera:
 Esto podría aumentar el CTR y que se obtengan más visitas en esta página, beneficiando así al posicionamiento de tu página web.
Sin embargo, a veces confundimos un índice con una tabla de contenido, ya que realmente son muy parecidos.
Esto podría aumentar el CTR y que se obtengan más visitas en esta página, beneficiando así al posicionamiento de tu página web.
Sin embargo, a veces confundimos un índice con una tabla de contenido, ya que realmente son muy parecidos.
 Una vez instalado y activado, vete desde el panel de WordPress a Ajustes > TOC+. Aquí puedes empezar ya la configuración del plugin.
Una vez instalado y activado, vete desde el panel de WordPress a Ajustes > TOC+. Aquí puedes empezar ya la configuración del plugin.
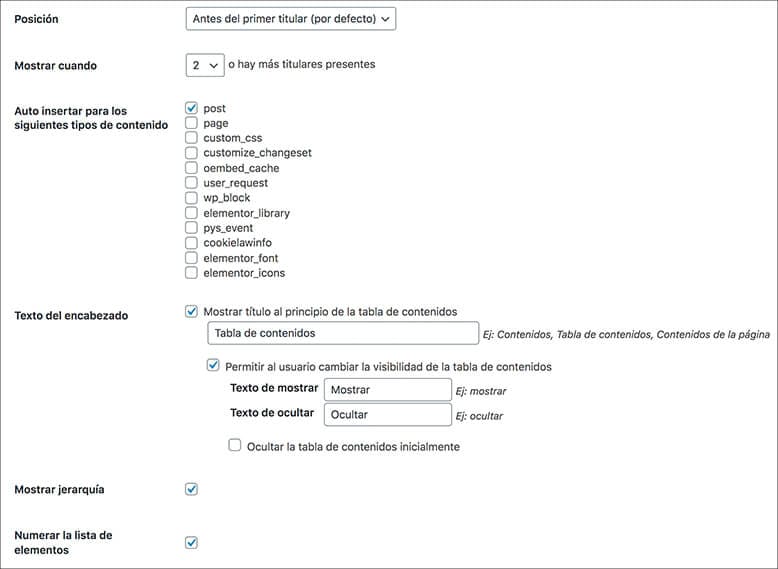 Voy a decirte de forma resumida el porqué de cada configuración:
Voy a decirte de forma resumida el porqué de cada configuración:
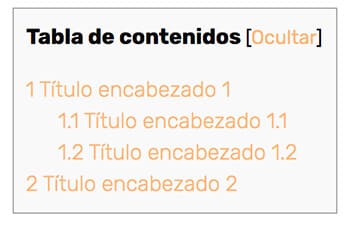
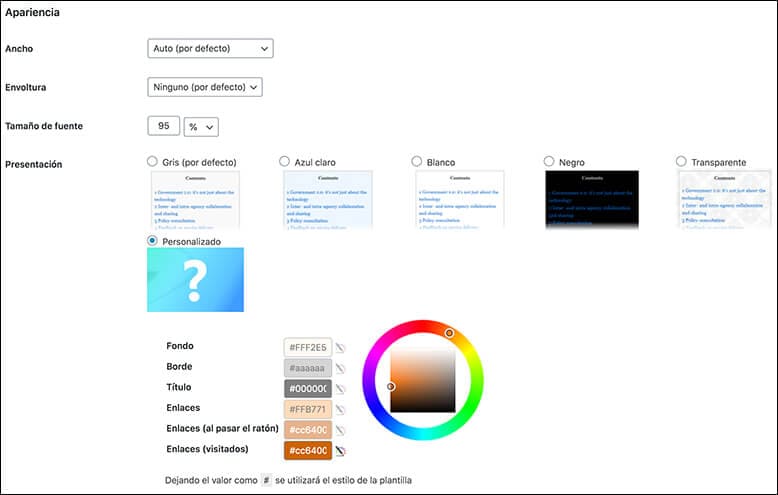 Ahora tendrás algo como esto:
Ahora tendrás algo como esto:
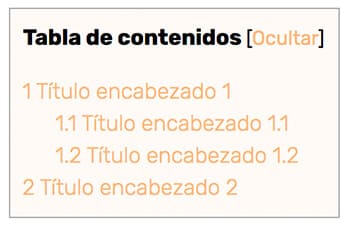
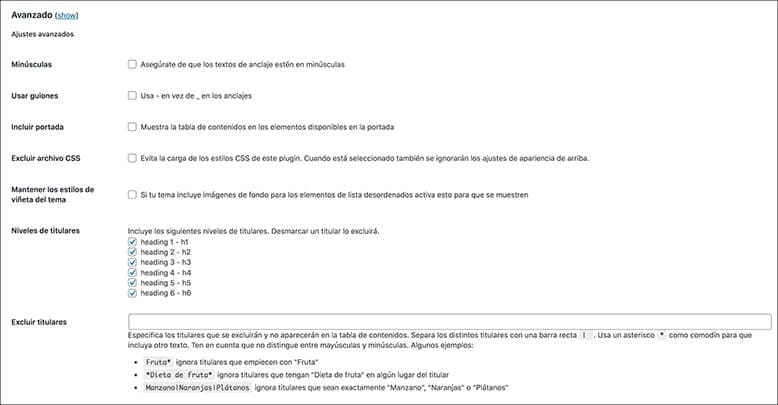 Cuando dejamos esto por defecto y escribimos un artículo muy largo, las tablas pueden hacerse muy extensas también y perder el foco de atención.
Los usuarios suelen ir a algo en concreto (por ejemplo en este post, a “cómo hacer una tabla de contenidos”), pero no suelen ir directamente a “ajustes avanzados de la tabla”.
Esto es por regla general, siempre puede darse algún caso en el que sí, pero vamos a centrarnos en la gran mayoría.
Cuando dejamos esto por defecto y escribimos un artículo muy largo, las tablas pueden hacerse muy extensas también y perder el foco de atención.
Los usuarios suelen ir a algo en concreto (por ejemplo en este post, a “cómo hacer una tabla de contenidos”), pero no suelen ir directamente a “ajustes avanzados de la tabla”.
Esto es por regla general, siempre puede darse algún caso en el que sí, pero vamos a centrarnos en la gran mayoría.
 En mi caso, prefiero desentenderme de esto y que sea el propio plugin el que lo inserte.
Por esto mismo, cuando se configura Table of Content Plus se selecciona el apartado de insertar automáticamente en entradas, para olvidarnos de hacerlo todas las veces de forma manual.
Una vez activemos esta casilla o incluyamos [TOC], se mostrará la tabla en las entradas.
Además, si quieres personalizar aún más la tabla de contenidos y tienes conocimientos más técnicos, puedes hacerlo de manera muy sencilla con CSS. Si no tienes estos conocimientos, no te preocupes, puedes pedir ayuda para personalizar tu web, blog y tablas.
De esta manera, lograrás un resultado como este de mi blog:
En mi caso, prefiero desentenderme de esto y que sea el propio plugin el que lo inserte.
Por esto mismo, cuando se configura Table of Content Plus se selecciona el apartado de insertar automáticamente en entradas, para olvidarnos de hacerlo todas las veces de forma manual.
Una vez activemos esta casilla o incluyamos [TOC], se mostrará la tabla en las entradas.
Además, si quieres personalizar aún más la tabla de contenidos y tienes conocimientos más técnicos, puedes hacerlo de manera muy sencilla con CSS. Si no tienes estos conocimientos, no te preocupes, puedes pedir ayuda para personalizar tu web, blog y tablas.
De esta manera, lograrás un resultado como este de mi blog:
 ¿Cómo lo puedes hacer? Seleccionando las clases y aplicando las sombras, bordes y colores a los títulos.
No tiene más misterio.
¿Cómo lo puedes hacer? Seleccionando las clases y aplicando las sombras, bordes y colores a los títulos.
No tiene más misterio.
 Funciona de manera casi idéntica a Table of Content Plus.
El apartado de "Avanzado" es igual, tan solo cambia la interfaz en la opción de Personalizar.
Si el anterior plugin que te he explicado está obsoleto en algún momento, esta es una alternativa genial.
Enlace: Easy Table of Contents
Funciona de manera casi idéntica a Table of Content Plus.
El apartado de "Avanzado" es igual, tan solo cambia la interfaz en la opción de Personalizar.
Si el anterior plugin que te he explicado está obsoleto en algún momento, esta es una alternativa genial.
Enlace: Easy Table of Contents
 Como los anteriores, este también es muy similar.
Tiene muy buenas reseñas, por lo que podría ser una alternativa buena para nuestras tablas.
Enlace: LuckyWP Table of Contents
Como los anteriores, este también es muy similar.
Tiene muy buenas reseñas, por lo que podría ser una alternativa buena para nuestras tablas.
Enlace: LuckyWP Table of Contents

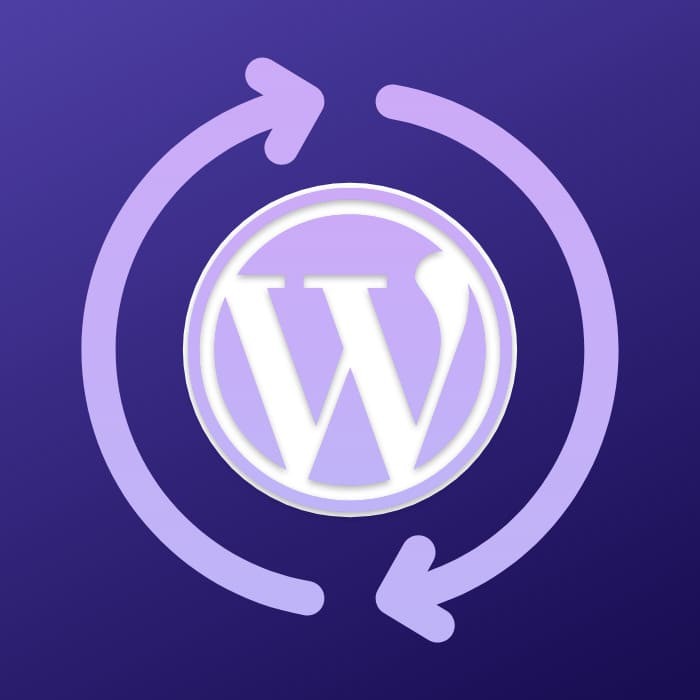


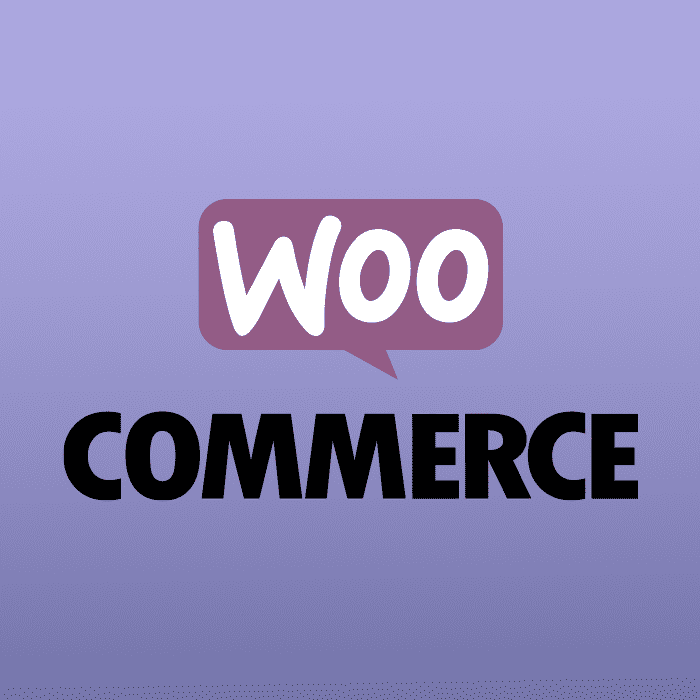


Lemuel
15/09/2020 a las 12:28Responder a Lemuel
Tu dirección de correo electrónico no será publicada. Los campos obligatorios están marcados con *