Si tienes una tienda con PrestaShop o estás pensando en
comprar un hosting para PrestaShop en estos momentos, tendrás que estar muy familiarizado con el concepto “PrestaShop Addons”, “módulos de PrestaShop” o “PrestaShop Addons Marketplace”.
Da igual si eres el dueño de la tienda y la gestionas tú mismo o si has contratado a otra persona para la tarea: comprender
qué y para qué es un módulo de PrestaShop te ayudará a personalizar tu tienda online. Sobre todo, esto te permitirá captar más clientes y aumentar tus ventas.
[elementor-template id="80835"]
Qué es un módulo en PrestaShop
Los PrestaShop Addons son
complementos que se añaden y unen al software de PrestaShop, agregando funciones nuevas o complementando las existentes. Son todas aquellas funcionalidades que PrestaShop no incluye en su versión “limpia”, que es la que instalas cuando comienzas con tu tienda. Los
PrestaShop addons también son conocidos como
módulos para PrestaShop, en español.
Si no tienes todavía instalada tu tienda online con este CMS, te recomiendo que te leas el siguiente artículo: Cómo instalar PrestaShop paso a paso
Están compuestos de un conjunto de archivos en diferentes formatos: PHP, TPL, imágenes, hojas de estilo CSS, Javascript... para “fundirse” con PrestaShop y generar una interfaz propia dentro de tu escritorio o la pantalla que ven tus clientes.
Los módulos de PrestaShop pueden añadir las siguientes
funciones y capacidades, principalmente:
- Personalizar el contenido. Por ejemplo, añadiendo secciones a la página del producto o pantallas en el panel de administración.
- Realizar tareas concretas, como añadir pasarelas de pago que no contenga PrestaShop de forma nativa.
- Conectar con otras herramientas. Por ejemplo, a tu servicio de email marketing para captar suscriptores y etiquetar a tus clientes.
Como ves, con los módulos de PrestaShop, puedes crear una tienda totalmente a tu medida. Puedes añadir todas aquellas funciones que deseas, y así, hacer de tu tienda una irrepetible a cualquier otra usada con PrestaShop.
[elementor-template id="75883"]
Qué es PrestaShop addons
PrestaShop necesita poner orden en todos los módulos que pueda haber por ahí para el CMS: debe cuidar que no haya módulos “malignos”, con fallos de seguridad o que sencillamente no funcionen. Por eso se creó
PrestaShop Addons.
PrestaShop Addons es el
sitio oficial de módulos para PrestaShop. Funciona bajo el concepto de Marketplace, es decir, reúne a desarrolladores de módulos y a los usuarios que los necesitan y compran, bajo la supervisión y cobijo de la misma empresa desarrolladora de PrestaShop.
Dentro de PrestaShop Addons Marketplace encuentras, además de módulos, themes. Un theme es un tema o plantilla para tu tienda que cambia totalmente su aspecto.
Ventajas de PrestaShop addons
PrestaShop Addons tiene una serie de ventajas.
Si eres desarrollador, ahorrarás tiempo y dinero. Atraerás a clientes interesados en módulos para PrestaShop. Mejorará tu visibilidad y construirás una excelente reputación, ya que tu trabajo estará validado por el equipo de PrestaShop y todos sus usuarios.
Si eres un usuario, desde luego,
el mejor sitio para buscar módulos de PrestaShop es PrestaShop Addons, por las siguientes razones:
- Es la tienda oficial de PrestaShop y la más grande (3.000 módulos y 3.600 themes).
- Está integrada en tu ecommerce y puedes instalar, actualizar y eliminar módulos desde tu escritorio, con tan solo un par de clics.
- Cualquier módulo o theme que compres aquí está supervisado por el equipo de PrestaShop: seguridad y calidad están garantizadas.
- PrestaShop utiliza la licencia GPL, al igual que todos los módulos. Esto quiere decir que puedes modificar a tu gusto cualquier módulo o diseño que compres.
Además, PrestaShop garantiza la seguridad de los datos en absolutamente todas las transacciones.
Cómo instalar módulos en PrestaShop paso a paso
Si en este punto crees que no necesitas saber sobre módulos de PrestaShop, créeme: los necesitas. Pero tranquilo,
instalar módulos en PrestaShop es muy sencillo, como vas a ver.
Hay dos formas de instalar módulos de PrestaShop: desde el escritorio de tu tienda y desde PrestaShop Addons de forma manual.
Ambas formas son muy sencillas y aquí te las voy a enseñar.
1. Desde el escritorio
Es el método más sencillo y se hace con un par de clics. Tan solo debes localizar la sección de módulos en tu tienda. Está en el lateral izquierdo, en
Personalizar > Módulos, tal como te muestra la siguiente imagen:
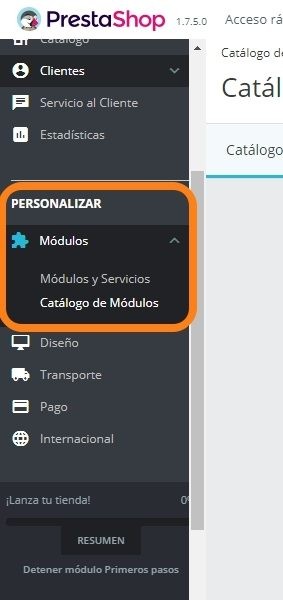
Una vez allí, verás en la pantalla un buscador grande y, más abajo, unos módulos que PrestaShop recomienda instalar en todas las tiendas. Haz caso omiso de estas opciones por ahora.
Supón que buscas el módulo de Stripe, para cobrar por esa vía. Tan solo escribe “Stripe” en el buscador y abajo tendrás los resultados. En este caso, es fácil decidir porque solo hay una opción y es gratis. En el caso de haber varias alternativas, verás algunas de pago y otras gratuitas y deberás elegir.
Tan solo debes hacer clic en el botón que dice
Install. Verás una animación de espera mientras se descarga e instala el módulo. Cuando termine, verás que el botón que ponía
Install ahora dice
Configurar. También verás un aviso en la parte superior derecha, informándote de que la instalación fue realizada de forma correcta.

Si deseas
instalar un módulo de PrestaShop de pago, puedes hacer la operación desde tu propia tienda siempre y cuando la hayas conectado con PrestaShop Addons. Para ello debes, primero debes registrarte en PrestaShop Addons y confirmar tu cuenta. Luego, ve a tu web y a la sección desde donde instalas los módulos.
Allí verás un botón azul grande en la parte superior derecha que dice
Conectarse a Addons Marketplace. Pulsa en él y se te pedirá el usuario y contraseña de la cuenta de PrestaShop Addons Marketplace que creaste antes. Una vez hecho esto, verás en el botón el correo con el que te registraste. Aquí abajo ves cómo se hace:

Ahora podrás
comprar módulos en PrestaShop de forma segura y desde tu tienda, pagarlos, instalarlos y configurarlos en unos cuantos clics.
2. De forma manual
Los que llevamos tiempo con PrestaShop antes no teníamos la facilidad del punto anterior y debíamos vivir con el gestor de archivos abierto todo el tiempo. Si por alguna razón no te gusta el modo anterior, hay otro método (más laborioso) para
instalar un módulo de PrestaShop.
Lo primero que debes hacer es ir a la web de PrestaShop Addons y buscar el módulo que quieres instalar. En mi caso, Amazon Pay, que es gratuito (pero el proceso es el mismo si tienes que comprar tu módulo). Tan solo debes hacer clic en él y, a continuación, en
Descargar. Te pedirán unos datos, la versión de tu PrestaShop y listo: ya tienes el archivo de tu módulo.
Ahora debes ir a la sección donde buscas e instalas los módulos PrestaShop que te expliqué en el punto anterior. Junto al botón de conectar a Marketplace verás otro que dice
Subir un módulo. Arrastra el archivo y, luego de unos segundos, el módulo aparecerá instalado y verás el botón
Configurar.

¡Listo!
Ambas formas de instalar módulos en PrestaShop son sumamente sencillas.
Cómo ordenar los módulos de PrestaShop
Hasta ahora, has podido ver que los Addons PrestaShop son como las piezas de Lego de tu tienda: creas una con cada uno que instalas, agregando funciones y comportamientos a tu ecommerce ya sea para ti como administrador o de cara al cliente.
Sin embargo, cuando los instalas ocurre algo que no gusta a muchos (a nadie): PrestaShop los ordena sin orden ni concierto. Es lo que te enseñaré ahora:
cómo ordenar módulos PrestaShop de forma sencilla.
Primero, localiza los módulos que ya tienes instalados en tu tienda. Están en
Personalizar > Diseño > Posiciones:
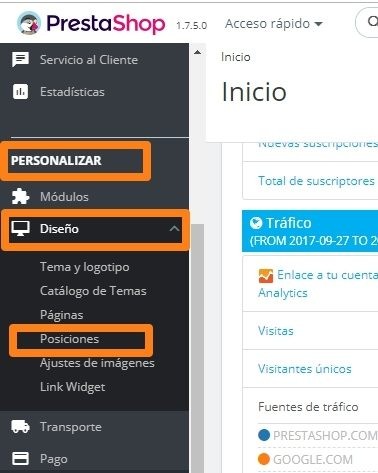
Aquí verás los módulos de PrestaShop que están activos, a qué sección o hook pertenecen y qué orden tienen asignado dentro de ese hook.
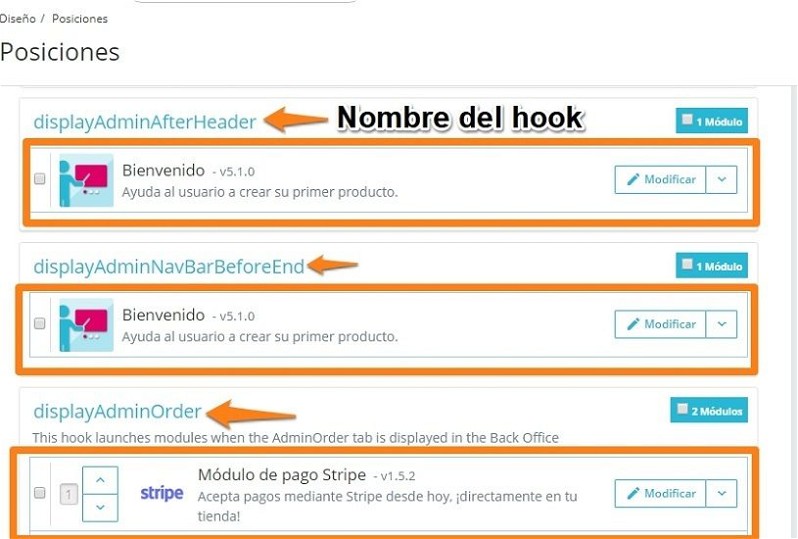
En algunos hooks verás un solo módulo. En otros hay más de dos. Verás que hay unas flechas al lado izquierdo de cada módulo, hacia arriba o hacia abajo. Para moverlos, harás uso de esas flechas.
Veamos un ejemplo: cambia el orden de la página principal de tu tienda. Para ello, busca el hook llamado
displayHome y lo verás así por defecto:
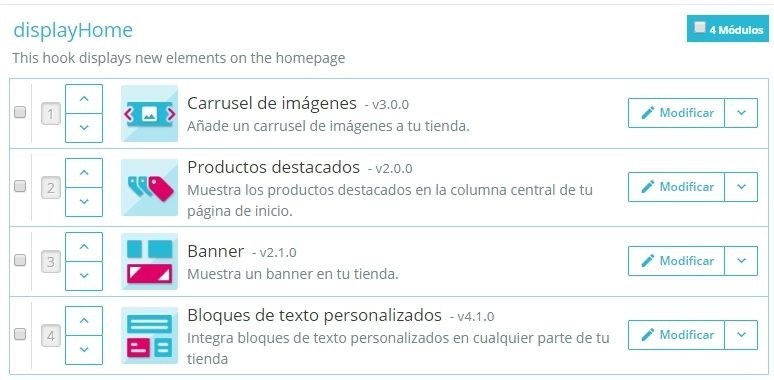
Para que lo visualices más fácil, esta es la captura de la página principal y las zonas que ves en tu panel de posiciones de módulos:

¿Cómo hacer para que el banner quede debajo del carrusel de imágenes? Pues ve al
Escritorio, a la sección
Posiciones y haz clic en la flecha de arriba para subir el módulo a la posición superior, hasta que lo coloques donde desees. El resultado será algo así:
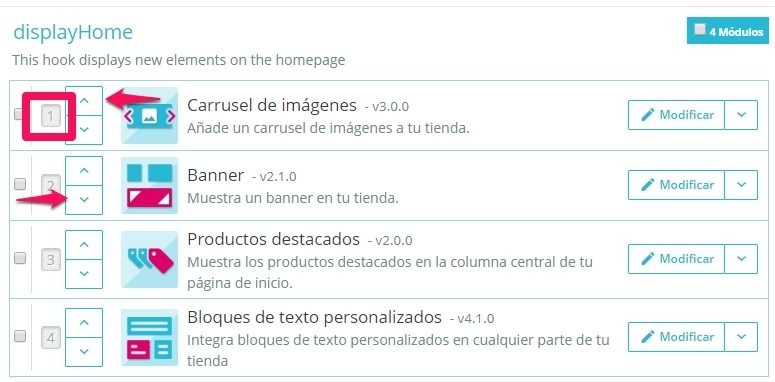
El resultado lo verás luego en la página.
Verás en esa página que están las
posiciones de todos los PrestaShop Addons (tanto los que necesita el software para funcionar como los que has instalado tú por tu cuenta) en sus respectivas secciones: la cabecera, pie de página, página de producto, el escritorio (backend), las barras laterales, etc.
El objetivo de
ordenar módulos PrestaShop es crear un ambiente totalmente personalizado y flexible para ti y, principalmente, para tus clientes. Quizá para ti es importante que el botón de compra esté en un sitio y orden concreto, diferente al sitio donde yo lo pondría.
También puedes
insertar módulos PrestaShop de una zona en otra usando el botón de arriba a la derecha:
Insertar un módulo. Aunque se llame "insertar", lo que realmente hace es cambiar de zona (hook) un módulo.
En donde dice
Módulo, eliges el módulo que deseas mover y luego, en
Mover a, estableces el destino del módulo. Verás muchos nombres, que dependen totalmente del diseño (theme) que tengas instalado. Es muy sencillo.
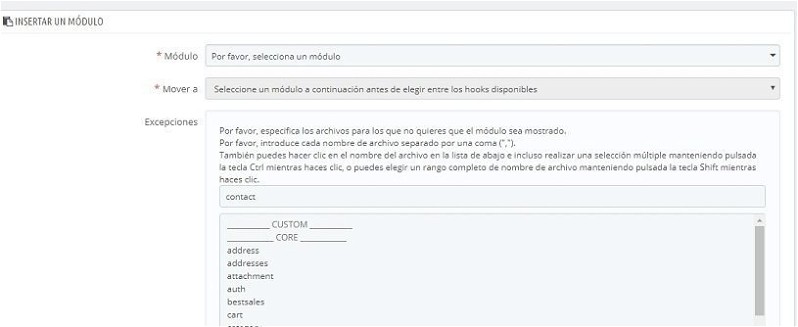
Conclusión
Para ser dueño total de tu tienda debes saber
cómo funcionan los PrestaShop Addons: son el corazón de tu ecommerce.
Para visualizarlo más fácilmente: PrestaShop es la nave nodriza y los módulos de PrestaShop son las naves satélite. Cuanta mayor sea su calidad, más poderosa será tu tienda hecha en PrestaShop.
Las claves para que tus PrestaShop Addons realmente te ayuden en la labor de ganar dinero son estas:
- Que os aporten algo valioso a ti y a tu cliente.
- Que cada módulo lo configures debidamente.
- Que sitúes cada addon en el sitio adecuado.
Pero recuerda, instalar y configurar los complementos de tu tienda es tan solo uno de los muchos pasos que tienes que dar para lanzar tu proyecto online. No olvides
optimizar tu PrestaShop al terminar.
¿Conocías PrestaShop addons? ¿Tienes tus módulos ordenados? Déjame un comentario a continuación y mis compañeros y yo te responderemos encantados :-)
[elementor-template id="75883"]
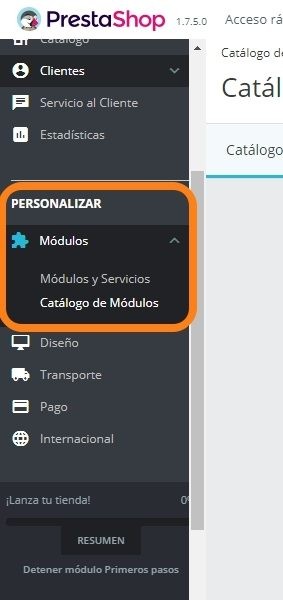 Una vez allí, verás en la pantalla un buscador grande y, más abajo, unos módulos que PrestaShop recomienda instalar en todas las tiendas. Haz caso omiso de estas opciones por ahora.
Supón que buscas el módulo de Stripe, para cobrar por esa vía. Tan solo escribe “Stripe” en el buscador y abajo tendrás los resultados. En este caso, es fácil decidir porque solo hay una opción y es gratis. En el caso de haber varias alternativas, verás algunas de pago y otras gratuitas y deberás elegir.
Tan solo debes hacer clic en el botón que dice Install. Verás una animación de espera mientras se descarga e instala el módulo. Cuando termine, verás que el botón que ponía Install ahora dice Configurar. También verás un aviso en la parte superior derecha, informándote de que la instalación fue realizada de forma correcta.
Una vez allí, verás en la pantalla un buscador grande y, más abajo, unos módulos que PrestaShop recomienda instalar en todas las tiendas. Haz caso omiso de estas opciones por ahora.
Supón que buscas el módulo de Stripe, para cobrar por esa vía. Tan solo escribe “Stripe” en el buscador y abajo tendrás los resultados. En este caso, es fácil decidir porque solo hay una opción y es gratis. En el caso de haber varias alternativas, verás algunas de pago y otras gratuitas y deberás elegir.
Tan solo debes hacer clic en el botón que dice Install. Verás una animación de espera mientras se descarga e instala el módulo. Cuando termine, verás que el botón que ponía Install ahora dice Configurar. También verás un aviso en la parte superior derecha, informándote de que la instalación fue realizada de forma correcta.
 Si deseas instalar un módulo de PrestaShop de pago, puedes hacer la operación desde tu propia tienda siempre y cuando la hayas conectado con PrestaShop Addons. Para ello debes, primero debes registrarte en PrestaShop Addons y confirmar tu cuenta. Luego, ve a tu web y a la sección desde donde instalas los módulos.
Allí verás un botón azul grande en la parte superior derecha que dice Conectarse a Addons Marketplace. Pulsa en él y se te pedirá el usuario y contraseña de la cuenta de PrestaShop Addons Marketplace que creaste antes. Una vez hecho esto, verás en el botón el correo con el que te registraste. Aquí abajo ves cómo se hace:
Si deseas instalar un módulo de PrestaShop de pago, puedes hacer la operación desde tu propia tienda siempre y cuando la hayas conectado con PrestaShop Addons. Para ello debes, primero debes registrarte en PrestaShop Addons y confirmar tu cuenta. Luego, ve a tu web y a la sección desde donde instalas los módulos.
Allí verás un botón azul grande en la parte superior derecha que dice Conectarse a Addons Marketplace. Pulsa en él y se te pedirá el usuario y contraseña de la cuenta de PrestaShop Addons Marketplace que creaste antes. Una vez hecho esto, verás en el botón el correo con el que te registraste. Aquí abajo ves cómo se hace:
 Ahora podrás comprar módulos en PrestaShop de forma segura y desde tu tienda, pagarlos, instalarlos y configurarlos en unos cuantos clics.
Ahora podrás comprar módulos en PrestaShop de forma segura y desde tu tienda, pagarlos, instalarlos y configurarlos en unos cuantos clics.
 ¡Listo!
Ambas formas de instalar módulos en PrestaShop son sumamente sencillas.
¡Listo!
Ambas formas de instalar módulos en PrestaShop son sumamente sencillas.
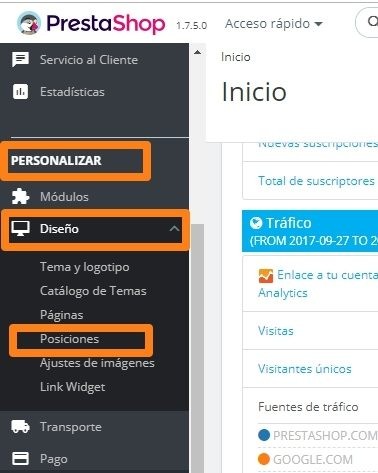 Aquí verás los módulos de PrestaShop que están activos, a qué sección o hook pertenecen y qué orden tienen asignado dentro de ese hook.
Aquí verás los módulos de PrestaShop que están activos, a qué sección o hook pertenecen y qué orden tienen asignado dentro de ese hook.
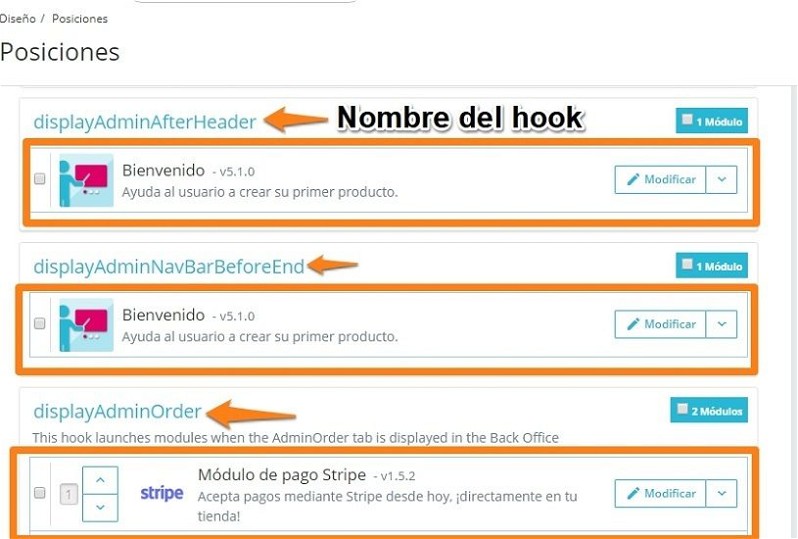 En algunos hooks verás un solo módulo. En otros hay más de dos. Verás que hay unas flechas al lado izquierdo de cada módulo, hacia arriba o hacia abajo. Para moverlos, harás uso de esas flechas.
Veamos un ejemplo: cambia el orden de la página principal de tu tienda. Para ello, busca el hook llamado displayHome y lo verás así por defecto:
En algunos hooks verás un solo módulo. En otros hay más de dos. Verás que hay unas flechas al lado izquierdo de cada módulo, hacia arriba o hacia abajo. Para moverlos, harás uso de esas flechas.
Veamos un ejemplo: cambia el orden de la página principal de tu tienda. Para ello, busca el hook llamado displayHome y lo verás así por defecto:
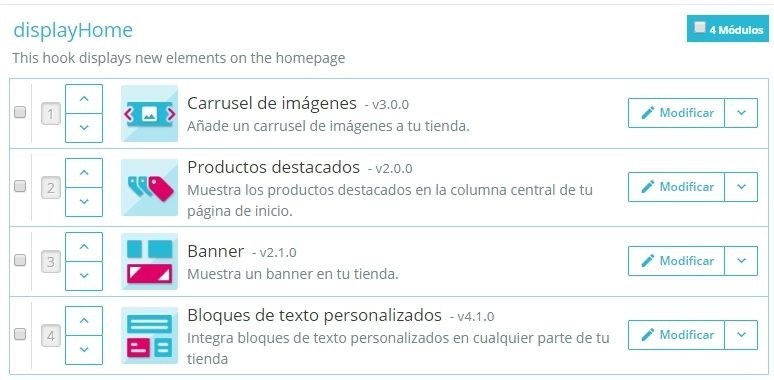 Para que lo visualices más fácil, esta es la captura de la página principal y las zonas que ves en tu panel de posiciones de módulos:
Para que lo visualices más fácil, esta es la captura de la página principal y las zonas que ves en tu panel de posiciones de módulos:
 ¿Cómo hacer para que el banner quede debajo del carrusel de imágenes? Pues ve al Escritorio, a la sección Posiciones y haz clic en la flecha de arriba para subir el módulo a la posición superior, hasta que lo coloques donde desees. El resultado será algo así:
¿Cómo hacer para que el banner quede debajo del carrusel de imágenes? Pues ve al Escritorio, a la sección Posiciones y haz clic en la flecha de arriba para subir el módulo a la posición superior, hasta que lo coloques donde desees. El resultado será algo así:
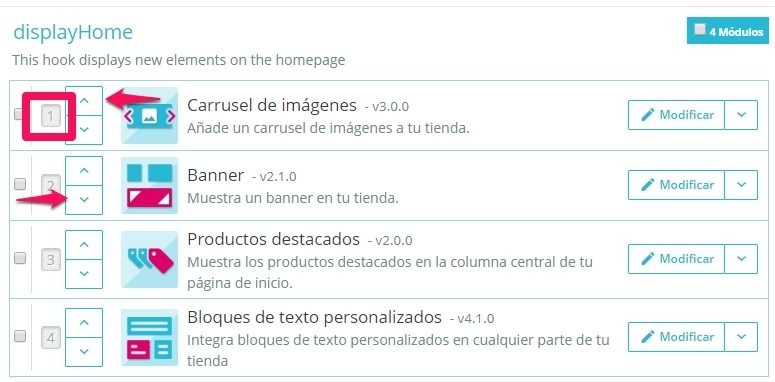 El resultado lo verás luego en la página.
Verás en esa página que están las posiciones de todos los PrestaShop Addons (tanto los que necesita el software para funcionar como los que has instalado tú por tu cuenta) en sus respectivas secciones: la cabecera, pie de página, página de producto, el escritorio (backend), las barras laterales, etc.
El objetivo de ordenar módulos PrestaShop es crear un ambiente totalmente personalizado y flexible para ti y, principalmente, para tus clientes. Quizá para ti es importante que el botón de compra esté en un sitio y orden concreto, diferente al sitio donde yo lo pondría.
También puedes insertar módulos PrestaShop de una zona en otra usando el botón de arriba a la derecha: Insertar un módulo. Aunque se llame "insertar", lo que realmente hace es cambiar de zona (hook) un módulo.
En donde dice Módulo, eliges el módulo que deseas mover y luego, en Mover a, estableces el destino del módulo. Verás muchos nombres, que dependen totalmente del diseño (theme) que tengas instalado. Es muy sencillo.
El resultado lo verás luego en la página.
Verás en esa página que están las posiciones de todos los PrestaShop Addons (tanto los que necesita el software para funcionar como los que has instalado tú por tu cuenta) en sus respectivas secciones: la cabecera, pie de página, página de producto, el escritorio (backend), las barras laterales, etc.
El objetivo de ordenar módulos PrestaShop es crear un ambiente totalmente personalizado y flexible para ti y, principalmente, para tus clientes. Quizá para ti es importante que el botón de compra esté en un sitio y orden concreto, diferente al sitio donde yo lo pondría.
También puedes insertar módulos PrestaShop de una zona en otra usando el botón de arriba a la derecha: Insertar un módulo. Aunque se llame "insertar", lo que realmente hace es cambiar de zona (hook) un módulo.
En donde dice Módulo, eliges el módulo que deseas mover y luego, en Mover a, estableces el destino del módulo. Verás muchos nombres, que dependen totalmente del diseño (theme) que tengas instalado. Es muy sencillo.
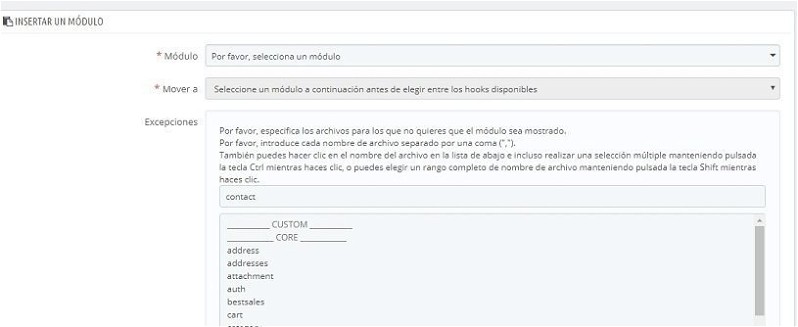



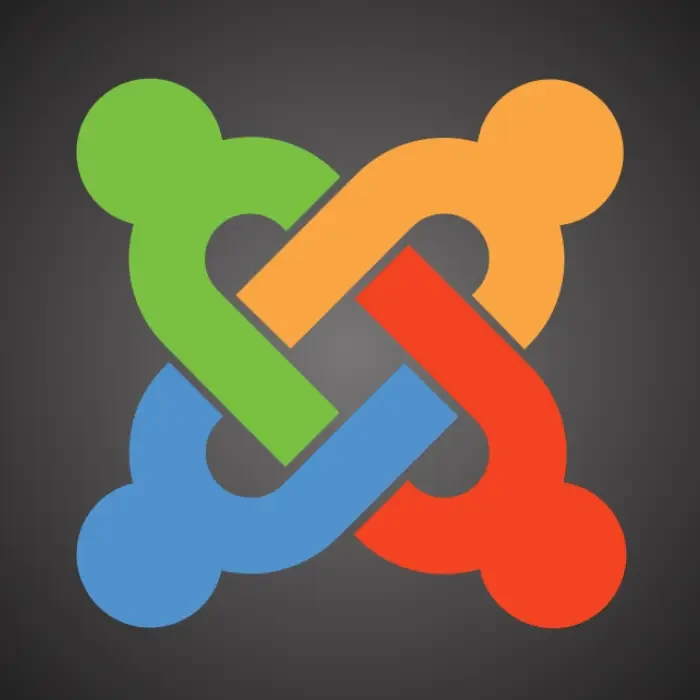


karina
27/04/2022 a las 17:53Responder a karina
Tu dirección de correo electrónico no será publicada. Los campos obligatorios están marcados con *