Cambiar el dominio o URL de un sitio web WordPress
Aunque cambiar el dominio o URL de un sitio web no es algo que se haga todos los días, existen casos en los que es necesario y no queda otra que hacerlo. Entre las razones están temas relacionados con el posicionamiento SEO, pero también con el branding del proyecto.
Técnicamente, no es difícil cambiar el dominio en WordPress, pero a nivel de SEO es posible que tengamos que hacer algunos ajustes para evitar tener problemas de errores 404. Evidentemente, antes de empezar ningún cambio de nombre de dominio debemos realizar la correspondiente copia de seguridad o backup, por si nos encontramos con algún problema durante el proceso.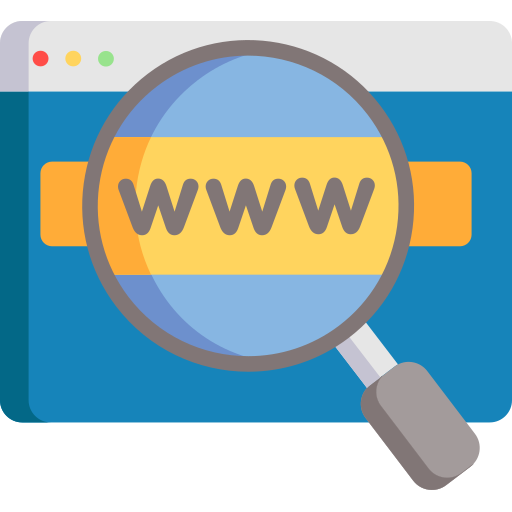 El proceso es simple y tiene algunas variaciones. En primer lugar, debemos cambiar el dominio o URL en una o varias partes de WordPress; posteriormente, debemos ejecutar un proceso de "Search & Replace" para encontrar todas las referencias al dominio antiguo de la base de datos.
El proceso es simple, pero se ha vuelto algo más complejo con la aparición de Elementor, ya que algunos datos guardados en la base de datos de WordPress por algunos pagebuilders están serializados, por lo que necesitamos herramientas específicas como el Search & Replace de Elementor para hacer el cambio. No te preocupes, aquí vamos a ver cómo.
Vamos a hacer esto en 6 pasos.
[elementor-template id="80835"]
Evidentemente, después de hacer todo el cambio, debemos añadir el nuevo dominio a Google Search Console y a Google Analytics. En este último caso, también debes cambiar los datos de implementación de Google Analytics para el nuevo dominio.
El proceso es simple y tiene algunas variaciones. En primer lugar, debemos cambiar el dominio o URL en una o varias partes de WordPress; posteriormente, debemos ejecutar un proceso de "Search & Replace" para encontrar todas las referencias al dominio antiguo de la base de datos.
El proceso es simple, pero se ha vuelto algo más complejo con la aparición de Elementor, ya que algunos datos guardados en la base de datos de WordPress por algunos pagebuilders están serializados, por lo que necesitamos herramientas específicas como el Search & Replace de Elementor para hacer el cambio. No te preocupes, aquí vamos a ver cómo.
Vamos a hacer esto en 6 pasos.
[elementor-template id="80835"]
Evidentemente, después de hacer todo el cambio, debemos añadir el nuevo dominio a Google Search Console y a Google Analytics. En este último caso, también debes cambiar los datos de implementación de Google Analytics para el nuevo dominio.
1 - Apuntar el nuevo dominio al hosting
Lo primero que tienes que saber, es que dominio y hosting son diferentes. Tú puedes tener el hosting contratado con un proveedor y el dominio contratado en otro. Por lo tanto, lo primero que tienes que hacer es asegurarte de apuntar el nuevo dominio a tu hosting. Empezamos el proceso apuntando el nuevo dominio al hosting donde tenemos alojada la web.Incluso puedes aprovechar este proceso de cambio de dominio para cambiar de hosting. Por ejemplo, puedes venirte a uno de los planes de hosting de Raiola Networks ;)Tenemos varias formas de apuntar el dominio nuevo al hosting. Lo normal es cambiar los DNS en el dominio. Voy a ponerte un ejemplo con un dominio registrado en Raiola Networks y un sitio web alojado también en Raiola Networks.
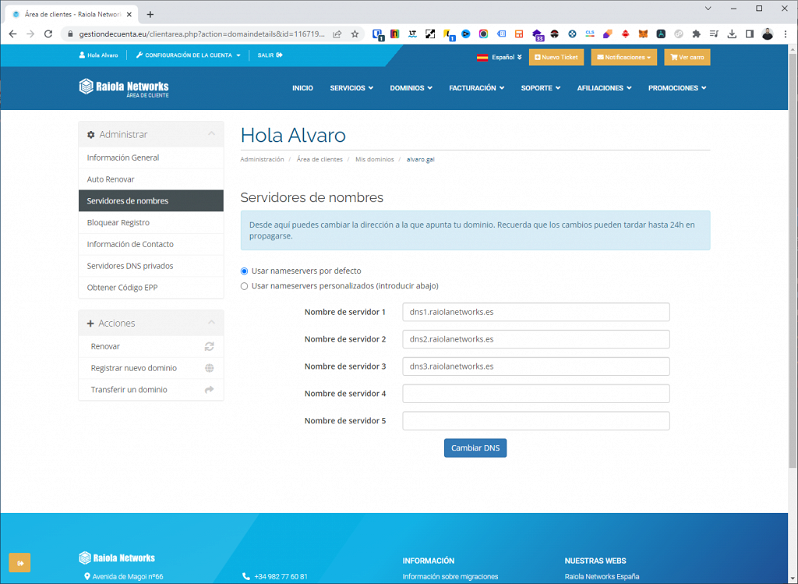 En el área de clientes, debes poner nuestras DNS en el nuevo dominio recién registrado:
En el área de clientes, debes poner nuestras DNS en el nuevo dominio recién registrado:
- dns1.raiolanetworks.es
- dns2.raiolanetworks.es
- dns3.raiolanetworks.es
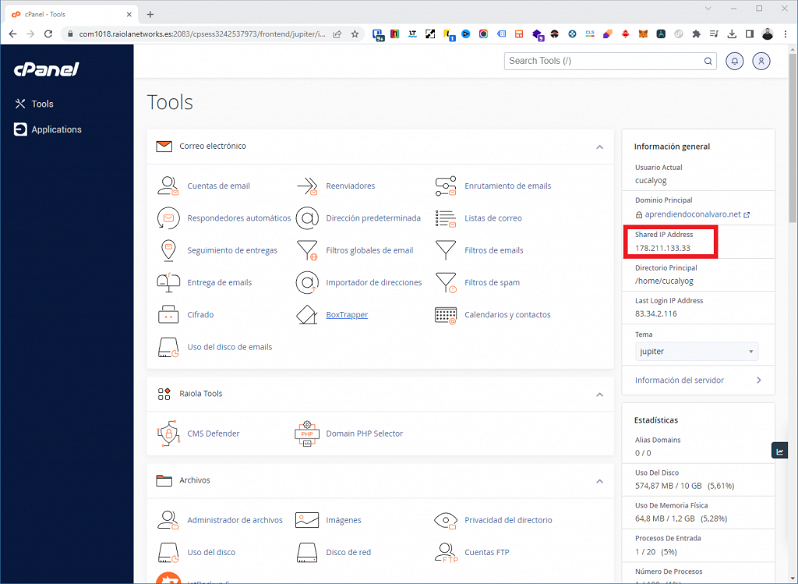 En cualquier caso, después de apuntar los DNS o el registro A correspondiente, debemos esperar unas horas para asegurarnos de que se hayan propagado los cambios. Con la gran mayoría de dominios la espera será de un par de minutos, pero en el caso de otros (como los dominios .es) puede haber qué esperar varias horas.
Después de apuntar el dominio, debemos añadir el dominio nuevo a nuestro hosting.
En el caso de cPanel, puedes ver cómo hacerlo siguiendo el siguiente tutorial: https://raiolanetworks.com/blog/anadir-dominio-subdominio-cpanel/
En otros paneles el proceso de añadir un nuevo sitio web es más o menos el mismo, pero depende de la situación de los elementos en la interfaz del panel de control.
En cualquier caso, después de apuntar los DNS o el registro A correspondiente, debemos esperar unas horas para asegurarnos de que se hayan propagado los cambios. Con la gran mayoría de dominios la espera será de un par de minutos, pero en el caso de otros (como los dominios .es) puede haber qué esperar varias horas.
Después de apuntar el dominio, debemos añadir el dominio nuevo a nuestro hosting.
En el caso de cPanel, puedes ver cómo hacerlo siguiendo el siguiente tutorial: https://raiolanetworks.com/blog/anadir-dominio-subdominio-cpanel/
En otros paneles el proceso de añadir un nuevo sitio web es más o menos el mismo, pero depende de la situación de los elementos en la interfaz del panel de control.
2 - Mover la instalación WordPress o añadir un ALIAS
Llegados a este punto, hay varias formas de proceder. Hay gente que prefiere mover la instalación y, en caso de querer cambiar de hosting, es lo que hay que hacer. No obstante, dependiendo del panel de control (como es el caso de cPanel), puede ser suficiente con apuntar un ALIAS, siempre y cuando el dominio antiguo sea el dominio principal del plan de hosting.- Si lo que queremos es solo cambiar el dominio sin cambiar el hosting, lo que tenemos que hacer es mover la instalación a otra carpeta. Si usamos un panel de control con "File Manager" o gestor de archivos, este proceso es muy simple después de añadir el nuevo dominio.

- Si lo que queremos es cambiar de hosting al mismo tiempo que cambiamos el dominio, ya tendremos que utilizar un plugin o mover manualmente los archivos descargándolos y subiéndolos. Aquí ya entramos en otro terreno que ya se ha hablado en este otro artículo en este mismo blog: https://raiolanetworks.com/blog/migrar-wordpress-hosting-manualmente/
Si necesitas cambiar el dominio principal de un hosting con cPanel alojado en Raiola Networks, solo tienes que pedírselo a nuestro departamento de soporte.Ten en cuenta que, a partir de aquí, tendrás que hacer todo el proceso lo más rápido posible, ya que en caso contrario tu web estará desconfigurada.
3 - Cambiar el dominio en la base de datos o en el wp-config.php
Aquí hay dos variantes, dos formas de hacerlo, aunque si quieres ir a lo seguro puedes ejecutar las dos sin problema. WordPress guarda la configuración de la URL y el dominio utilizado en la base de datos en la tabla wp_options. También puede guardarla dentro del archivo wp config.php y, de hecho, el guardado de este dato en el wp-config.php se suele hacer para forzar el cambio y tiene más peso que el dato guardado dentro de la tabla wp_options.3.1 - Cambiar el dominio en el wp-config.php de WordPress
¿Qué quiero decir con esto? Que si queremos forzar inicialmente el cambio de nombre de dominio en WordPress, simplemente debemos ir al archivo wp config.php y meter lo siguiente:define('WP_HOME','http://example.com');
define('WP_SITEURL','http://example.com');
Guardamos y, automáticamente, nuestro WordPress estará configurado para el nuevo dominio. Pero no cantes victoria aún, porque faltan algunas cosas para decir que el dominio de tu sitio web está completamente cambiado.
Por cierto, dentro del wp-config.php a mí me gusta introducir los parámetros anteriores aquí, después de los datos de conexión a la base de datos de WordPress:
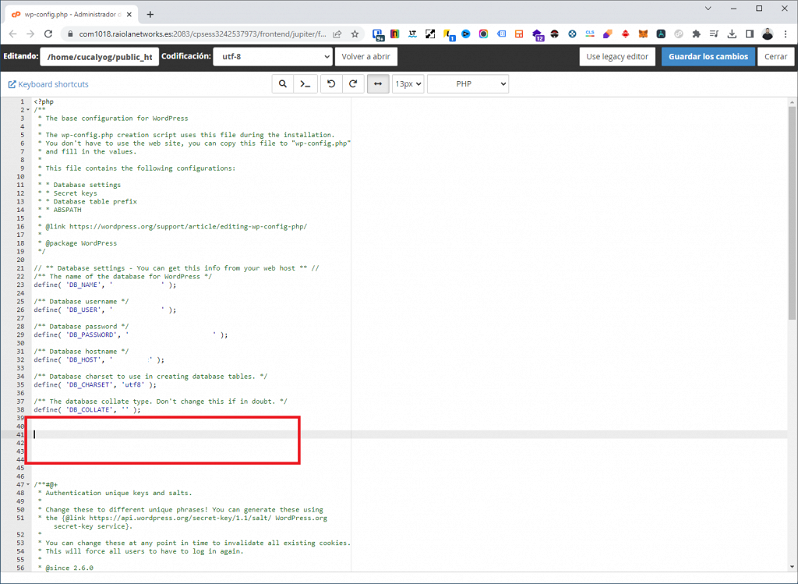 Y ahora vamos con la parte de la base de datos.
Y ahora vamos con la parte de la base de datos.
3.2 - Cambiar el dominio en la tabla wp_options de WordPress
Si prefieres no tocar el archivo wp config.php y quiere directamente hacer el cambio en la base de datos de WordPress, puedes utilizar un gestor como phpMyAdmin. Actualmente, casi todos los paneles de control de hosting ofrecen phpMyAdmin para gestionar la base de datos. En cPanel podemos encontrarlo aquí: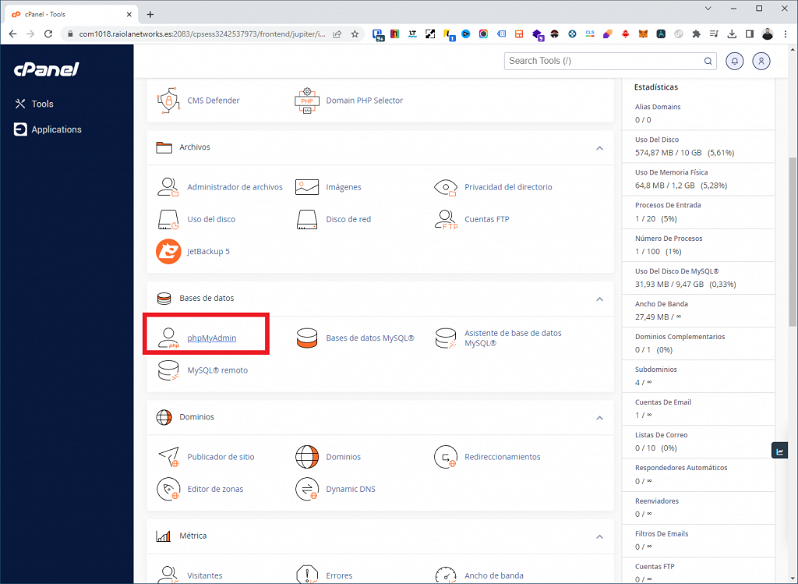 Debemos entrar a la base de datos de nuestra instalación WordPress y dirigirnos a la tabla wp_options. Entre los primeros campos, nos encontraremos estos dos, y aquí es donde debemos cambiar la URL y el dominio:
Debemos entrar a la base de datos de nuestra instalación WordPress y dirigirnos a la tabla wp_options. Entre los primeros campos, nos encontraremos estos dos, y aquí es donde debemos cambiar la URL y el dominio:
 Mucho cuidado con los slash "/". Deja todo exactamente igual que estaba, pero con el dominio cambiado, ya que puedes tener problemas y redirecciones raras si no lo dejas bien.
Con esto, ya tendremos nuestro WordPress configurado para trabajar la nueva URL. Ahora debemos cambiar algunas cosas más para que todos los recursos carguen a través del nuevo dominio o URL configurada.
Mucho cuidado con los slash "/". Deja todo exactamente igual que estaba, pero con el dominio cambiado, ya que puedes tener problemas y redirecciones raras si no lo dejas bien.
Con esto, ya tendremos nuestro WordPress configurado para trabajar la nueva URL. Ahora debemos cambiar algunas cosas más para que todos los recursos carguen a través del nuevo dominio o URL configurada.
4 - Cambiar el dominio en la base de datos de WordPress
Ahora llegamos al momento más crítico: debemos ejecutar un Search & Replace en la base de datos de WordPress y esto puede hacerse de varias maneras diferentes con varias soluciones o plugins diferentes. Actualmente, nosotros este proceso lo realizamos con un plugin, aunque durante una época utilizábamos una herramienta externa conectada a la base de datos de WordPress. El plugin que utilizamos nosotros es Better Search Replace, un plugin gratuito y disponible en el repositorio de WordPress: https://wordpress.org/plugins/better-search-replace/ El funcionamiento es simple: poner la antigua URL en el primer campo, poner la nueva URL en el segundo campo y después seleccionar todas las tablas de la base de datos de WordPress utilizando la tecla CONTROL y el ratón: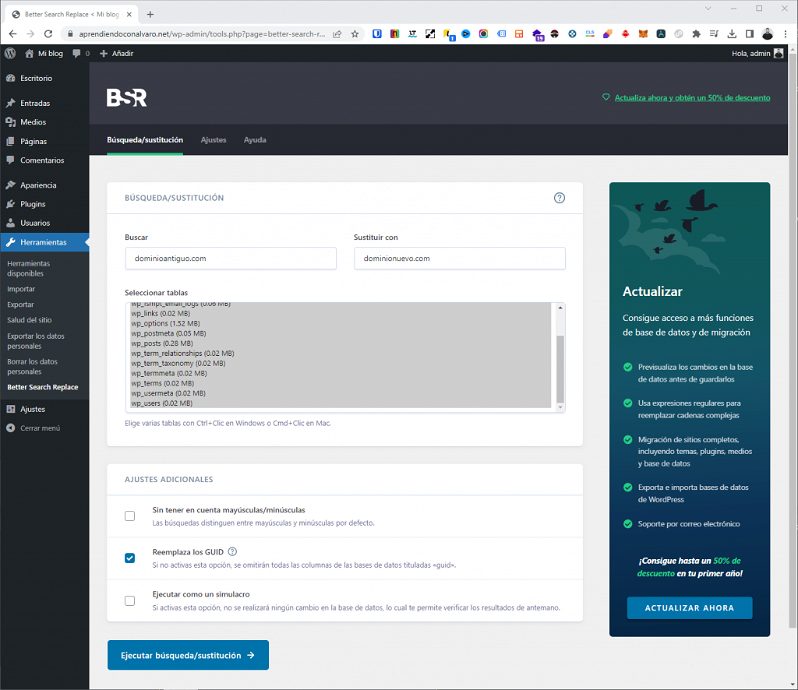 Las casillas de verificación de la parte de abajo debemos dejarlas tal y como en la captura anterior.
Para garantizar un cambio completo, mi recomendación es dejar marcado "Reemplaza los GUID" y también desmarcado "Sin tener en cuenta mayúsculas/minúsculas".
Cuando lo tengamos así, pulsamos el botón "Ejecutar búsqueda/sustitución" y el proceso comenzará. Va a tardar más o menos tiempo dependiendo del tamaño de la base de datos del WordPress donde estamos trabajando.
Cuando la barra llegue al final, el cambio estará realizado. Dependiendo de las circunstancias, puede que aún no hayas acabado.
Las casillas de verificación de la parte de abajo debemos dejarlas tal y como en la captura anterior.
Para garantizar un cambio completo, mi recomendación es dejar marcado "Reemplaza los GUID" y también desmarcado "Sin tener en cuenta mayúsculas/minúsculas".
Cuando lo tengamos así, pulsamos el botón "Ejecutar búsqueda/sustitución" y el proceso comenzará. Va a tardar más o menos tiempo dependiendo del tamaño de la base de datos del WordPress donde estamos trabajando.
Cuando la barra llegue al final, el cambio estará realizado. Dependiendo de las circunstancias, puede que aún no hayas acabado.
4.1 - Buscar y reemplazar en Elementor para cambiar el dominio
Como comentamos al principio del artículo, con algunos pagebuilders como Elementor debemos ir con mucho cuidado al realizar cambios de dominio en algunos campos serializados de la base de datos. La gran mayoría de plugins para buscar y reemplazar no son capaces de hacer estos cambios. Elementor incluye una herramienta para hacer esto. En webs que estén creadas con Elementor o Elementor Pro debemos ejecutar este paso del proceso tras haber ejecutado el Search & Replace general con otro plugin.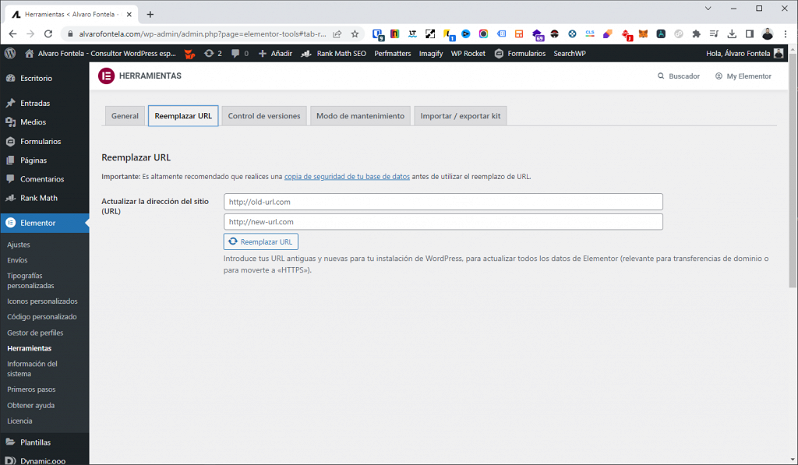 Lo que puedes ver en la captura anterior es la herramienta de Search & Replace de Elementor, puedes encontrarla en las herramientas de Elementor en el dashboard de WordPress.
El funcionamiento es exactamente el mismo que en el caso del plugin Better Search & Replace: en el primer campo debes poner el dominio antiguo, en el segundo el dominio nuevo y pulsamos el botón para comenzar el proceso.
En este caso, se hará también un "buscar y reemplazar" en toda la base de datos de WordPress, pero además se hará el cambio cuando los dominios aparezcan en un campo serializado.
Con esto, ya podemos decir que el antiguo dominio ya no está en ninguna parte y podremos centrarnos en redirigir las antiguas URL a las nuevas.
Si algo ha salido mal y se ha roto el sitio web, evidentemente vas a tener que recuperar desde una copia de seguridad recién hecha, tal y como recomendé al principio del artículo.
Lo que puedes ver en la captura anterior es la herramienta de Search & Replace de Elementor, puedes encontrarla en las herramientas de Elementor en el dashboard de WordPress.
El funcionamiento es exactamente el mismo que en el caso del plugin Better Search & Replace: en el primer campo debes poner el dominio antiguo, en el segundo el dominio nuevo y pulsamos el botón para comenzar el proceso.
En este caso, se hará también un "buscar y reemplazar" en toda la base de datos de WordPress, pero además se hará el cambio cuando los dominios aparezcan en un campo serializado.
Con esto, ya podemos decir que el antiguo dominio ya no está en ninguna parte y podremos centrarnos en redirigir las antiguas URL a las nuevas.
Si algo ha salido mal y se ha roto el sitio web, evidentemente vas a tener que recuperar desde una copia de seguridad recién hecha, tal y como recomendé al principio del artículo.
5 - Redireccionar el antiguo dominio al nuevo
Ahora vamos con la parte más simple. Para temas de SEO, el antiguo dominio debe redireccionar al nuevo. Además, debemos hacer la redirección con comodines, de forma que las antiguas URL del sitio web apunten exactamente a las equivalentes en el nuevo dominio. Con esto también se minimiza la posibilidad de que existan 404 que puedan dañar el SEO y la usabilidad del sitio web. Esto es lo que tienes que poner en tu .htaccess para redireccionar el antiguo dominio al nuevo:RewriteEngine On
RewriteCond %{HTTP_HOST} ^dominioantiguo\.com$ [OR]
RewriteCond %{HTTP_HOST} ^www\.dominioantiguo\.com$
RewriteRule ^(.*)$ "https\:\/\/www\.dominionuevo\.com\/$1" [R=301,L]
Evidentemente, debes cambiar "dominioantiguo" y "dominionuevo" por tus dominios.
Esto es válido para servidores compatibles con el .htaccess, como Apache o LiteSpeed, pero si utilizas Nginx vas a tener que hacer lo mismo, pero en su configuración con su sintaxis.
Si no tienes conocimientos para hacerlo, tienes que contactar con un administrador de sistemas, ya que modificar la configuración de Nginx es bastante más complejo que cambiar el archivo .htaccess.
6 - Comprobar que no existe contenido mixto en la carga
Como paso final, debemos comprobar que la web carga correctamente y que, además, no exista carga de contenido mixto desde los dos dominios. Para hacer esto, debemos utilizar un navegador web basado en Google Chrome y sus herramientas de desarrollador. En caso de que falle algo, no te lances directamente a restaurar una copia de seguridad. En la mayoría de casos, son errores simples y fáciles de solucionar simplemente ajustando alguna parte del proceso.
Si todo está correcto, el proceso habrá terminado. Recuerda que también debes comprobar que la redirección se realiza correctamente del antiguo dominio al nuevo. Evidentemente, si quieres mantener la redirección, también debes mantener funcionando el antiguo dominio el tiempo que quieras mantenerla.
En caso de que falle algo, no te lances directamente a restaurar una copia de seguridad. En la mayoría de casos, son errores simples y fáciles de solucionar simplemente ajustando alguna parte del proceso.
Si todo está correcto, el proceso habrá terminado. Recuerda que también debes comprobar que la redirección se realiza correctamente del antiguo dominio al nuevo. Evidentemente, si quieres mantener la redirección, también debes mantener funcionando el antiguo dominio el tiempo que quieras mantenerla.
Si no quieres complicarte, pero quieres cambiar el dominio de tu web, contacta con nuestro departamento de aplicaciones y te daremos presupuesto sin compromiso.

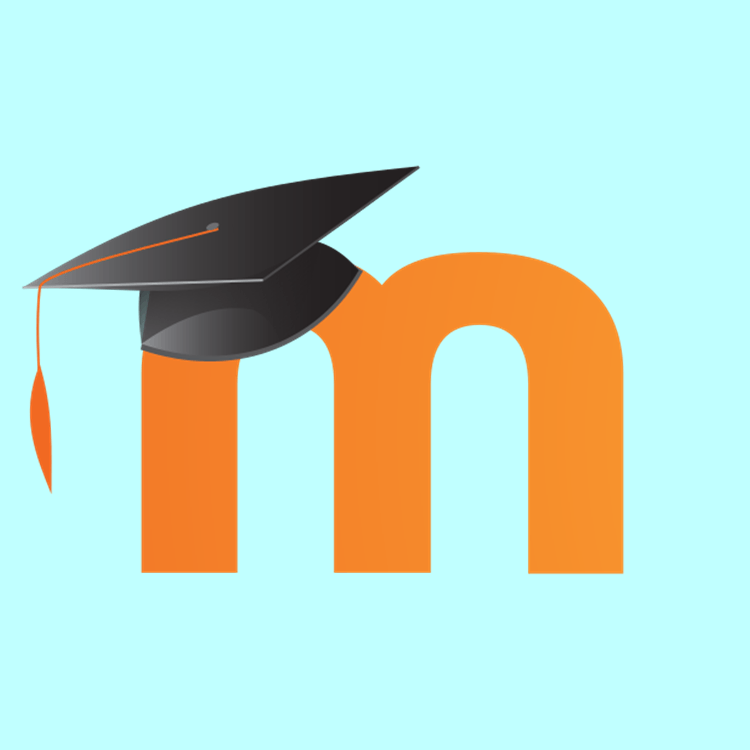
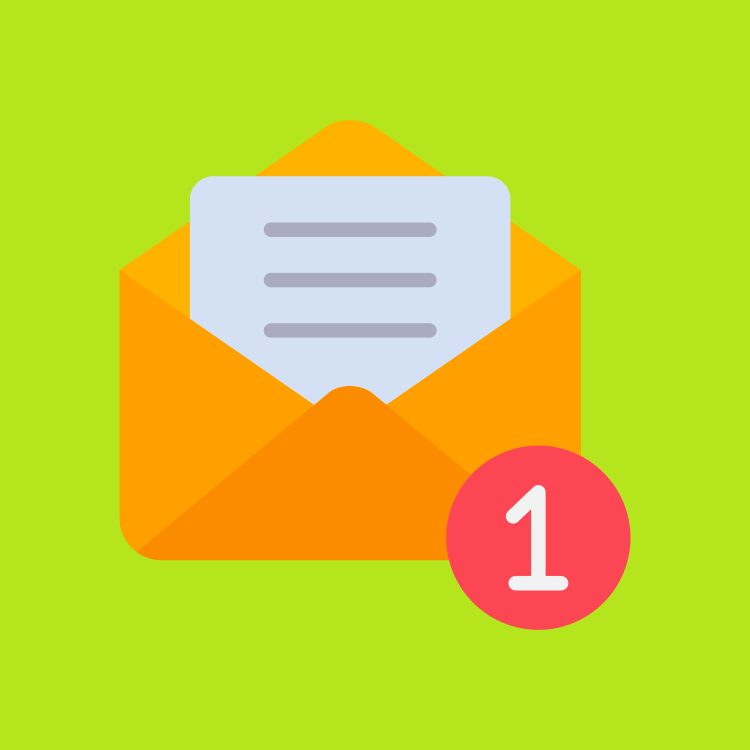
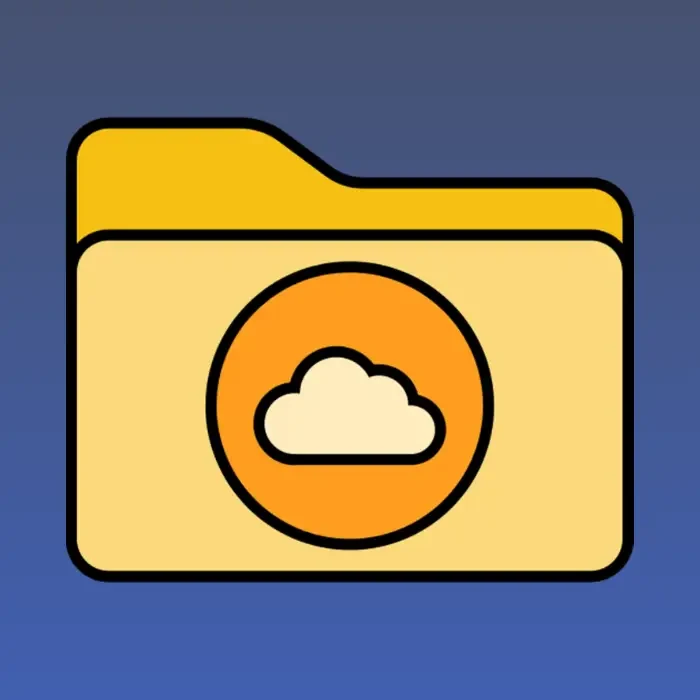
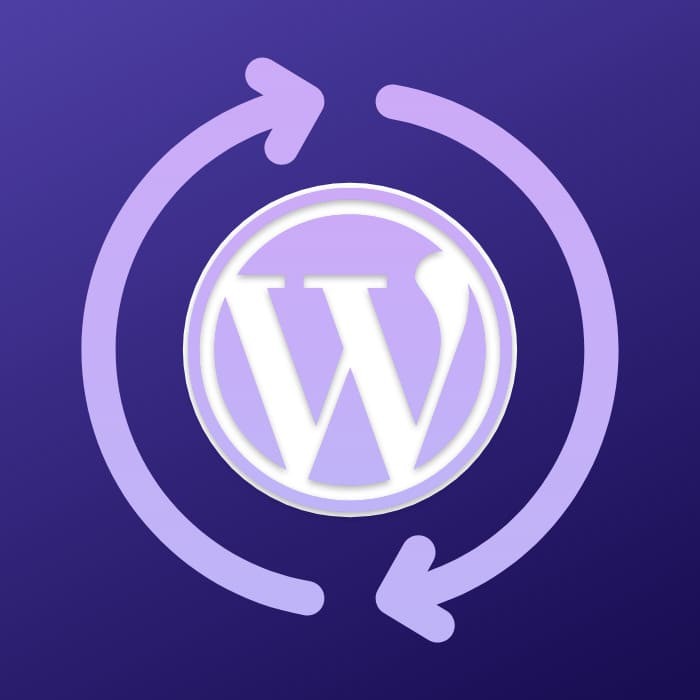


Toni
02/03/2018 a las 18:26Hola,
Hace cuestión de dos meses compré un dominio y lo tengo con vosotros. Me gustaría saber si al tener poco contenido (solo tres páginas) basta con hacer el cambio de nombre de dominio con un pluggin.
Gracias y saludos!!!
Responder a Toni
Tu dirección de correo electrónico no será publicada. Los campos obligatorios están marcados con *