Es frecuente que en los sitios web hechos en WordPress exista más de una persona que administre y gestione el contenido. Por ejemplo, en un portal de noticias pueden existir varios usuarios o autores que se dediquen a subir contenido al blog. En esos casos, es posible que en algún momento necesites
modificar el autor de un post o de una página de tu WordPress. Si quieres saber cómo hacerlo, sigue leyendo este artículo.
[elementor-template id="80835"]
Cambiar el autor de un post o página en WordPress
Como te decía, en este artículo te voy a explicar
cómo cambiar el autor WordPress en un post, una página o un custom post type o entrada personalizada. Si tienes un
sitio web en WordPress, realmente es un proceso bastante sencillo y se puede hacer de varias maneras. Tanto si eres usuario del
nuevo editor de bloques de WordPress, Gutenberg, como si todavía prefieres utilizar el
editor clásico, podrás cambiar el autor de manera sencilla y en pocos clics. Además, también puedes utilizar la
edición rápida de WordPress para realizar este proceso.
En cualquier caso, te voy a explicar punto por punto cada uno de los métodos para cambiar el autor en WordPress.
Cambiar el autor con Gutenberg (editor de bloques)
Gutenberg es un editor de contenido para WordPress que fue lanzado en el año 2018. Al contrario que el editor clásico al que estábamos acostumbrados,
Gutenberg es un editor con el que trabajarás mediante el uso de bloques para crear el contenido. Salvando las distancias, la forma de trabajar es parecida a
Elementor, aunque (y esto es opinión personal) Gutenberg está todavía a años luz.
Pero vamos a lo que nos interesa en este artículo:
¿cómo cambiar el autor de WordPress con Gutenberg? Lo primero que tienes que hacer es acceder al listado de entradas, páginas o custom post type desde el panel de control de WordPress. En este caso te lo voy a explicar con una entrada, pero el proceso sería el mismo para los otros casos.
Pulsa en
"Todas las entradas" para acceder al listado de posts de tu WordPress y pulsa en
"Editar" en la entrada para la que quieras cambiar su autor.
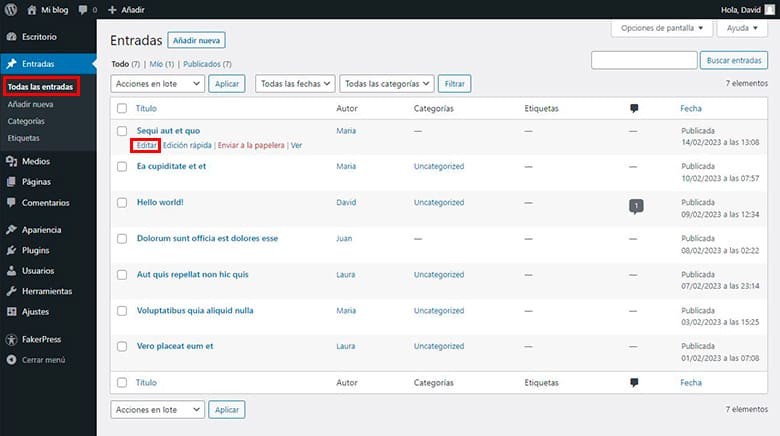
Entrarás en el panel de edición de la entrada. En la
parte derecha verás una
columna en la que puedes configurar varios parámetros de esa entrada como la visibilidad, la fecha,
asignar categorías, etc. Uno de esos parámetros es el
autor. Para cambiarlo, basta con que hagas
clic encima del nombre del autor que está seleccionado en ese momento y elijas otro en el
desplegable de autores que se te muestra. Una vez lo hayas elegido, tan solo tienes que pulsar el
botón "Actualizar" de la parte superior para actualizar la entrada con el nuevo autor asignado.
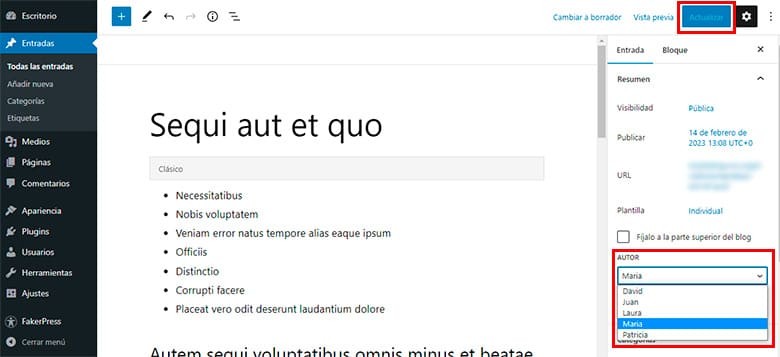
De esta manera, el autor que hayas elegido quedará asignado a ese post. Fácil, ¿verdad?
Cambiar el autor con el editor clásico
Si eres de esos usuarios que todavía es reacio a utilizar Gutenberg y eres fiel al
editor clásico de WordPress, no te preocupes porque el proceso para cambiar el autor es también bastante sencillo.
Al igual que en el apartado anterior, primero tienes que
acceder al listado de entradas y elegir en cuál quieres cambiar el autor pulsando en
"Editar". Verás que el panel de edición de edición de la entrada es ligeramente distinto al de Gutenberg. En este caso,
es probable que no veas el campo de autor por ningún lado. No te asustes, por defecto este campo no se muestra, así que lo primero es
habilitarlo. Para ello, pulsa en la pestaña superior de
"Opciones de pantalla" y activa la casilla
"Autor".
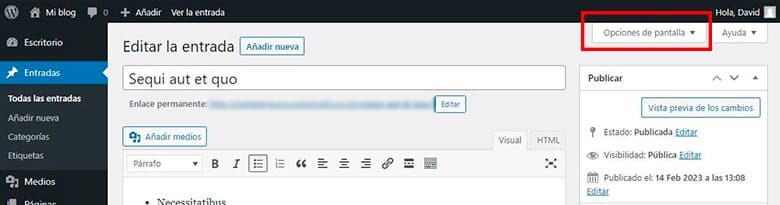
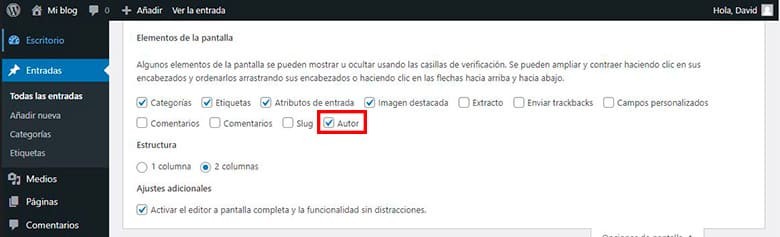
Una vez tengas activada la casilla "Autor", puedes volver a pulsar en "Opciones de pantalla" para cerrar el desplegable de opciones. Si haces scroll hasta el
final de la página, verás que hay un
nuevo panel para cambiar el autor. Pulsa en el desplegable,
elige el usuario que quieres establecer como autor y pulsa el botón de "Actualizar" de la parte superior para guardar los cambios.

Como ves, el proceso es igual de sencillo que con Gutenberg salvo por el hecho de tener que activar la casilla de autor en el panel de "Opciones de pantalla".
Cambiar el autor desde la edición rápida
Otra opción para cambiar el autor de un post o página en WordPress es utilizar el
panel de edición rápida. Si vas a realizar varios cambios en un post o página puede que te compense seguir los pasos de alguno de los métodos anteriores. En cambio, si solo quieres realizar un
cambio rápido del autor del post quizás este método te resulte más cómodo.
Para cambiar el autor de un post desde la edición rápida lo primero es, como siempre, ir al
listado de entradas. Sitúa el cursor encima de la entrada que quieras y haz clic en
"Edición rápida".
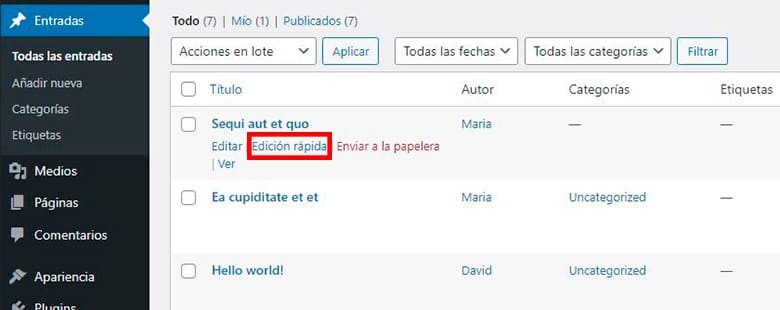
Se abrirá un
pequeño panel de edición dentro de la propia sección desde el que puedes cambiar varias configuraciones básicas del post o página. Elige un nuevo autor en el
desplegable de autores y luego pulsa en
"Actualizar" para que se guarden los cambios.
Cambiar el autor en WordPress de forma masiva
Los métodos para cambiar el autor en WordPress que te acabo de contar son muy fáciles, pero ¿y si quiero
cambiar el autor de, por ejemplo, 10 post a la vez? Podrías hacerlo uno por uno, pero sería un proceso lento.
Para este tipo de casos, se puede
cambiar el autor de varias entradas o páginas de WordPress de forma masiva. Para ello, selecciona desde el listado de entradas
todos los post a los que quieras cambiar el autor marcando la casilla que está a su izquierda. Luego, en el desplegable de
"Acciones en lote", selecciona la opción
"Editar" y pulsa en el botón
"Aplicar".
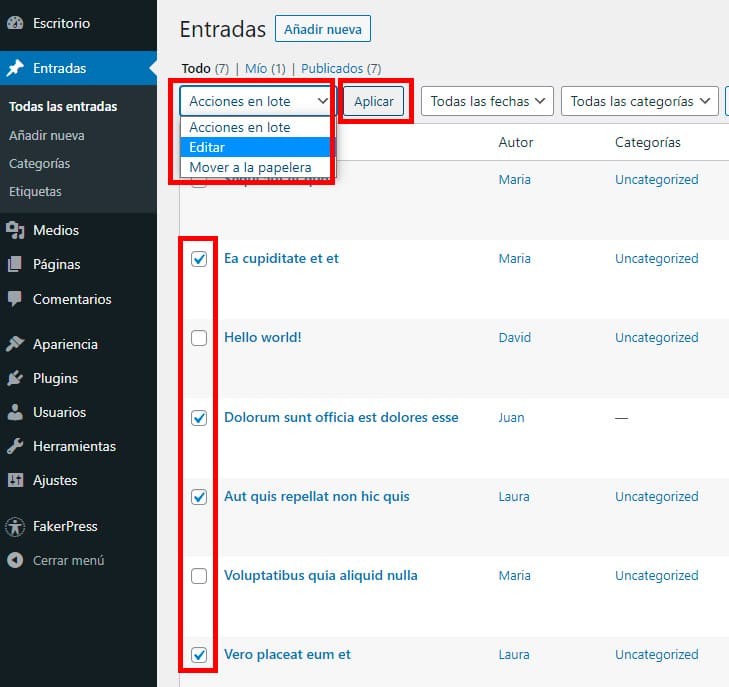
Se abrirá un panel en el que verás las entradas o páginas que has seleccionado y los campos que puedes modificar. Para cambiar el autor de todas las entradas seleccionadas, elige uno nuevo en el
desplegable "Autor" y pulsa el botón de
"Actualizar".
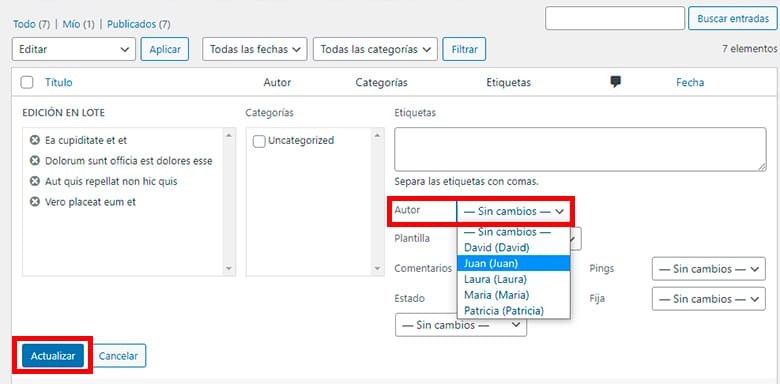
Ahora todas las entradas que habías seleccionado tendrán asignado el autor que has elegido para todas ellas. Ya ves que, para hacer un cambio en varios posts de tu blog a la vez, este método es el más rápido.
Puede que te estés preguntando qué pasa si
en lugar de 10 quieres cambiar el autor en 100 posts, ya que por defecto en el listado de entradas se muestran paginadas de 20 en 20. Obviamente, esto es un problema ya que
si cambias de página la selección que habías hecho se pierde. Una opción es ir página por página haciendo el cambio, pero si tu intención es cambiar un número muy grande de posts no es una opción viable.
La manera correcta de hacer esto es la siguiente. En el
listado de entradas o páginas, abre la pestaña de
"Opciones de pantalla". En el apartado
"Paginación" escribe el
número de elementos, en este caso entradas, que se van a mostrar por página y haz clic en
"Aplicar".
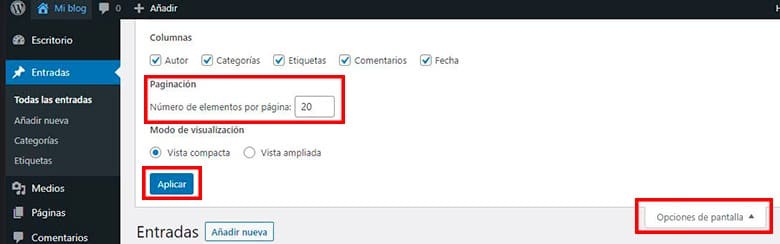
De esta manera, podrás hacer que se muestre una cantidad de posts o páginas suficiente como para que puedas seleccionar todas para las que quieres cambiar el autor.
Conclusión
Cualquier sitio web necesita cambios tarde o temprano. A veces es necesario modificar el autor de alguna entrada o alguna página de WordPress por el motivo que sea. Ya has visto que es una tarea muy fácil de realizar incluso si tienes que hacerlo en muchos elementos a la vez. Si te ha quedado alguna duda después de leer el artículo, deja un comentario e intentaré echarte una mano 😊
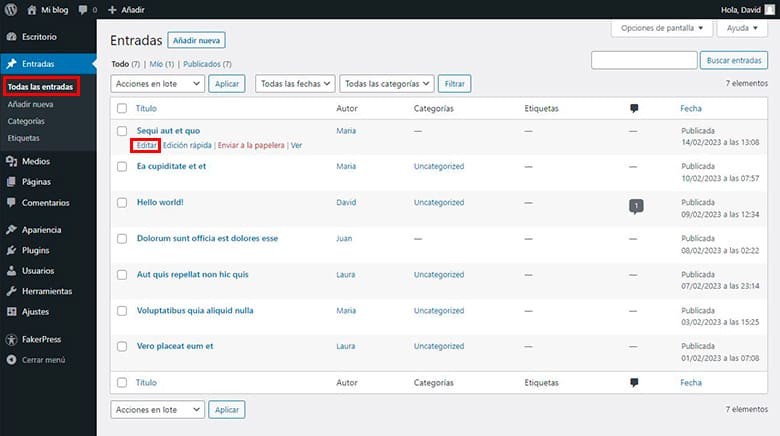 Entrarás en el panel de edición de la entrada. En la parte derecha verás una columna en la que puedes configurar varios parámetros de esa entrada como la visibilidad, la fecha, asignar categorías, etc. Uno de esos parámetros es el autor. Para cambiarlo, basta con que hagas clic encima del nombre del autor que está seleccionado en ese momento y elijas otro en el desplegable de autores que se te muestra. Una vez lo hayas elegido, tan solo tienes que pulsar el botón "Actualizar" de la parte superior para actualizar la entrada con el nuevo autor asignado.
Entrarás en el panel de edición de la entrada. En la parte derecha verás una columna en la que puedes configurar varios parámetros de esa entrada como la visibilidad, la fecha, asignar categorías, etc. Uno de esos parámetros es el autor. Para cambiarlo, basta con que hagas clic encima del nombre del autor que está seleccionado en ese momento y elijas otro en el desplegable de autores que se te muestra. Una vez lo hayas elegido, tan solo tienes que pulsar el botón "Actualizar" de la parte superior para actualizar la entrada con el nuevo autor asignado.
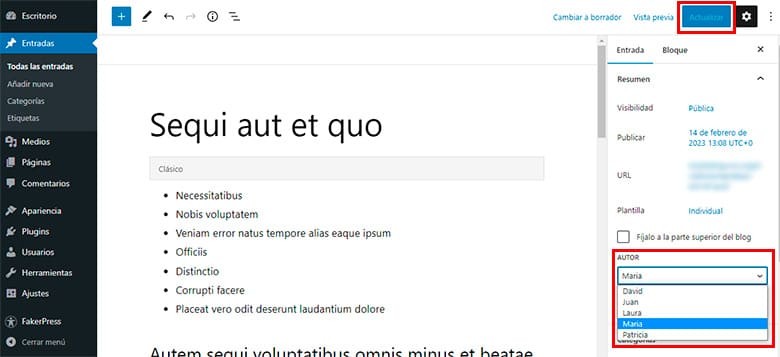 De esta manera, el autor que hayas elegido quedará asignado a ese post. Fácil, ¿verdad?
De esta manera, el autor que hayas elegido quedará asignado a ese post. Fácil, ¿verdad?
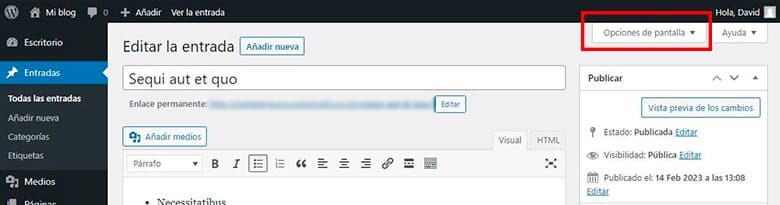
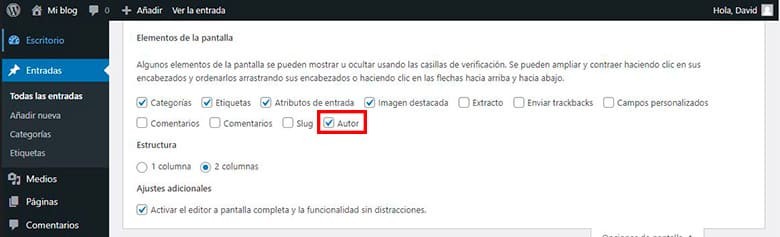 Una vez tengas activada la casilla "Autor", puedes volver a pulsar en "Opciones de pantalla" para cerrar el desplegable de opciones. Si haces scroll hasta el final de la página, verás que hay un nuevo panel para cambiar el autor. Pulsa en el desplegable, elige el usuario que quieres establecer como autor y pulsa el botón de "Actualizar" de la parte superior para guardar los cambios.
Una vez tengas activada la casilla "Autor", puedes volver a pulsar en "Opciones de pantalla" para cerrar el desplegable de opciones. Si haces scroll hasta el final de la página, verás que hay un nuevo panel para cambiar el autor. Pulsa en el desplegable, elige el usuario que quieres establecer como autor y pulsa el botón de "Actualizar" de la parte superior para guardar los cambios.
 Como ves, el proceso es igual de sencillo que con Gutenberg salvo por el hecho de tener que activar la casilla de autor en el panel de "Opciones de pantalla".
Como ves, el proceso es igual de sencillo que con Gutenberg salvo por el hecho de tener que activar la casilla de autor en el panel de "Opciones de pantalla".
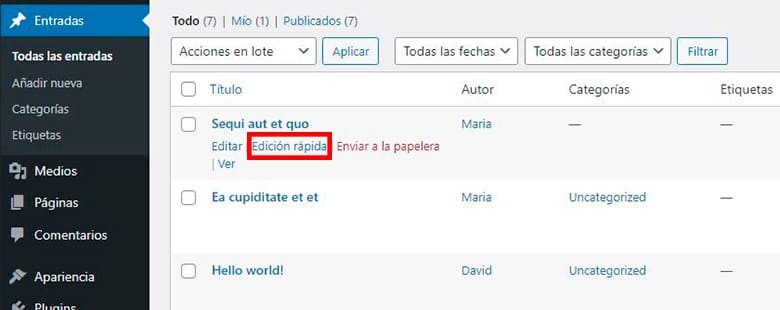 Se abrirá un pequeño panel de edición dentro de la propia sección desde el que puedes cambiar varias configuraciones básicas del post o página. Elige un nuevo autor en el desplegable de autores y luego pulsa en "Actualizar" para que se guarden los cambios.
Se abrirá un pequeño panel de edición dentro de la propia sección desde el que puedes cambiar varias configuraciones básicas del post o página. Elige un nuevo autor en el desplegable de autores y luego pulsa en "Actualizar" para que se guarden los cambios.
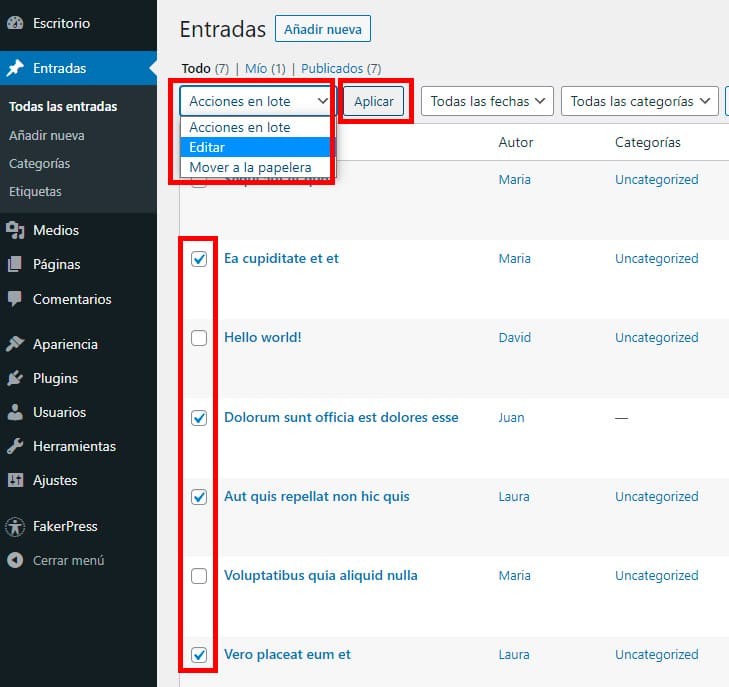 Se abrirá un panel en el que verás las entradas o páginas que has seleccionado y los campos que puedes modificar. Para cambiar el autor de todas las entradas seleccionadas, elige uno nuevo en el desplegable "Autor" y pulsa el botón de "Actualizar".
Se abrirá un panel en el que verás las entradas o páginas que has seleccionado y los campos que puedes modificar. Para cambiar el autor de todas las entradas seleccionadas, elige uno nuevo en el desplegable "Autor" y pulsa el botón de "Actualizar".
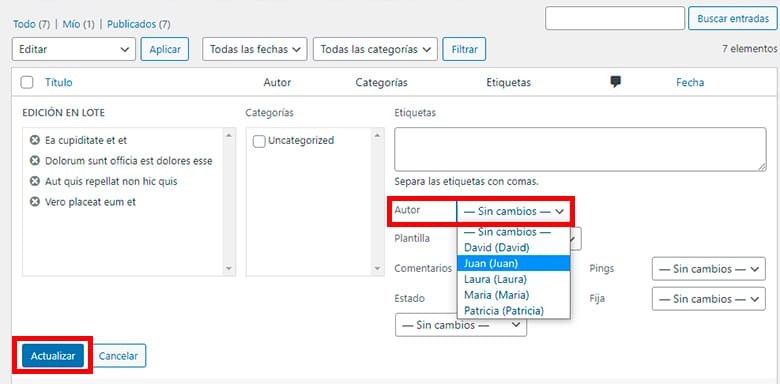 Ahora todas las entradas que habías seleccionado tendrán asignado el autor que has elegido para todas ellas. Ya ves que, para hacer un cambio en varios posts de tu blog a la vez, este método es el más rápido.
Puede que te estés preguntando qué pasa si en lugar de 10 quieres cambiar el autor en 100 posts, ya que por defecto en el listado de entradas se muestran paginadas de 20 en 20. Obviamente, esto es un problema ya que si cambias de página la selección que habías hecho se pierde. Una opción es ir página por página haciendo el cambio, pero si tu intención es cambiar un número muy grande de posts no es una opción viable.
La manera correcta de hacer esto es la siguiente. En el listado de entradas o páginas, abre la pestaña de "Opciones de pantalla". En el apartado "Paginación" escribe el número de elementos, en este caso entradas, que se van a mostrar por página y haz clic en "Aplicar".
Ahora todas las entradas que habías seleccionado tendrán asignado el autor que has elegido para todas ellas. Ya ves que, para hacer un cambio en varios posts de tu blog a la vez, este método es el más rápido.
Puede que te estés preguntando qué pasa si en lugar de 10 quieres cambiar el autor en 100 posts, ya que por defecto en el listado de entradas se muestran paginadas de 20 en 20. Obviamente, esto es un problema ya que si cambias de página la selección que habías hecho se pierde. Una opción es ir página por página haciendo el cambio, pero si tu intención es cambiar un número muy grande de posts no es una opción viable.
La manera correcta de hacer esto es la siguiente. En el listado de entradas o páginas, abre la pestaña de "Opciones de pantalla". En el apartado "Paginación" escribe el número de elementos, en este caso entradas, que se van a mostrar por página y haz clic en "Aplicar".
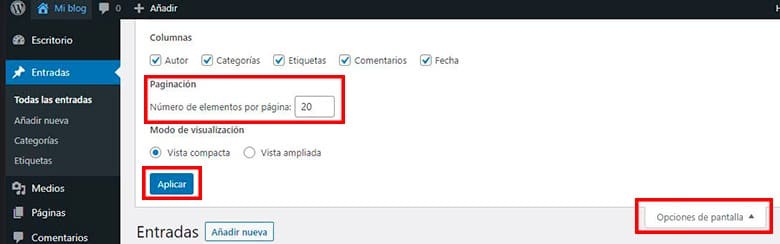 De esta manera, podrás hacer que se muestre una cantidad de posts o páginas suficiente como para que puedas seleccionar todas para las que quieres cambiar el autor.
De esta manera, podrás hacer que se muestre una cantidad de posts o páginas suficiente como para que puedas seleccionar todas para las que quieres cambiar el autor.

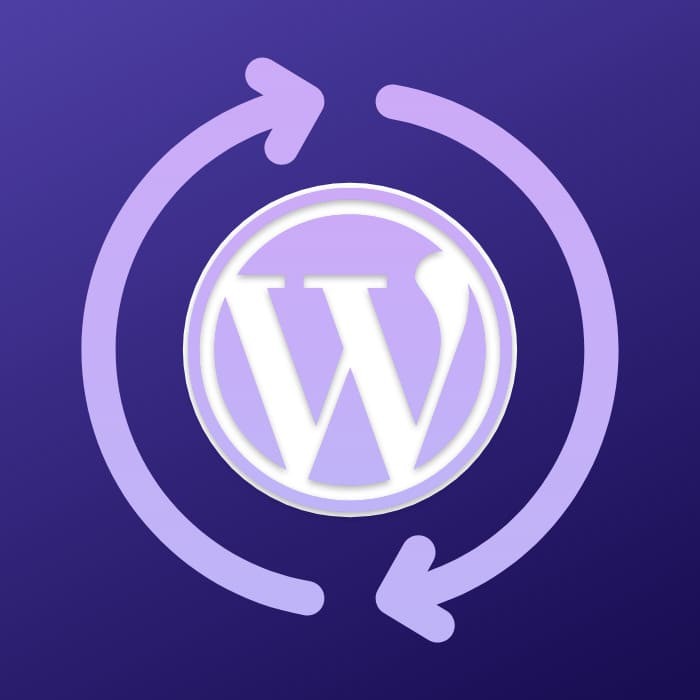


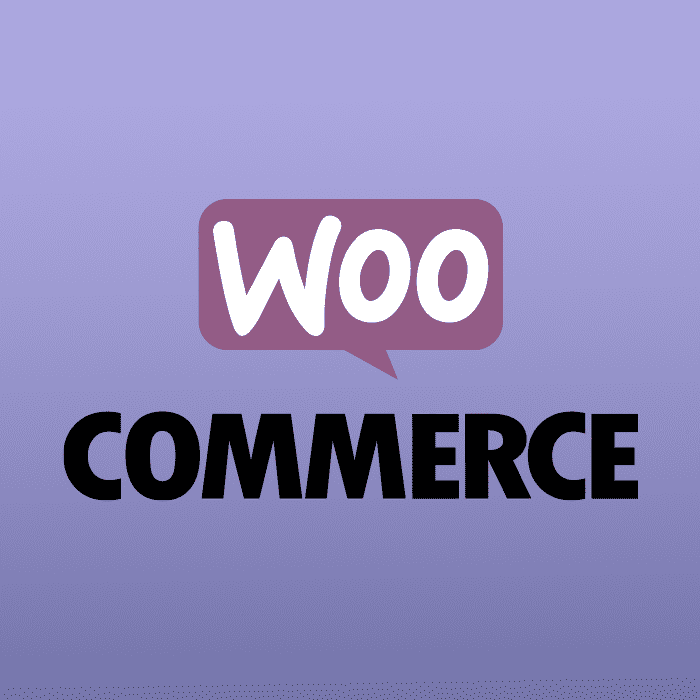

Emilio Perez
28/07/2018 a las 11:43El truco muy interesante. Nunca sabia como se puede modificarlo. Gracias por explirmelo y por el ejemplo como hacerlo.
Responder a Emilio Perez
Tu dirección de correo electrónico no será publicada. Los campos obligatorios están marcados con *