Antes de nada, comentar que TODOS nuestros planes de hosting compartido y hosting reseller incluyen certificado SSL gratuito Let´s Encrypt para TODOS los dominios alojados en el plan de hosting.
No necesitas hacer nada, el certificado SSL Let´s Encrypt está activado por defecto en todos los planes de hosting, sin necesidad de activar ninguna opción.
[elementor-template id="80835"]
En este artículo vamos a explicar cómo usar el certificado SSL activo en nuestros planes de hosting compartido en una instalación de Wordpress.
Lo que vamos a explicar es como pasar una web Wordpress de HTTP a HTTPS para usar el SSL activo y que todos los elementos carguen directamente con el protocolo HTTPS.
Lo primero, vamos a comprobar si el certificado SSL está activo, para ello usamos la web Digicert: https://www.digicert.com/help/
Un ejemplo de la verificación de un certificado SSL Let´s Encrypt es el siguiente:
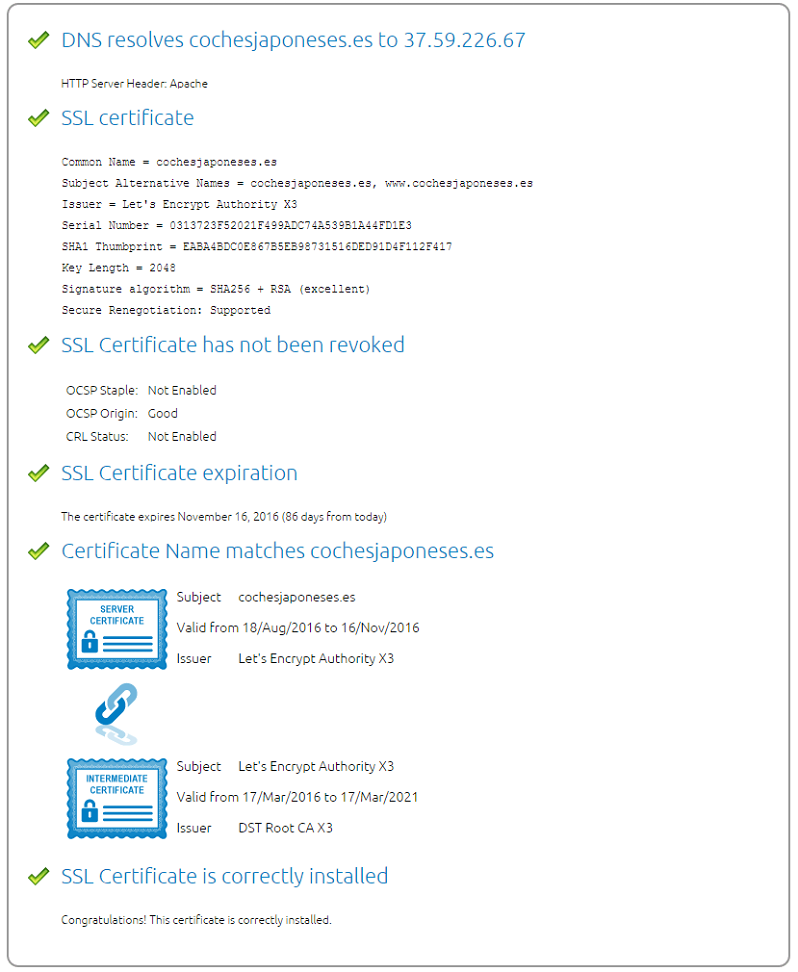
Si el
certificado SSL está funcionando, podemos
realizar los cambios necesarios en el CMS (en este caso
Wordpress) para
que funcione con HTTPS en lugar de HTTP.
AVISO: Antes de empezar, asegúrate de realizar una copia de seguridad de tu web para prevenir problemas.
Cambiar Wordpress de HTTP a HTTPS
Lo primero que vamos a hacer es instalar un plugin, concretamente el plugin
Easy HTTPS Redirection, un plugin completamente gratuito que podemos encontrar en el
repositorio de plugins de Wordpress:
https://wordpress.org/plugins/https-redirection/
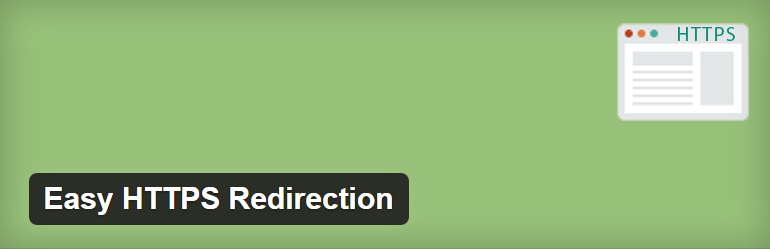
Una vez que instalamos y activamos el plugin
Easy HTTPS Redirection podremos acceder a una nueva sección del plugin ubicada en “Ajustes” >
“HTTPS Redirection”.
Esta sección tiene la siguiente apariencia:

Lo primero que vamos a hacer es marcar la casilla de verificación de la opción
“Enable automatic redirection to the “HTTPS””, rodeada en rojo en la imagen anterior.
A grandes rasgos, directamente marcamos las dos casillas de verificación que podemos ver a primera vista y pulsamos el botón “Guardar cambios”:
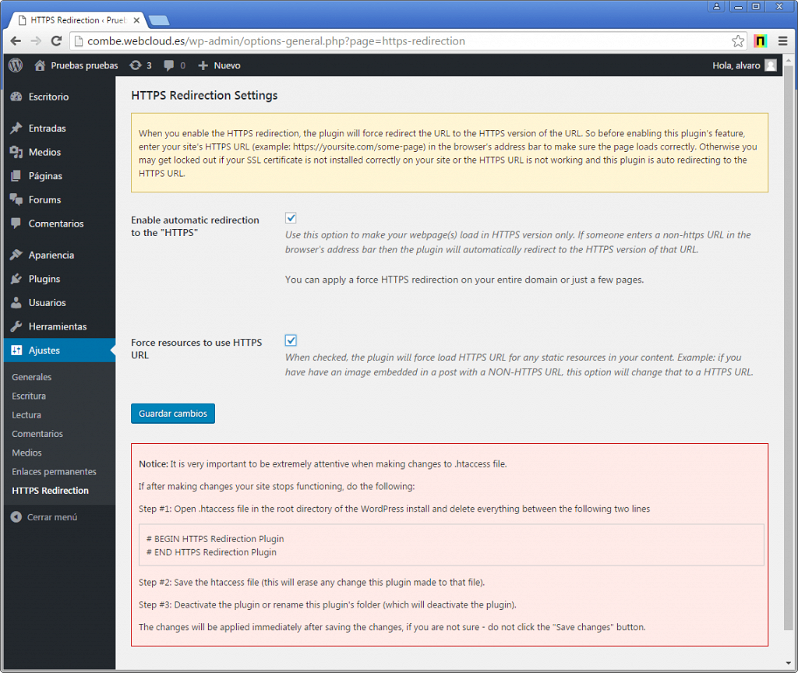
Una vez que pulsamos en “Guardar cambios” y se recarga la página y podremos ver que algo ha cambiado:
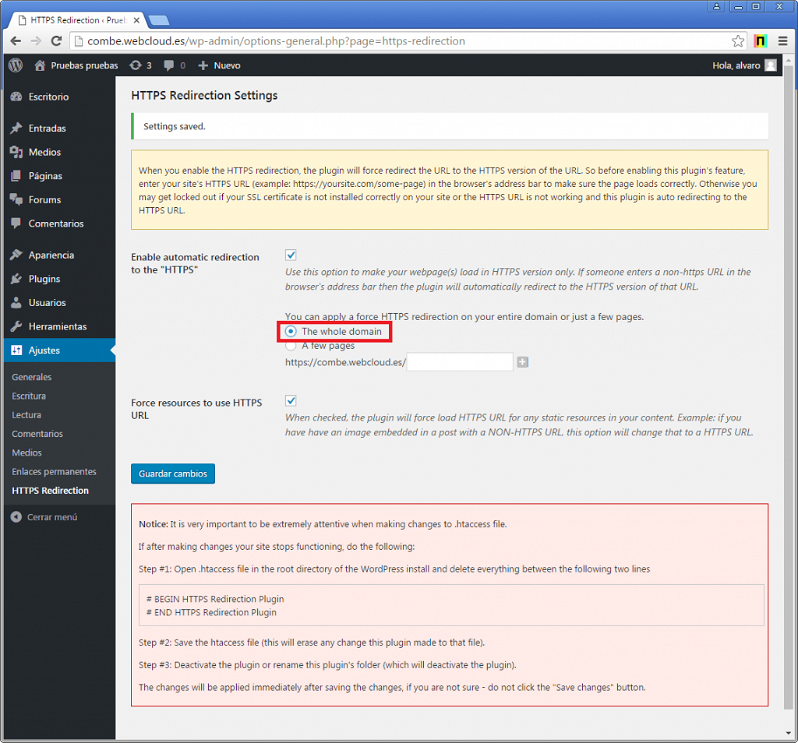
Debemos marcar la opción
“The Whole Domain” rodeada de color rojo en la imagen anterior.
Con esto tendremos todo el sitio web (o toda la
instalación de Wordpress, según se mire) cargando directamente desde
HTTPS, incluyendo los recursos.
Ahora vamos a hacer una modificación en el
wp-config.php de la
instalación de Wordpress para
que la URL de nuestro sitio web o instalación siempre cargue con HTTPS, para eso
añadimos estas dos líneas al wp-config.php después de la etiqueta de apertura abreviada de php "<?php":
define('WP_HOME','https://midominio.com');
define('WP_SITEURL','https://midominio.com');
Evidentemente, debemos sustituir “midominio.com” por el dominio correspondiente al nuestro, y
si es necesario ponerle WWW delante se la ponemos.
Cambiar rutas con Better Search Replace
Aunque realicemos el proceso citado en la sección anterior de este artículo,
puede que algunos recursos aun realicen las peticiones sin HTTPS ya que estas rutas se encuentran grabadas en la base de datos.
Para solucionar esto debemos
usar una utilidad que nos permita buscar y reemplazar datos en la base de datos de Wordpress.
Nosotros en estos casos, normalmente usamos el plugin
Better Search Replace, pero existen muchas más alternativas gratuitas en el
repositorio de plugins de Wordpress.
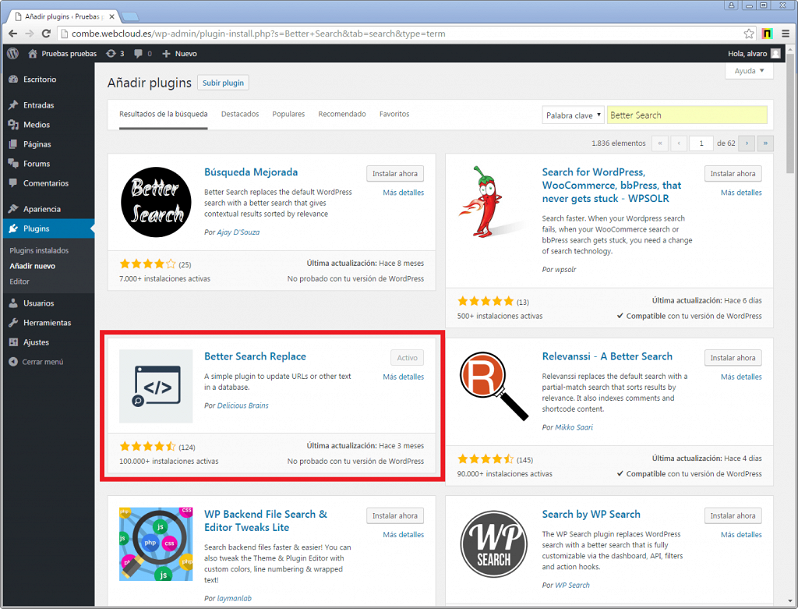
El plugin
Better Search Replace puede ser descargado desde el repositorio de plugins de Wordpress directamente:
https://es.wordpress.org/plugins/better-search-replace/
Cuando activamos Better Search and Replace nos aparecerá una nueva sección dentro del panel de administración de Wordpress dentro de “Herramientas” >>
“Better Search Replace”:
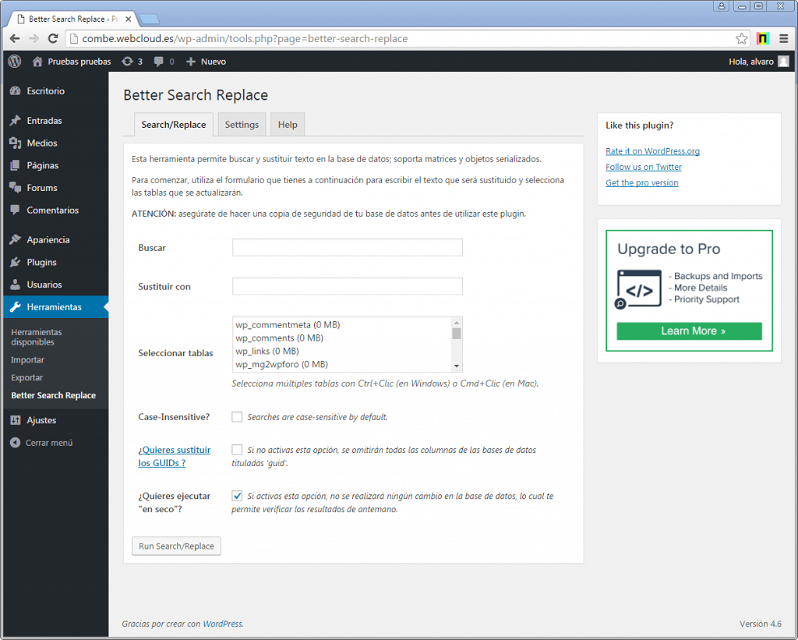
A partir de aquí, puede parecer difícil, pero es bastante simple, vamos a realizar una primera operación “en vacío”, es decir, que no vamos a realizar ningún cambio, para eso vamos a mantener en todo momento activa la opción
“¿Quieres ejecutar en seco?” rodeada de rojo en la siguiente imagen.

Como puedes ver en la imagen anterior, en el campo A metemos
la URL con HTTP y en el campo B metemos
la URL con HTTPS.
En el campo C debemos
seleccionar TODAS las tablas de la base de datos de Wordpress, es decir, TODAS las que aparecen.
Con esto
pulsamos el botón “Run Search/Replace” para realizar la primera operación en vacío, sin cambios reales en la base de datos.
El proceso de revisión de la DB en busca de la cadena de texto especificada tardará más o menos dependiendo del tamaño de la base de datos y la potencia del hosting o servidor.
Cuando finalice podremos ver un aviso como este donde tendremos que pulsar en la palabra “Click here” para ir al informe.
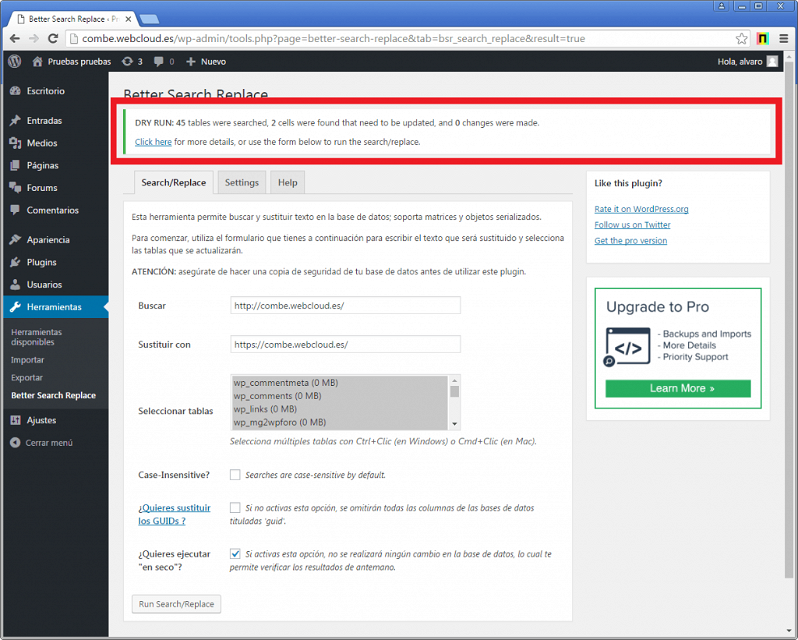
Esto nos mostrará un informe como este donde podremos ver los campos que se cambiarán en cada tabla:
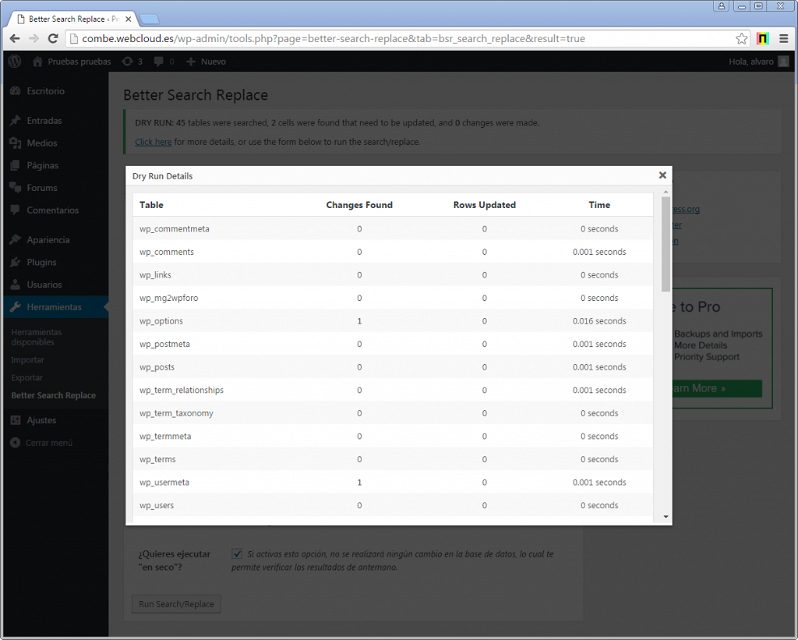
En el caso del ejemplo anterior se cambian muy pocas porque lo estamos haciendo con una
instalación de Wordpress completamente vacía.
En principio sí hemos seguido los pasos bien hasta aquí, no tendríamos porque no estar de acuerdo con el informe, por lo que podemos proceder a realizar los cambios finalmente.
Para hacer los cambios, solo tenemos que
desactivar la casilla de “¿Quieres ejecutar en seco?” que hemos marcado antes y volver a hacer el proceso:
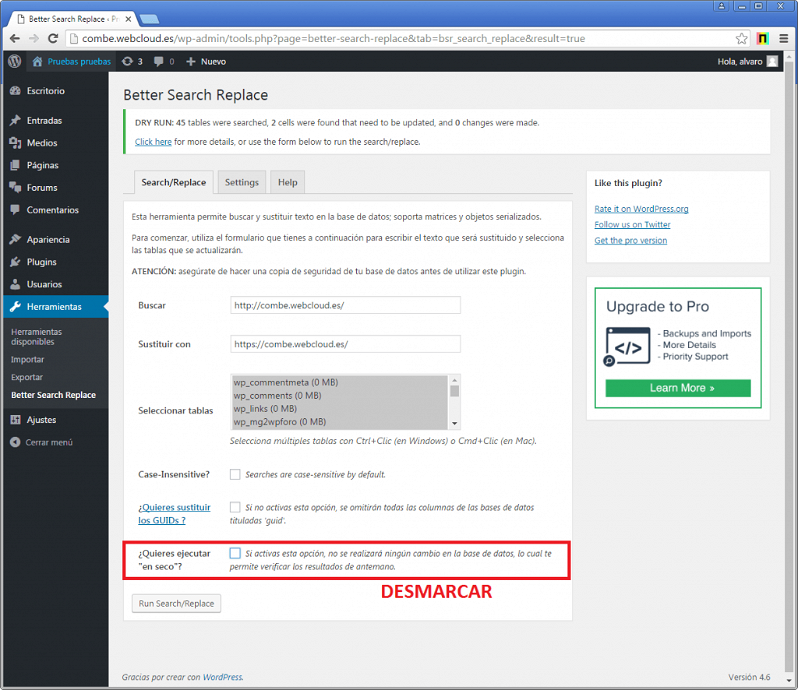 Pulsamos el botón “Run Search/Replace”
Pulsamos el botón “Run Search/Replace” y se realizan los cambios pertinentes en la base de datos.
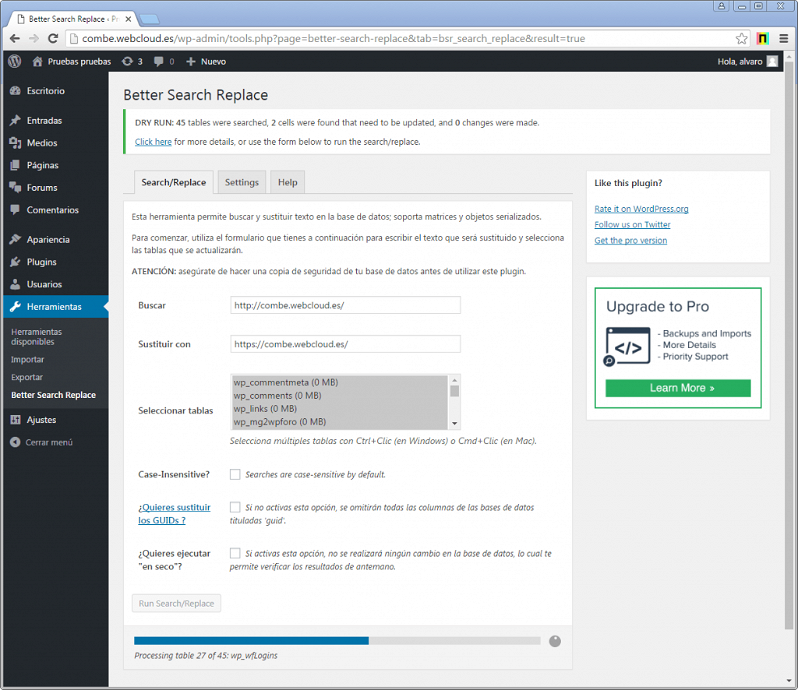
Si hemos hecho estos dos pasos,
en principio el cambio de HTTP a HTTPS debería estar finalizado y
nuestra web debería cargar TODOS los elementos desde HTTPS.
Comprobar peticiones por HTTP y HTTPS
Si algún elemento no cargara desde
HTTPS podemos saberlo con la consola de desarrolladores de
Google Chrome, que podemos abrir fácilmente con la combinación de teclas
CONTROL + MAYUS + I.

Como puedes ver en la imagen anterior, nos dirigimos a la pestaña “Console” y podremos ver un error por cada elemento que intenta cargarse por
HTTP cuando la web está
cargando por HTTPS y para ser segura todos los elementos deberían
cargarse por HTTPS.
Como hemos dicho antes, si pese a todo lo que hemos hecho,
algún elemento sigue cargando desde HTTP, es posible que tengamos que forzarlo nosotros mismos desde el elemento o configuración correspondiente, es decir, que debemos cambiar la ruta directamente desde el propio
Wordpress o desde la configuración del theme o plugin correspondiente.
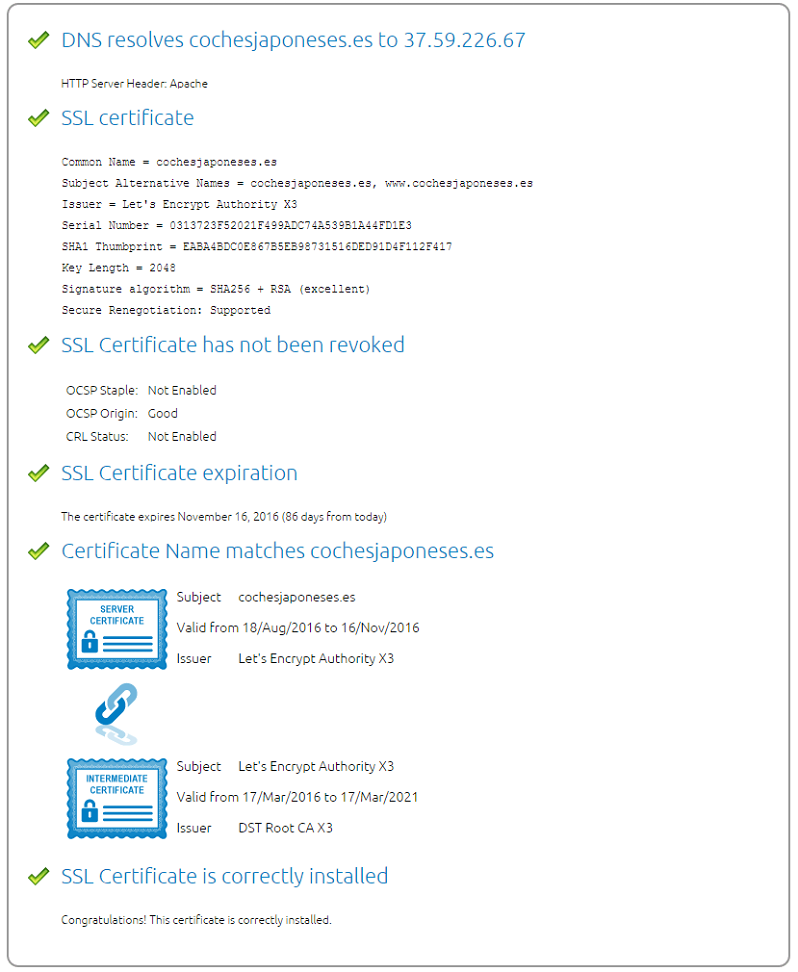 Si el certificado SSL está funcionando, podemos realizar los cambios necesarios en el CMS (en este caso Wordpress) para que funcione con HTTPS en lugar de HTTP.
Si el certificado SSL está funcionando, podemos realizar los cambios necesarios en el CMS (en este caso Wordpress) para que funcione con HTTPS en lugar de HTTP.
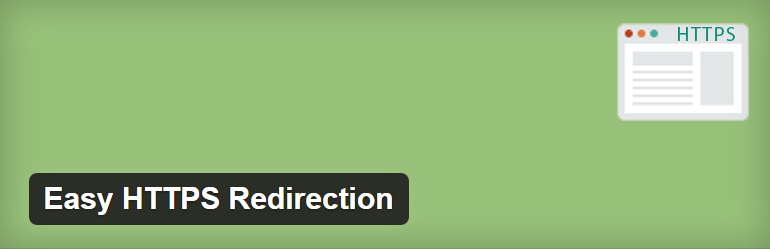 Una vez que instalamos y activamos el plugin Easy HTTPS Redirection podremos acceder a una nueva sección del plugin ubicada en “Ajustes” > “HTTPS Redirection”.
Esta sección tiene la siguiente apariencia:
Una vez que instalamos y activamos el plugin Easy HTTPS Redirection podremos acceder a una nueva sección del plugin ubicada en “Ajustes” > “HTTPS Redirection”.
Esta sección tiene la siguiente apariencia:
 Lo primero que vamos a hacer es marcar la casilla de verificación de la opción “Enable automatic redirection to the “HTTPS””, rodeada en rojo en la imagen anterior.
A grandes rasgos, directamente marcamos las dos casillas de verificación que podemos ver a primera vista y pulsamos el botón “Guardar cambios”:
Lo primero que vamos a hacer es marcar la casilla de verificación de la opción “Enable automatic redirection to the “HTTPS””, rodeada en rojo en la imagen anterior.
A grandes rasgos, directamente marcamos las dos casillas de verificación que podemos ver a primera vista y pulsamos el botón “Guardar cambios”:
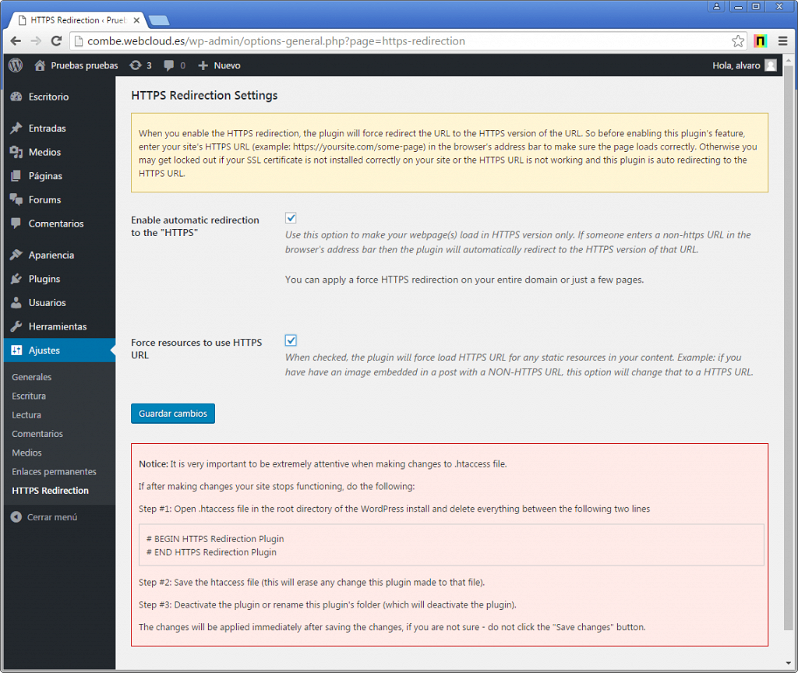 Una vez que pulsamos en “Guardar cambios” y se recarga la página y podremos ver que algo ha cambiado:
Una vez que pulsamos en “Guardar cambios” y se recarga la página y podremos ver que algo ha cambiado:
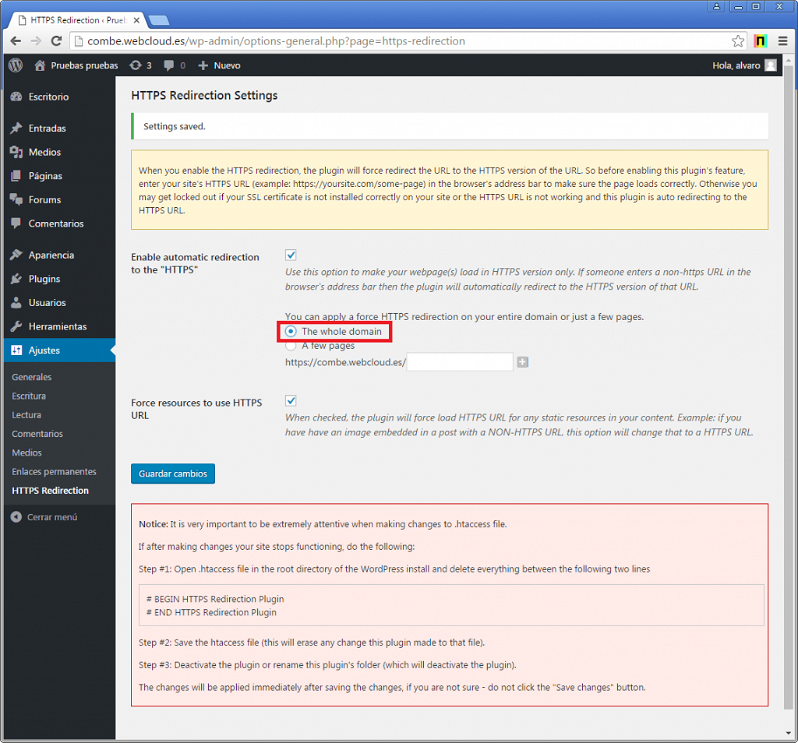 Debemos marcar la opción “The Whole Domain” rodeada de color rojo en la imagen anterior.
Con esto tendremos todo el sitio web (o toda la instalación de Wordpress, según se mire) cargando directamente desde HTTPS, incluyendo los recursos.
Ahora vamos a hacer una modificación en el wp-config.php de la instalación de Wordpress para que la URL de nuestro sitio web o instalación siempre cargue con HTTPS, para eso añadimos estas dos líneas al wp-config.php después de la etiqueta de apertura abreviada de php "<?php":
Debemos marcar la opción “The Whole Domain” rodeada de color rojo en la imagen anterior.
Con esto tendremos todo el sitio web (o toda la instalación de Wordpress, según se mire) cargando directamente desde HTTPS, incluyendo los recursos.
Ahora vamos a hacer una modificación en el wp-config.php de la instalación de Wordpress para que la URL de nuestro sitio web o instalación siempre cargue con HTTPS, para eso añadimos estas dos líneas al wp-config.php después de la etiqueta de apertura abreviada de php "<?php":
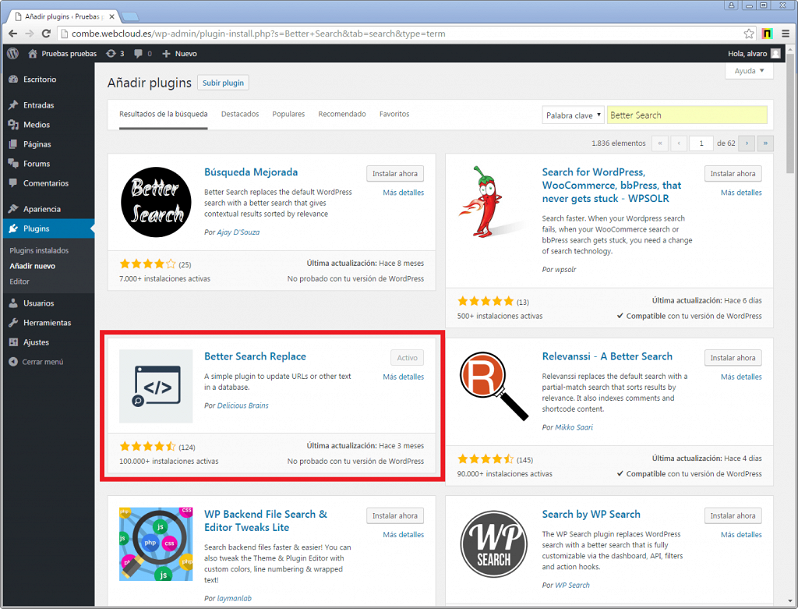 El plugin Better Search Replace puede ser descargado desde el repositorio de plugins de Wordpress directamente: https://es.wordpress.org/plugins/better-search-replace/
Cuando activamos Better Search and Replace nos aparecerá una nueva sección dentro del panel de administración de Wordpress dentro de “Herramientas” >> “Better Search Replace”:
El plugin Better Search Replace puede ser descargado desde el repositorio de plugins de Wordpress directamente: https://es.wordpress.org/plugins/better-search-replace/
Cuando activamos Better Search and Replace nos aparecerá una nueva sección dentro del panel de administración de Wordpress dentro de “Herramientas” >> “Better Search Replace”:
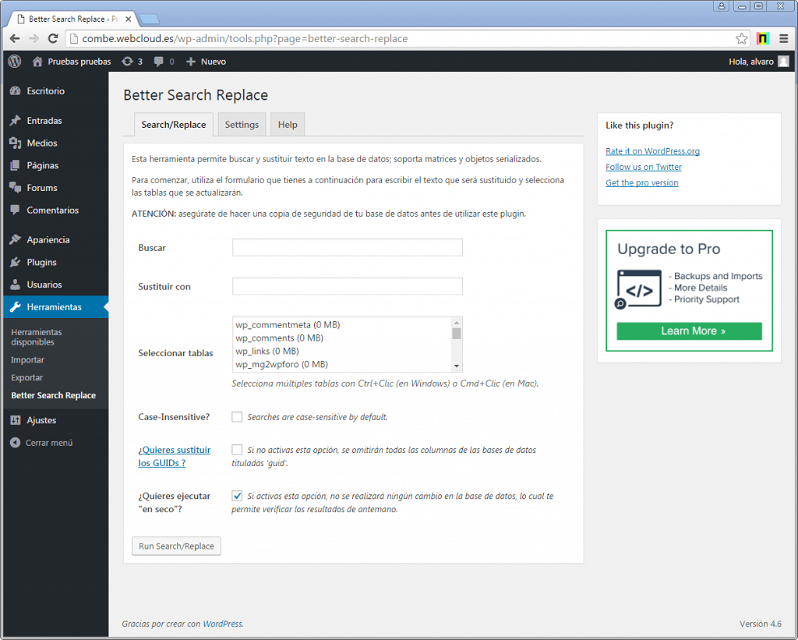 A partir de aquí, puede parecer difícil, pero es bastante simple, vamos a realizar una primera operación “en vacío”, es decir, que no vamos a realizar ningún cambio, para eso vamos a mantener en todo momento activa la opción “¿Quieres ejecutar en seco?” rodeada de rojo en la siguiente imagen.
A partir de aquí, puede parecer difícil, pero es bastante simple, vamos a realizar una primera operación “en vacío”, es decir, que no vamos a realizar ningún cambio, para eso vamos a mantener en todo momento activa la opción “¿Quieres ejecutar en seco?” rodeada de rojo en la siguiente imagen.
 Como puedes ver en la imagen anterior, en el campo A metemos la URL con HTTP y en el campo B metemos la URL con HTTPS.
En el campo C debemos seleccionar TODAS las tablas de la base de datos de Wordpress, es decir, TODAS las que aparecen.
Con esto pulsamos el botón “Run Search/Replace” para realizar la primera operación en vacío, sin cambios reales en la base de datos.
El proceso de revisión de la DB en busca de la cadena de texto especificada tardará más o menos dependiendo del tamaño de la base de datos y la potencia del hosting o servidor.
Cuando finalice podremos ver un aviso como este donde tendremos que pulsar en la palabra “Click here” para ir al informe.
Como puedes ver en la imagen anterior, en el campo A metemos la URL con HTTP y en el campo B metemos la URL con HTTPS.
En el campo C debemos seleccionar TODAS las tablas de la base de datos de Wordpress, es decir, TODAS las que aparecen.
Con esto pulsamos el botón “Run Search/Replace” para realizar la primera operación en vacío, sin cambios reales en la base de datos.
El proceso de revisión de la DB en busca de la cadena de texto especificada tardará más o menos dependiendo del tamaño de la base de datos y la potencia del hosting o servidor.
Cuando finalice podremos ver un aviso como este donde tendremos que pulsar en la palabra “Click here” para ir al informe.
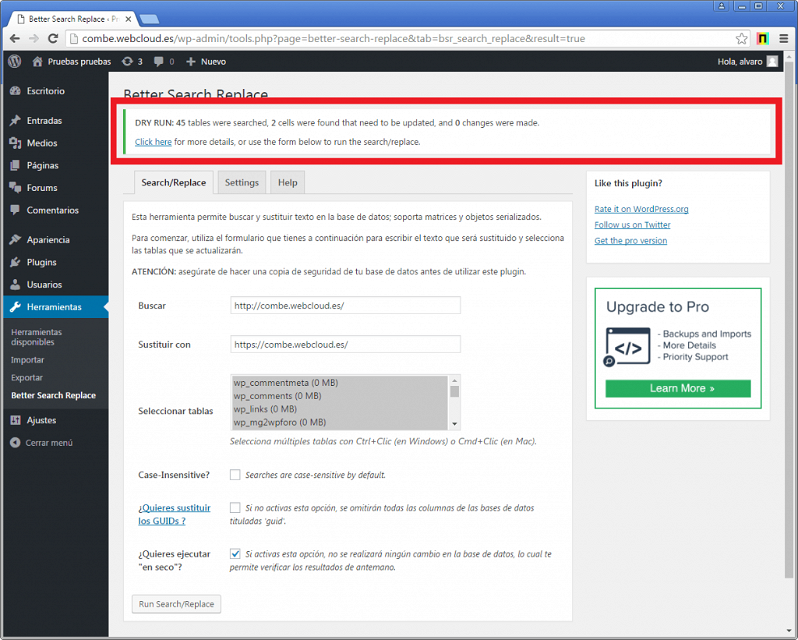 Esto nos mostrará un informe como este donde podremos ver los campos que se cambiarán en cada tabla:
Esto nos mostrará un informe como este donde podremos ver los campos que se cambiarán en cada tabla:
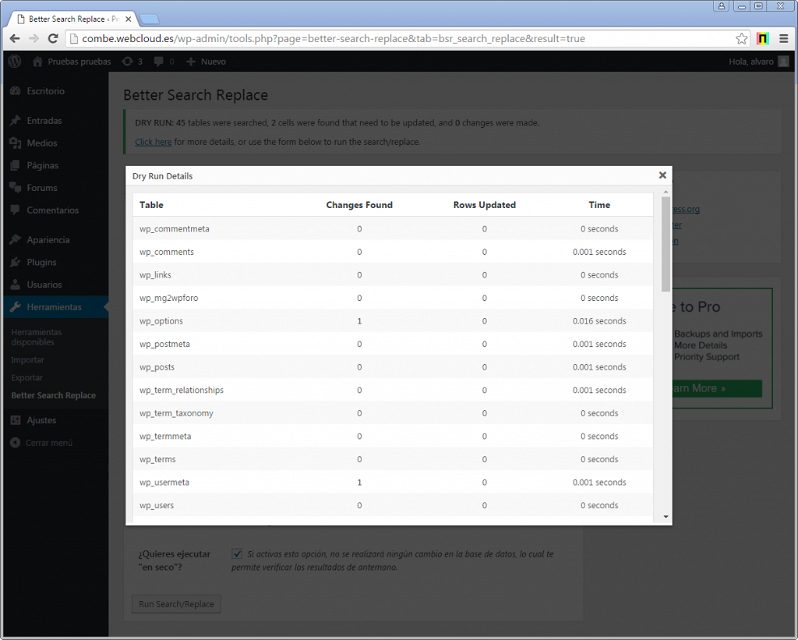 En el caso del ejemplo anterior se cambian muy pocas porque lo estamos haciendo con una instalación de Wordpress completamente vacía.
En principio sí hemos seguido los pasos bien hasta aquí, no tendríamos porque no estar de acuerdo con el informe, por lo que podemos proceder a realizar los cambios finalmente.
Para hacer los cambios, solo tenemos que desactivar la casilla de “¿Quieres ejecutar en seco?” que hemos marcado antes y volver a hacer el proceso:
En el caso del ejemplo anterior se cambian muy pocas porque lo estamos haciendo con una instalación de Wordpress completamente vacía.
En principio sí hemos seguido los pasos bien hasta aquí, no tendríamos porque no estar de acuerdo con el informe, por lo que podemos proceder a realizar los cambios finalmente.
Para hacer los cambios, solo tenemos que desactivar la casilla de “¿Quieres ejecutar en seco?” que hemos marcado antes y volver a hacer el proceso:
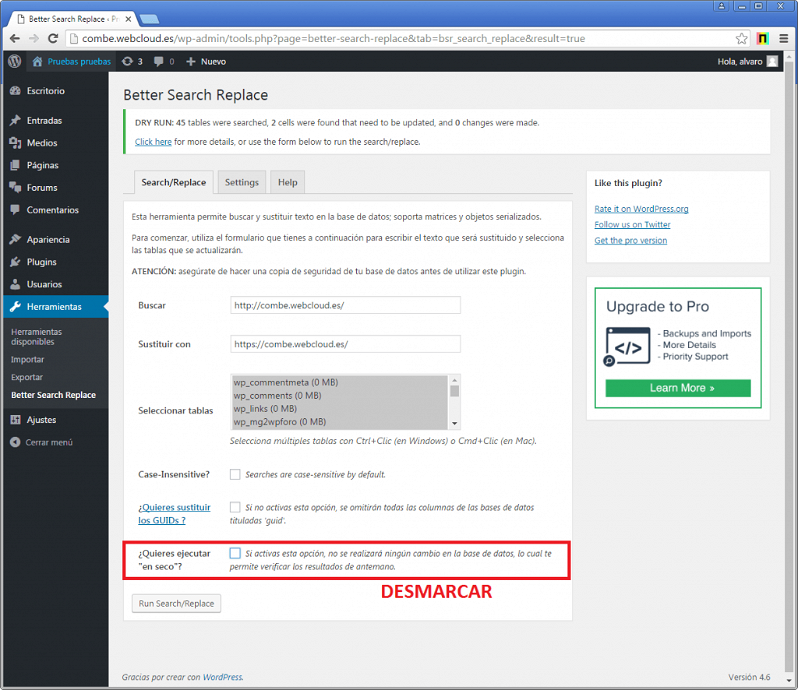 Pulsamos el botón “Run Search/Replace” y se realizan los cambios pertinentes en la base de datos.
Pulsamos el botón “Run Search/Replace” y se realizan los cambios pertinentes en la base de datos.
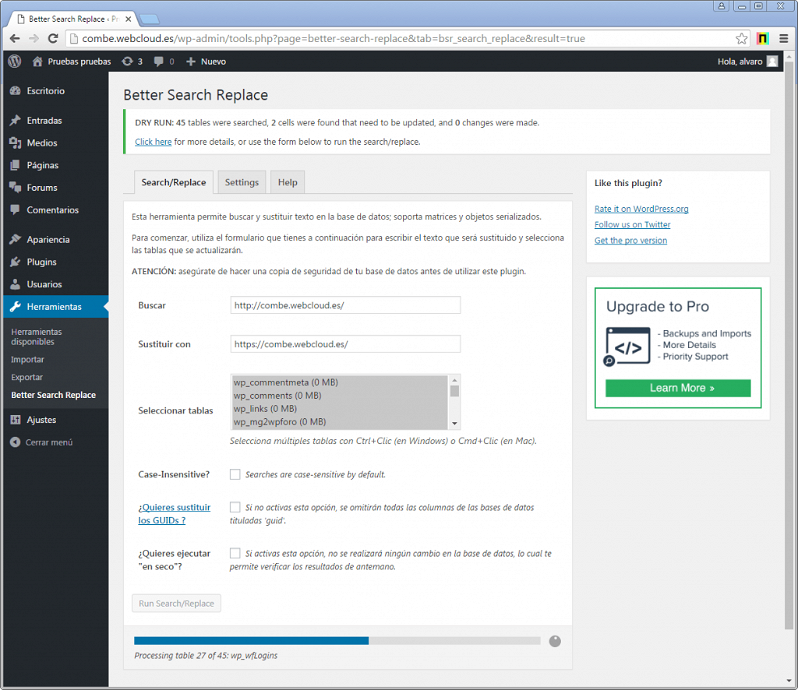 Si hemos hecho estos dos pasos, en principio el cambio de HTTP a HTTPS debería estar finalizado y nuestra web debería cargar TODOS los elementos desde HTTPS.
Si hemos hecho estos dos pasos, en principio el cambio de HTTP a HTTPS debería estar finalizado y nuestra web debería cargar TODOS los elementos desde HTTPS.
 Como puedes ver en la imagen anterior, nos dirigimos a la pestaña “Console” y podremos ver un error por cada elemento que intenta cargarse por HTTP cuando la web está cargando por HTTPS y para ser segura todos los elementos deberían cargarse por HTTPS.
Como hemos dicho antes, si pese a todo lo que hemos hecho, algún elemento sigue cargando desde HTTP, es posible que tengamos que forzarlo nosotros mismos desde el elemento o configuración correspondiente, es decir, que debemos cambiar la ruta directamente desde el propio Wordpress o desde la configuración del theme o plugin correspondiente.
Como puedes ver en la imagen anterior, nos dirigimos a la pestaña “Console” y podremos ver un error por cada elemento que intenta cargarse por HTTP cuando la web está cargando por HTTPS y para ser segura todos los elementos deberían cargarse por HTTPS.
Como hemos dicho antes, si pese a todo lo que hemos hecho, algún elemento sigue cargando desde HTTP, es posible que tengamos que forzarlo nosotros mismos desde el elemento o configuración correspondiente, es decir, que debemos cambiar la ruta directamente desde el propio Wordpress o desde la configuración del theme o plugin correspondiente.

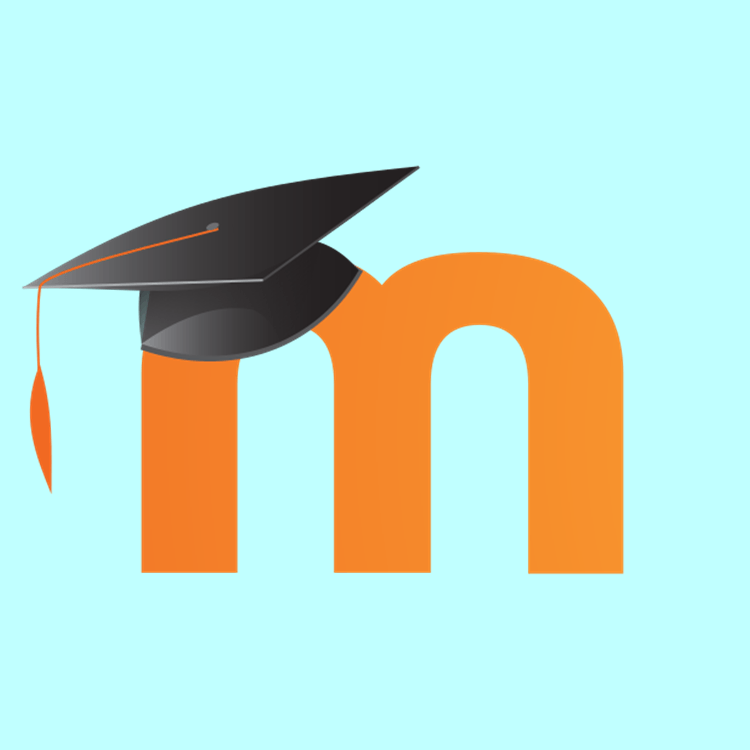
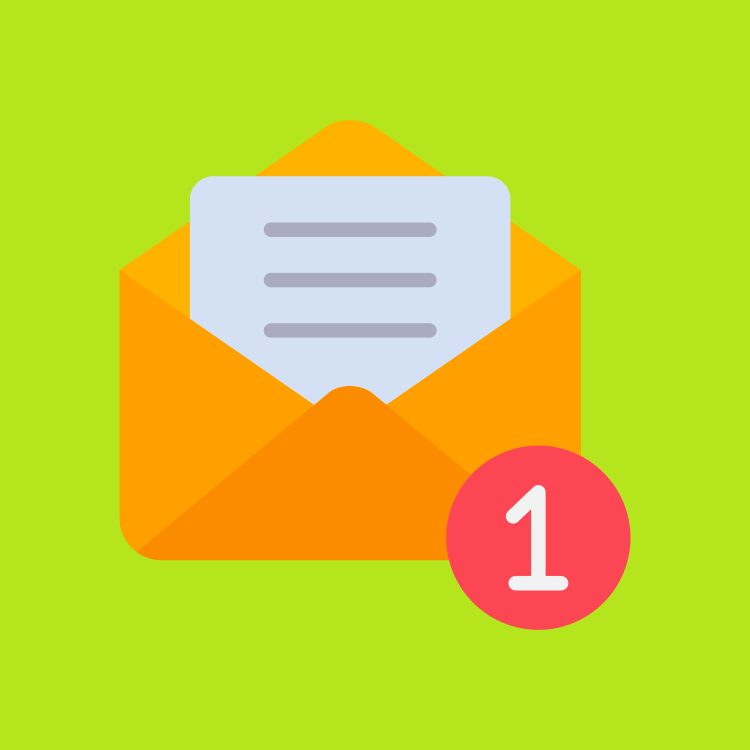
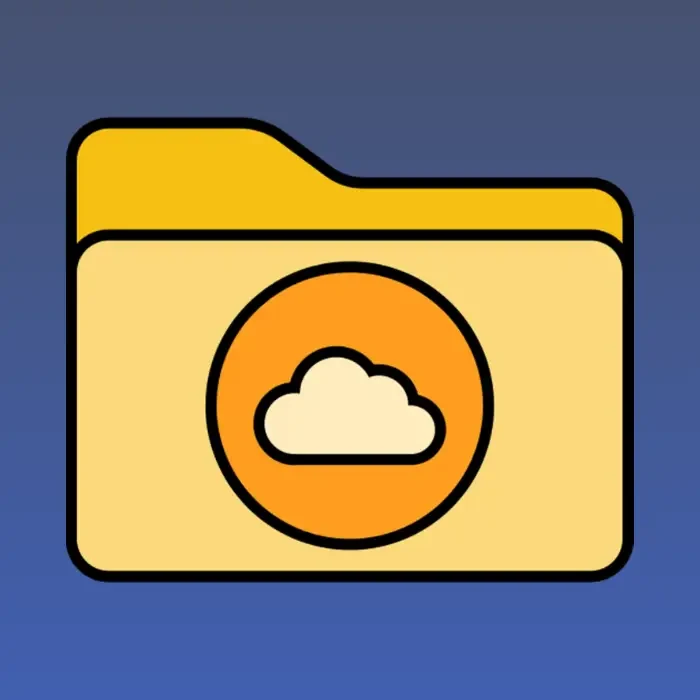


Enrique Ruiz Prieto
23/08/2016 a las 17:27Muchas gracias por este magnifico tutorial.
Tengo una pregunta, ¿si lo cambio hay que hacer redireccionamientos? ¿o no hace falta al ser la misma url (entiendo que lo hará el propio plugins)?
Responder a Enrique Ruiz Prieto
Tu dirección de correo electrónico no será publicada. Los campos obligatorios están marcados con *