Cómo subir Joomla a un hosting
Categoría:
Soporte y Ayuda,
Gestores de contenidos CMS,
Temas técnicos sobre webs,
Instalaciones y configuraciones
Fecha:
16/01/2023
Joomla es uno de los CMS más populares del mercado, tanto es así que está entre los 5 CMS más utilizados a día de hoy. Su versatilidad y su fácil manejo hace que sea uno de los elegidos por los usuarios al crear su página web. Aunque en Raiola somos muy fans de WordPress también nos gusta utilizar otros CMS, es por ello que hoy te voy a explicar cómo subir Joomla en un hosting. Da igual si estás empezando o eres un usuario con conocimientos más avanzados, en este artículo te enseñaré varios métodos sobre cómo instalar Joomla en un servidor. ¡Vamos a ello!
[elementor-template id="80835"]
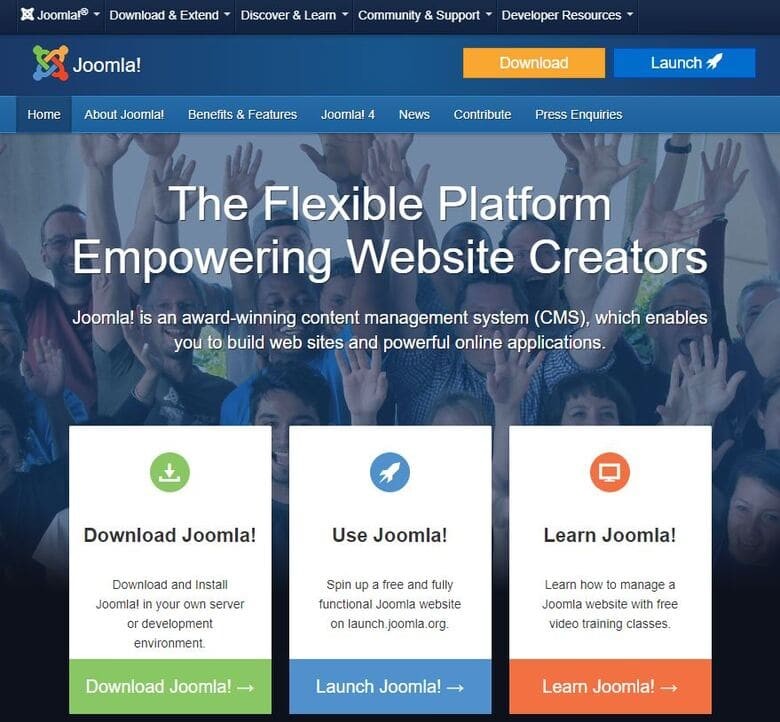 Una vez hayas accedido, pulsa en el botón de "Download" de color naranja en la parte superior o el botón verde de "Download Joomla" de la primera de las tres columnas. En ambos casos serás redirigido a https://downloads.joomla.org/
Una vez hayas accedido, pulsa en el botón de "Download" de color naranja en la parte superior o el botón verde de "Download Joomla" de la primera de las tres columnas. En ambos casos serás redirigido a https://downloads.joomla.org/
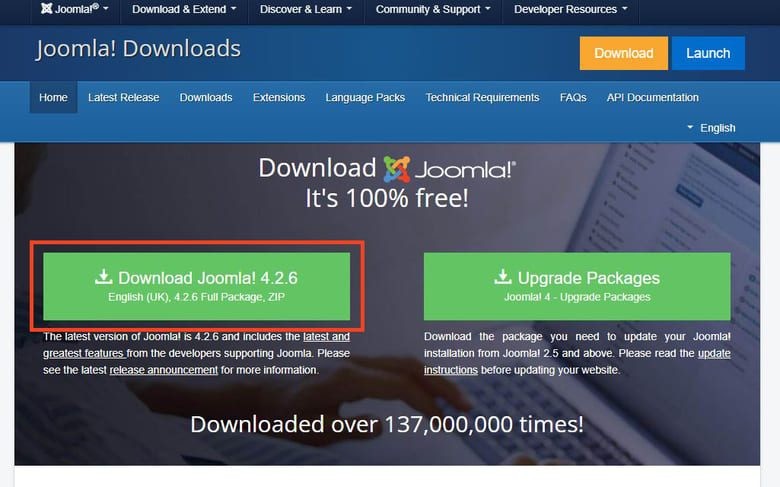 Ahora pulsa el botón de "Download Joomla 4.2.6" e inmediatamente debería iniciarse la descarga de los archivos en formato .zip.
Ahora pulsa el botón de "Download Joomla 4.2.6" e inmediatamente debería iniciarse la descarga de los archivos en formato .zip.
 Como puedes ver ahora tienes un archivo llamado, en este caso: Joomla_4.2.6-Stable-Full_Package.zip. Si lo descomprimes puedes ver los archivos y carpetas que contiene:
Como puedes ver ahora tienes un archivo llamado, en este caso: Joomla_4.2.6-Stable-Full_Package.zip. Si lo descomprimes puedes ver los archivos y carpetas que contiene:
 Ahora que ya te has descargado los archivos necesarios para la instalación puedes seguir leyendo para saber cómo instalar Joomla en tu hosting. Voy a explicarte cómo hacerlo tanto en cPanel como en VestaCP.
Ahora que ya te has descargado los archivos necesarios para la instalación puedes seguir leyendo para saber cómo instalar Joomla en tu hosting. Voy a explicarte cómo hacerlo tanto en cPanel como en VestaCP.
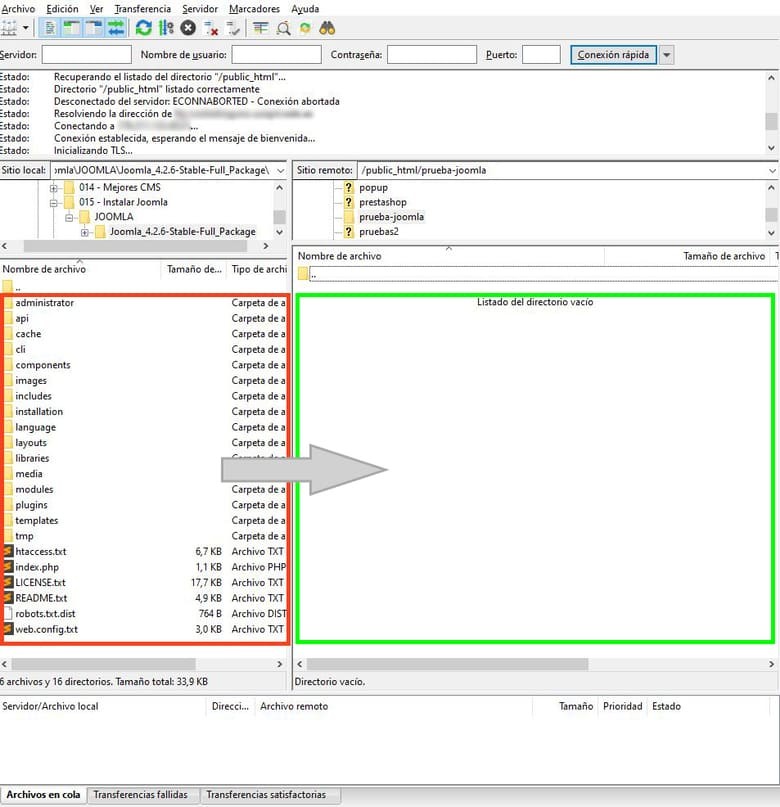 La parte que te marco en rojo son tus archivos locales. Descomprime el archivo .zip que te has descargado y localiza los archivos descomprimidos. La parte marcada en verde es tu servidor. Selecciona todos los archivos y arrástralos a la parte derecha para subirlos a tu hosting. Es posible que este proceso de subida tarde unos minutos.
La parte que te marco en rojo son tus archivos locales. Descomprime el archivo .zip que te has descargado y localiza los archivos descomprimidos. La parte marcada en verde es tu servidor. Selecciona todos los archivos y arrástralos a la parte derecha para subirlos a tu hosting. Es posible que este proceso de subida tarde unos minutos.
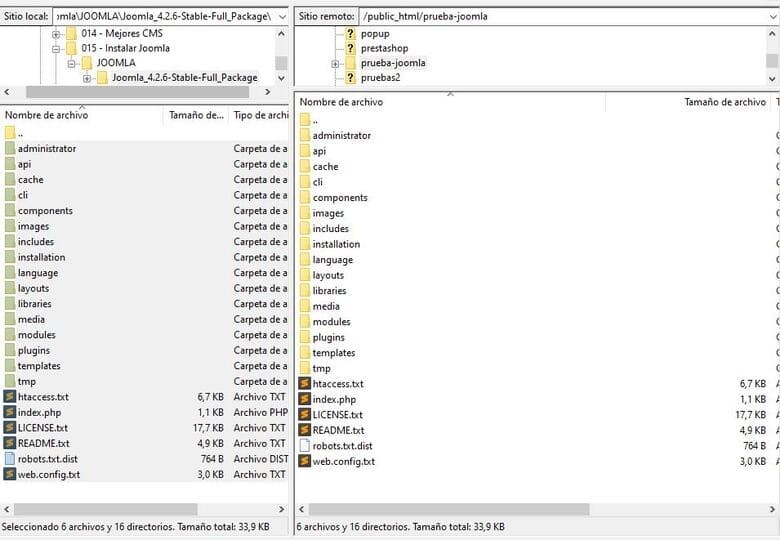 Una vez tengas subidos a tu hosting los archivos de instalación de Joomla, podrás continuar con el proceso.
Una vez tengas subidos a tu hosting los archivos de instalación de Joomla, podrás continuar con el proceso.
 En el apartado "Crear base de datos" introduce el nombre de la base de datos y pulsa en el botón "Crear base de datos".
En el apartado "Crear base de datos" introduce el nombre de la base de datos y pulsa en el botón "Crear base de datos".
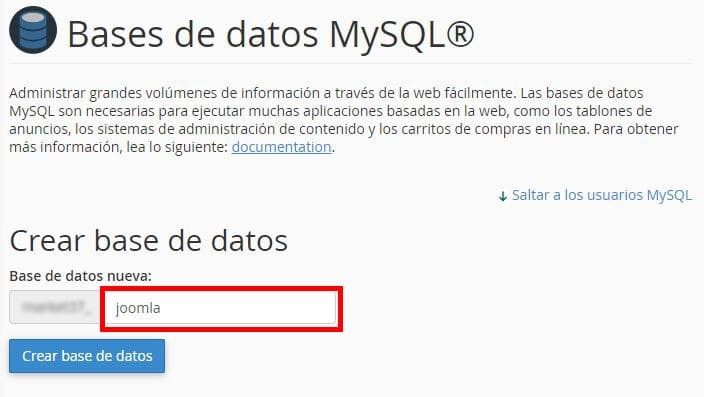 A continuación tienes que asociar un usuario a esa base de datos que acabas de crear. Puedes crear un usuario nuevo o utilizar uno ya existente. En cualquiera de los casos tienes que ir al apartado "Agregar usuario a base de datos", elegir el usuario que quieras y la base de datos que has creado para Joomla y pulsar en el botón "Añadir".
A continuación tienes que asociar un usuario a esa base de datos que acabas de crear. Puedes crear un usuario nuevo o utilizar uno ya existente. En cualquiera de los casos tienes que ir al apartado "Agregar usuario a base de datos", elegir el usuario que quieras y la base de datos que has creado para Joomla y pulsar en el botón "Añadir".
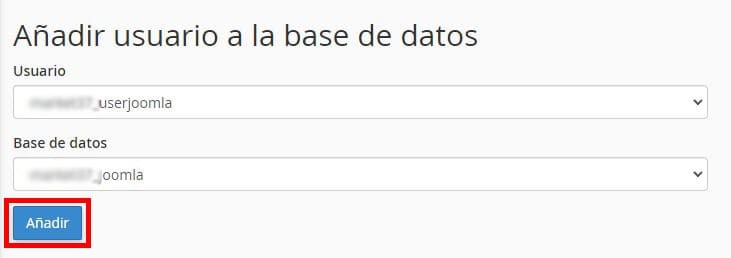 Al pulsar en "Añadir" verás una pantalla en la que debes elegir qué privilegios va a tener ese usuario en esa base de datos. En este caso, marca la casilla "Todos los privilegios" y pulsa en "Realizar cambios".
Al pulsar en "Añadir" verás una pantalla en la que debes elegir qué privilegios va a tener ese usuario en esa base de datos. En este caso, marca la casilla "Todos los privilegios" y pulsa en "Realizar cambios".
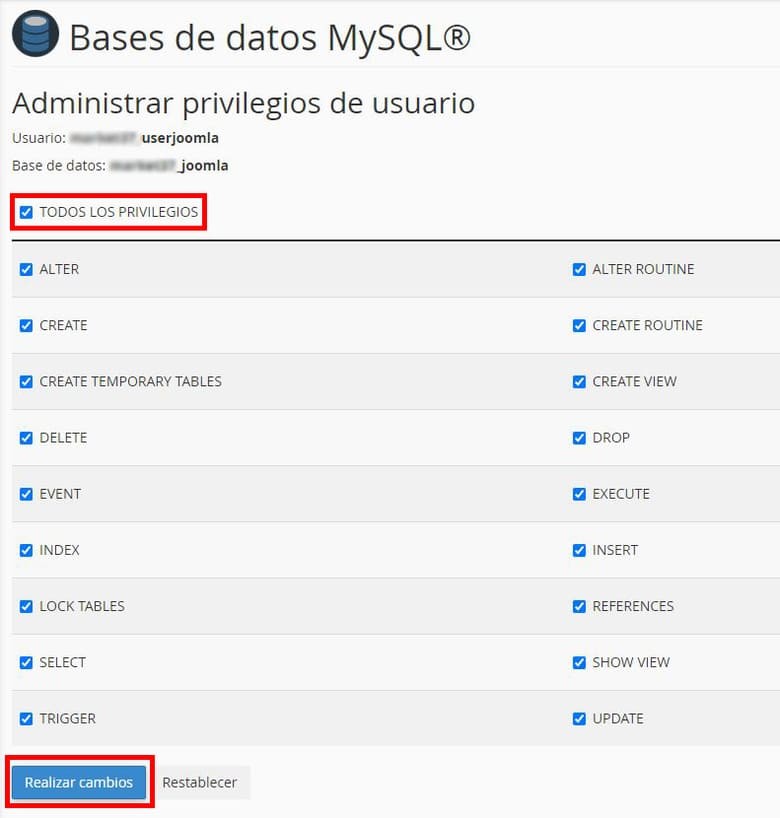 Una vez hecho esto tu base de datos para Joomla estará lista y podrás continuar con el proceso de instalación.
Una vez hecho esto tu base de datos para Joomla estará lista y podrás continuar con el proceso de instalación.
 Lo siguiente que debes configurar son los datos de acceso a tu panel de control de Joomla. Para ello, cubre los campos que se muestran:
Lo siguiente que debes configurar son los datos de acceso a tu panel de control de Joomla. Para ello, cubre los campos que se muestran:
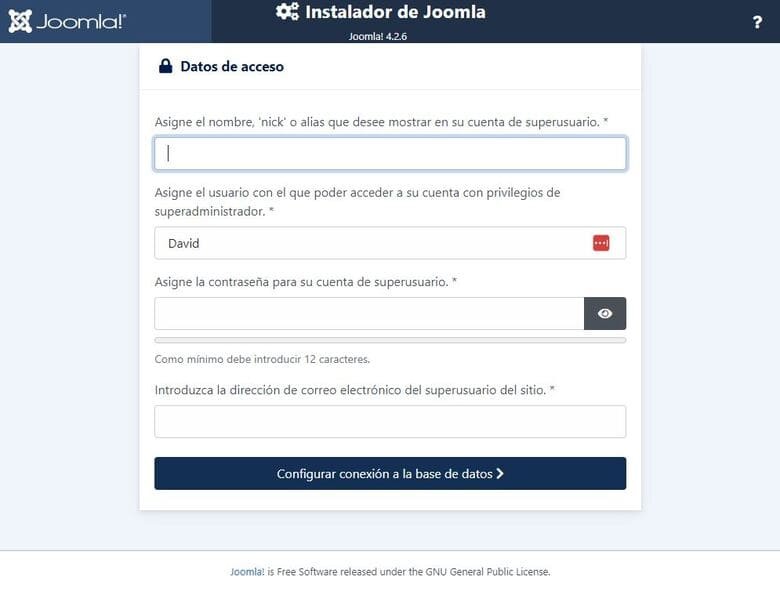 Es el momento de configurar la base de datos que usará Joomla para funcionar. En la pantalla que verás a continuación tienes que configurar los siguientes campos:
Es el momento de configurar la base de datos que usará Joomla para funcionar. En la pantalla que verás a continuación tienes que configurar los siguientes campos:
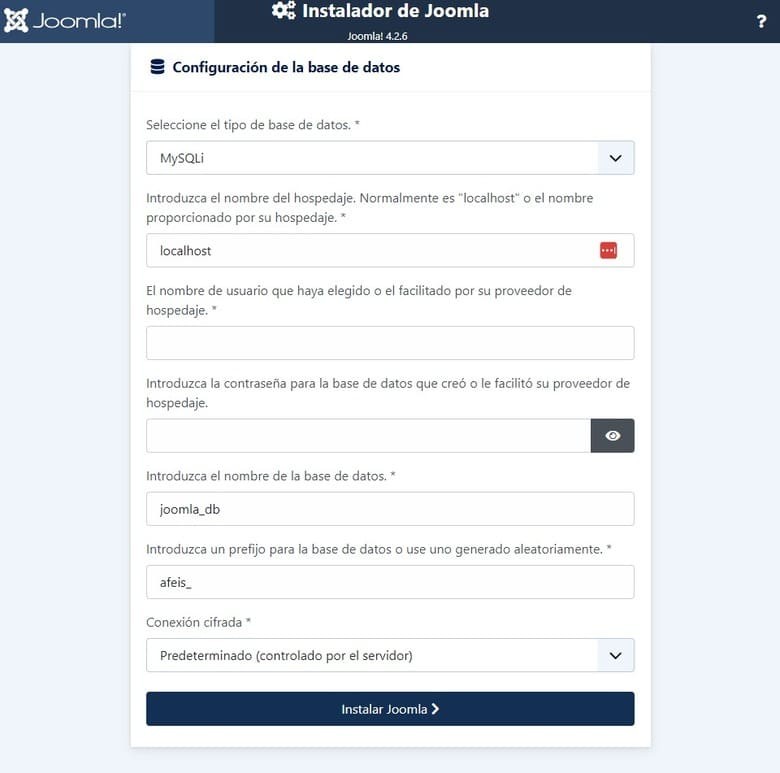
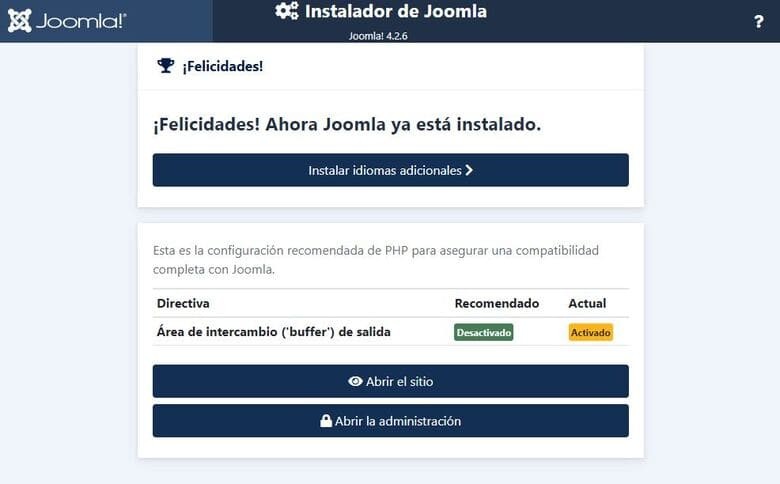 Desde esta última pantalla también puedes instalar paquetes de idioma adicionales o acceder directamente tanto al sitio web como al panel de administración de Joomla.
Desde esta última pantalla también puedes instalar paquetes de idioma adicionales o acceder directamente tanto al sitio web como al panel de administración de Joomla.
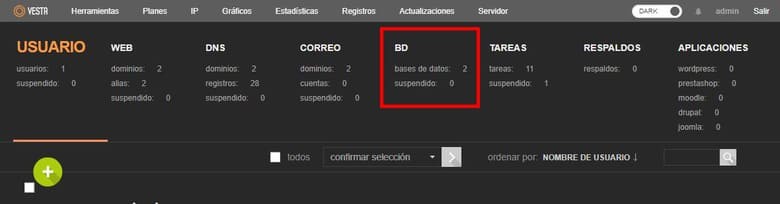 En la siguiente pantalla, sitúa el cursor en el icono verde con el símbolo "más" y verás un botón de "Añadir base de datos" . Púlsalo para crear una nueva base de datos.
En la siguiente pantalla, sitúa el cursor en el icono verde con el símbolo "más" y verás un botón de "Añadir base de datos" . Púlsalo para crear una nueva base de datos.
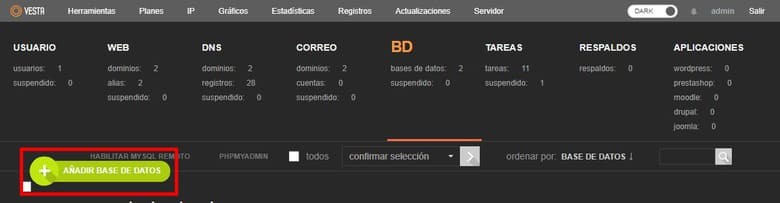 Finalmente, solo te queda rellenar la información correspondiente a la base de datos que estas creando:
Finalmente, solo te queda rellenar la información correspondiente a la base de datos que estas creando:
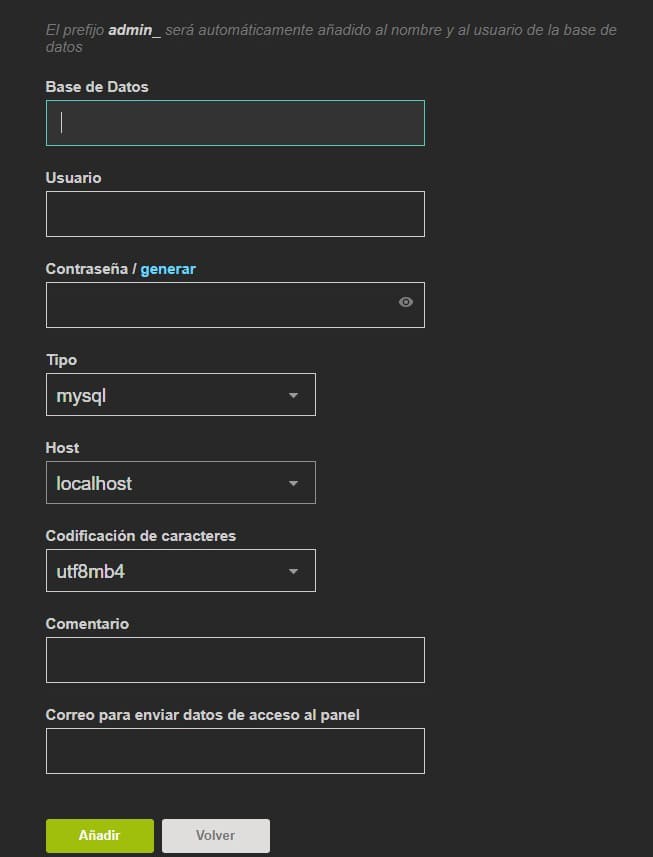 Cuando hayas cubierto los campos anteriores, pulsa en "Añadir" para crear la base de datos.
Cuando hayas cubierto los campos anteriores, pulsa en "Añadir" para crear la base de datos.
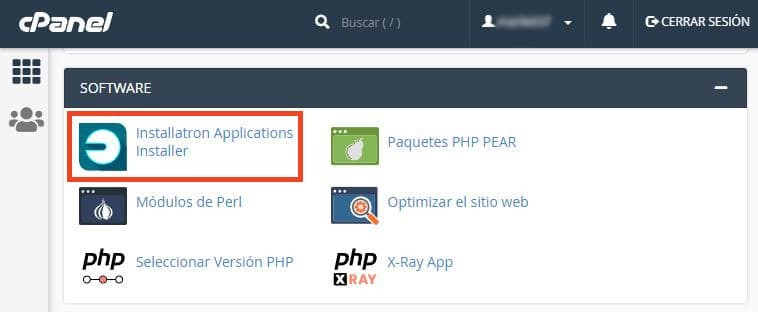 A continuación, pulsa en "Navegador de aplicaciones" para acceder al catálogo de todas las aplicaciones que puedes instalar. Busca Joomla y pulsa "enter".
A continuación, pulsa en "Navegador de aplicaciones" para acceder al catálogo de todas las aplicaciones que puedes instalar. Busca Joomla y pulsa "enter".
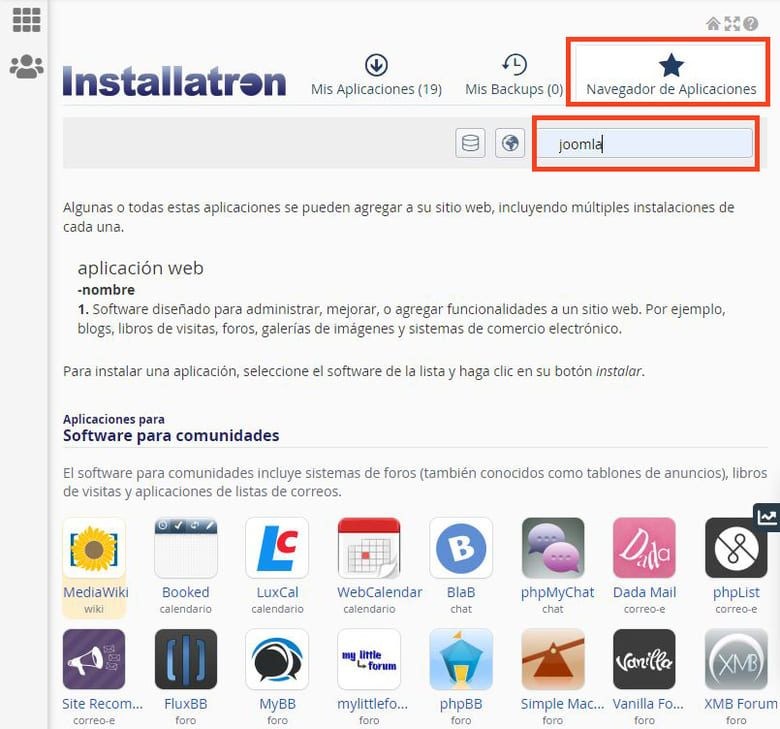 En la siguiente pantalla se te mostrará información acerca de la aplicación, en este caso Joomla. Como puedes ver, además de una breve descripción del CMS tienes información acerca de la última versión, requisitos y enlaces a la documentación oficial.
También puedes ver el "changelog" de cambios en la pestaña "Novedades", probar una demo tanto del front-end como del back-end o ver ejemplos reales de webs en las que se usa la aplicación.
Para instalar Joomla, pulsa en el botón "Instalar esta aplicación".
En la siguiente pantalla se te mostrará información acerca de la aplicación, en este caso Joomla. Como puedes ver, además de una breve descripción del CMS tienes información acerca de la última versión, requisitos y enlaces a la documentación oficial.
También puedes ver el "changelog" de cambios en la pestaña "Novedades", probar una demo tanto del front-end como del back-end o ver ejemplos reales de webs en las que se usa la aplicación.
Para instalar Joomla, pulsa en el botón "Instalar esta aplicación".
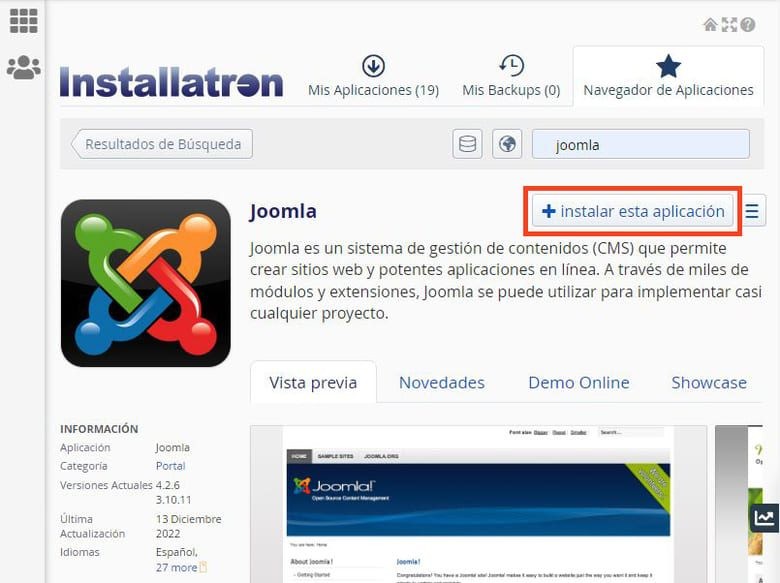 Si has seguido bien los pasos hasta aquí, deberías estar en la pantalla de instalación de Joomla. Ahora tienes que configurar una serie de parámetros para instalar el CMS. Para que no te pierdas, te explico cada uno de ellos:
Si has seguido bien los pasos hasta aquí, deberías estar en la pantalla de instalación de Joomla. Ahora tienes que configurar una serie de parámetros para instalar el CMS. Para que no te pierdas, te explico cada uno de ellos:
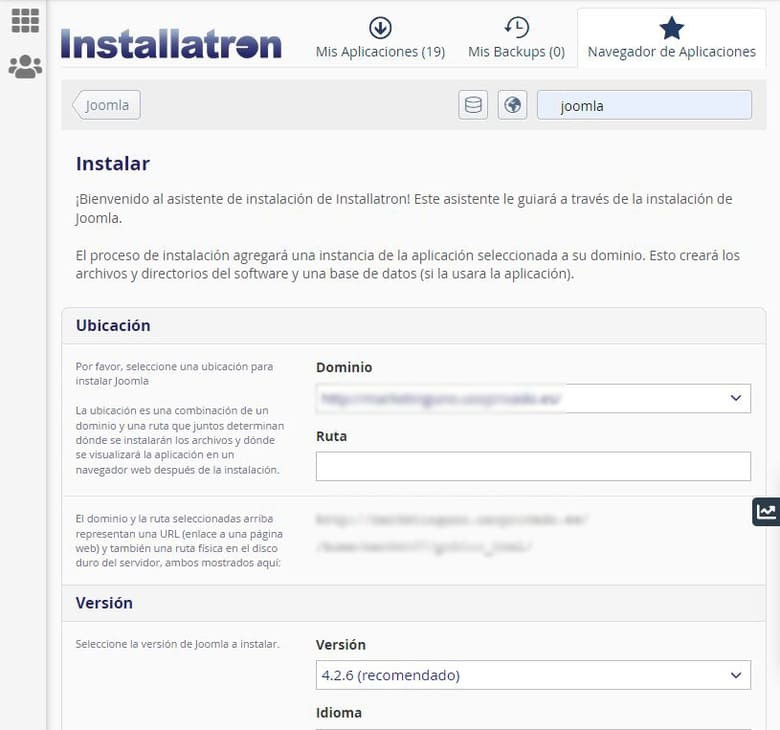 Ubicación:
Ubicación:

Requisitos de Joomla
Como te comentaba al principio del artículo, Joomla es una de las herramientas más utilizadas por los usuarios para crear su sitio web. Como cualquier otra herramienta o aplicación web, tiene una serie de requisitos mínimos que tu servidor debe cumplir para su correcto funcionamiento. En el caso de Joomla los requisitos mínimos son:- Versión de PHP 7.2.5
- Base de datos MySQL (5.6) o PostgreSQL (11.0).
- Servidor web Apache (2.4), Nginx (1.10) o Microsoft IIS (8).
- Versión de PHP 8.0
- Base de datos MySQL (5.6 o superior) o PostgreSQL (11.0 o superior).
- Servidor web Apache (2.4 o superior), Nginx (1.18 o superior) o Microsoft IIS (10 o superior).
Este artículo se centra en el proceso de instalación de Joomla, pero si quieres saber más acerca de este popular CMS puedes consultar nuestro post sobre qué es Joomla.
Descargar Joomla
Para poder instalar Joomla en tu servidor, lo primero que tienes que hacer es descargarte los archivos de Joomla necesarios. Para hacerlo no tendrás que pagar nada ya que se trata de un CMS gratuito y de código abierto. Para descargarte Joomla tienes que acceder al sitio web oficial: https://www.joomla.org/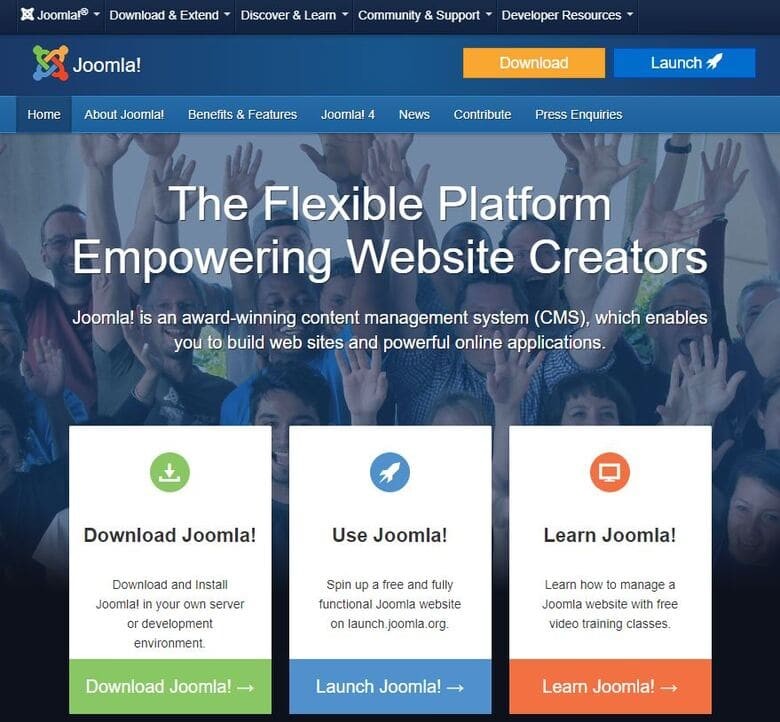 Una vez hayas accedido, pulsa en el botón de "Download" de color naranja en la parte superior o el botón verde de "Download Joomla" de la primera de las tres columnas. En ambos casos serás redirigido a https://downloads.joomla.org/
Una vez hayas accedido, pulsa en el botón de "Download" de color naranja en la parte superior o el botón verde de "Download Joomla" de la primera de las tres columnas. En ambos casos serás redirigido a https://downloads.joomla.org/
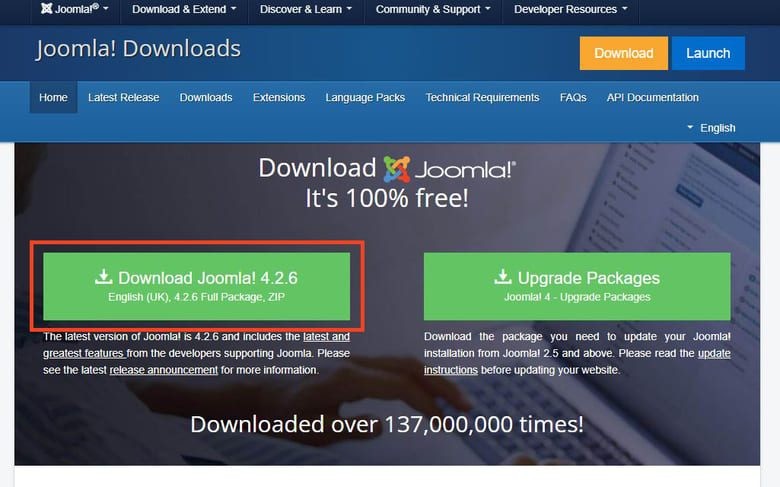 Ahora pulsa el botón de "Download Joomla 4.2.6" e inmediatamente debería iniciarse la descarga de los archivos en formato .zip.
Ahora pulsa el botón de "Download Joomla 4.2.6" e inmediatamente debería iniciarse la descarga de los archivos en formato .zip.
A fecha de este artículo Joomla se encuentra en la versión 4.2.6 por lo que el botón de descarga llevará escrito esta versión. Si sigues este tutorial una vez Joomla haya sido actualizado obviamente la versión cambiará.
 Como puedes ver ahora tienes un archivo llamado, en este caso: Joomla_4.2.6-Stable-Full_Package.zip. Si lo descomprimes puedes ver los archivos y carpetas que contiene:
Como puedes ver ahora tienes un archivo llamado, en este caso: Joomla_4.2.6-Stable-Full_Package.zip. Si lo descomprimes puedes ver los archivos y carpetas que contiene:
 Ahora que ya te has descargado los archivos necesarios para la instalación puedes seguir leyendo para saber cómo instalar Joomla en tu hosting. Voy a explicarte cómo hacerlo tanto en cPanel como en VestaCP.
Ahora que ya te has descargado los archivos necesarios para la instalación puedes seguir leyendo para saber cómo instalar Joomla en tu hosting. Voy a explicarte cómo hacerlo tanto en cPanel como en VestaCP.
Cómo instalar Joomla en cPanel
cPanel es uno de los paneles de control para hosting más utilizados del mercado. Es el panel que usamos en Raiola en nuestros planes de hosting compartido. A continuación, te voy a explicar paso a paso cómo instalar Joomla en cPanel.Si tienes alguna duda con este panel de control, puedes echar un vistazo a nuestro manual completo de cPanel.
Subir Joomla por FTP
Lo primero que tienes que hacer es subir a tu servidor el archivo .zip con los archivos de Joomla que te acabas de descargar. Para hacerlo lo más recomendable es que utilices un cliente FTP como Filezilla aunque también podrías hacerlo con otro cliente FTP o desde el administrador de archivos de cPanel. En este caso yo voy a hacerlo con Filezilla, asique si necesitas ayuda con este cliente FTP puedes consultar este manual de Filezilla. Una vez te hayas conectado con Filezilla a tu servidor con los datos de acceso correspondientes, verás algo como esto: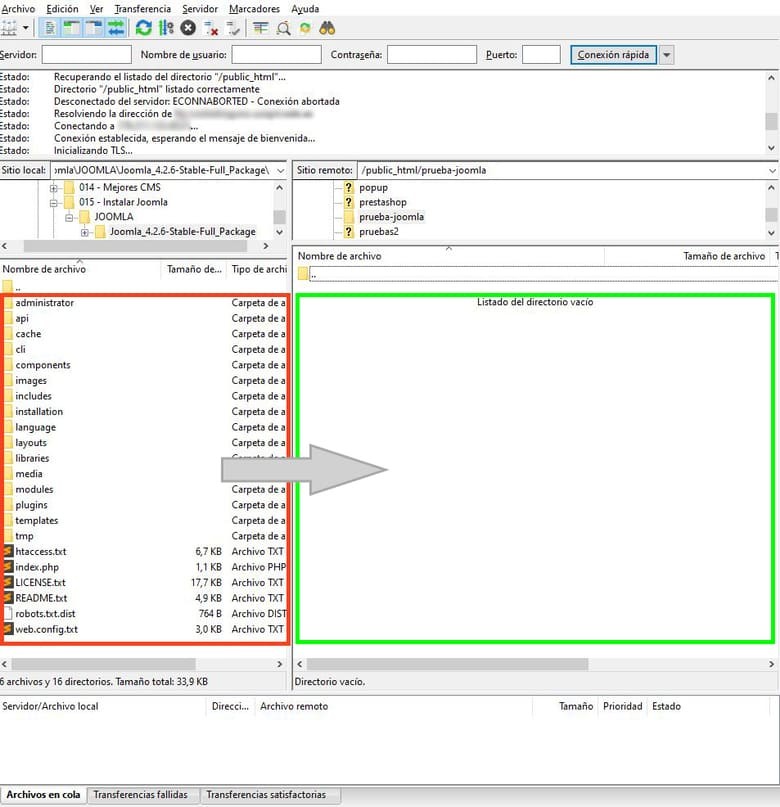 La parte que te marco en rojo son tus archivos locales. Descomprime el archivo .zip que te has descargado y localiza los archivos descomprimidos. La parte marcada en verde es tu servidor. Selecciona todos los archivos y arrástralos a la parte derecha para subirlos a tu hosting. Es posible que este proceso de subida tarde unos minutos.
La parte que te marco en rojo son tus archivos locales. Descomprime el archivo .zip que te has descargado y localiza los archivos descomprimidos. La parte marcada en verde es tu servidor. Selecciona todos los archivos y arrástralos a la parte derecha para subirlos a tu hosting. Es posible que este proceso de subida tarde unos minutos.
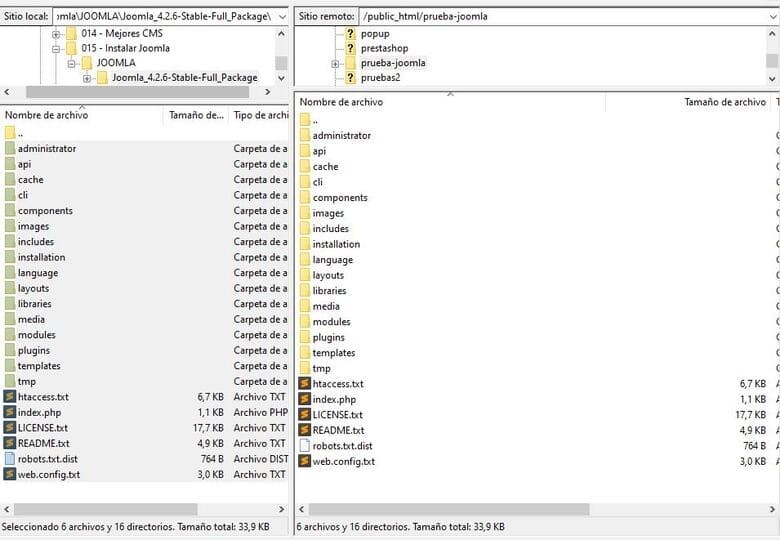 Una vez tengas subidos a tu hosting los archivos de instalación de Joomla, podrás continuar con el proceso.
Una vez tengas subidos a tu hosting los archivos de instalación de Joomla, podrás continuar con el proceso.
Base de datos para Joomla en cPanel
Al igual que muchos otros CMS Joomla necesita una base de datos para guardar el contenido y configuraciones. Para seguir con el proceso de instalación necesitas crear una base de datos MySQL en cPanel para que Joomla la utilice. Para ello, dirígete a la opción "Bases de datos MySQL" dentro de la sección "Bases de datos" de tu cPanel. En el apartado "Crear base de datos" introduce el nombre de la base de datos y pulsa en el botón "Crear base de datos".
En el apartado "Crear base de datos" introduce el nombre de la base de datos y pulsa en el botón "Crear base de datos".
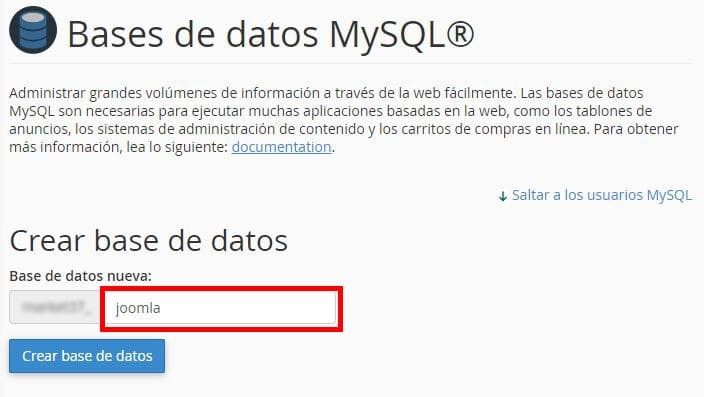 A continuación tienes que asociar un usuario a esa base de datos que acabas de crear. Puedes crear un usuario nuevo o utilizar uno ya existente. En cualquiera de los casos tienes que ir al apartado "Agregar usuario a base de datos", elegir el usuario que quieras y la base de datos que has creado para Joomla y pulsar en el botón "Añadir".
A continuación tienes que asociar un usuario a esa base de datos que acabas de crear. Puedes crear un usuario nuevo o utilizar uno ya existente. En cualquiera de los casos tienes que ir al apartado "Agregar usuario a base de datos", elegir el usuario que quieras y la base de datos que has creado para Joomla y pulsar en el botón "Añadir".
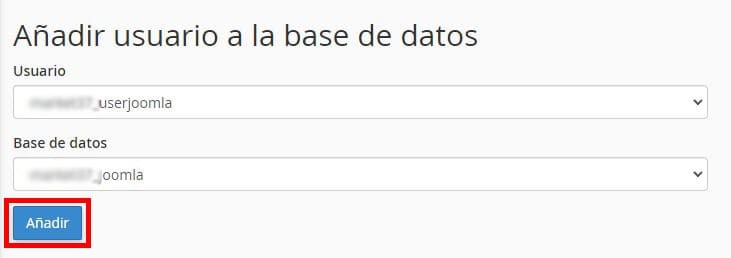 Al pulsar en "Añadir" verás una pantalla en la que debes elegir qué privilegios va a tener ese usuario en esa base de datos. En este caso, marca la casilla "Todos los privilegios" y pulsa en "Realizar cambios".
Al pulsar en "Añadir" verás una pantalla en la que debes elegir qué privilegios va a tener ese usuario en esa base de datos. En este caso, marca la casilla "Todos los privilegios" y pulsa en "Realizar cambios".
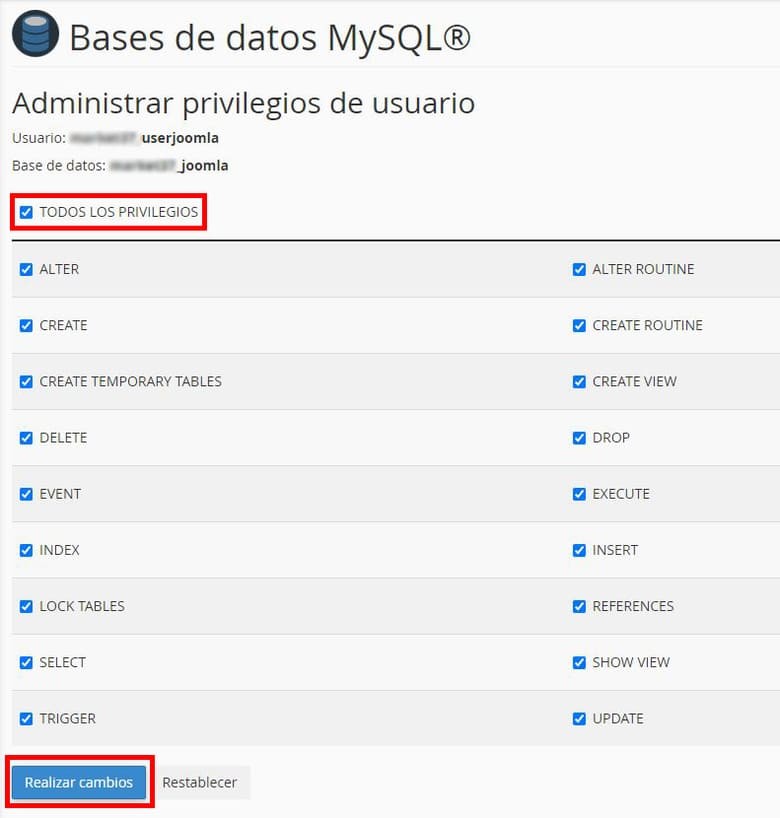 Una vez hecho esto tu base de datos para Joomla estará lista y podrás continuar con el proceso de instalación.
Una vez hecho esto tu base de datos para Joomla estará lista y podrás continuar con el proceso de instalación.
Instalar Joomla en cPanel
En este punto ya deberías tener los archivos de instalación de Joomla subidos a tu servidor y la base de datos creada. El siguiente paso es acceder a la URL correspondiente a donde has subido los archivos. Si los has subido en el directorio raíz de tu dominio simplemente accede a la URL de tu dominio. Si los has subido a una carpeta de tu servidor la URL a la que tienes que acceder debería ser algo como "tudominio.com/tucarpeta". Una vez accedas, te encontrarás la pantalla del instalador de Joomla en la que podrás elegir el idioma de la instalación y el nombre para tu sitio web. Cuando estés listo, pulsa en el botón "Configurar los datos de inicio de sesión". Lo siguiente que debes configurar son los datos de acceso a tu panel de control de Joomla. Para ello, cubre los campos que se muestran:
Lo siguiente que debes configurar son los datos de acceso a tu panel de control de Joomla. Para ello, cubre los campos que se muestran:
- Nick o "alias" de la cuenta de superusuario.
- Nombre de usuario para acceder a tu cuenta.
- Contraseña. Asegúrate de crear una contraseña fuerte y anotarla en un lugar seguro.
- Dirección de email para la cuenta de superusuario.
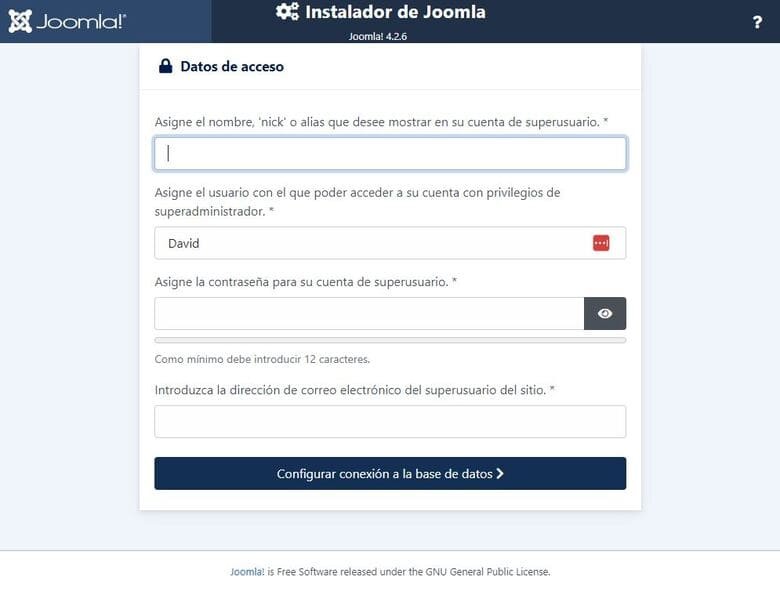 Es el momento de configurar la base de datos que usará Joomla para funcionar. En la pantalla que verás a continuación tienes que configurar los siguientes campos:
Es el momento de configurar la base de datos que usará Joomla para funcionar. En la pantalla que verás a continuación tienes que configurar los siguientes campos:
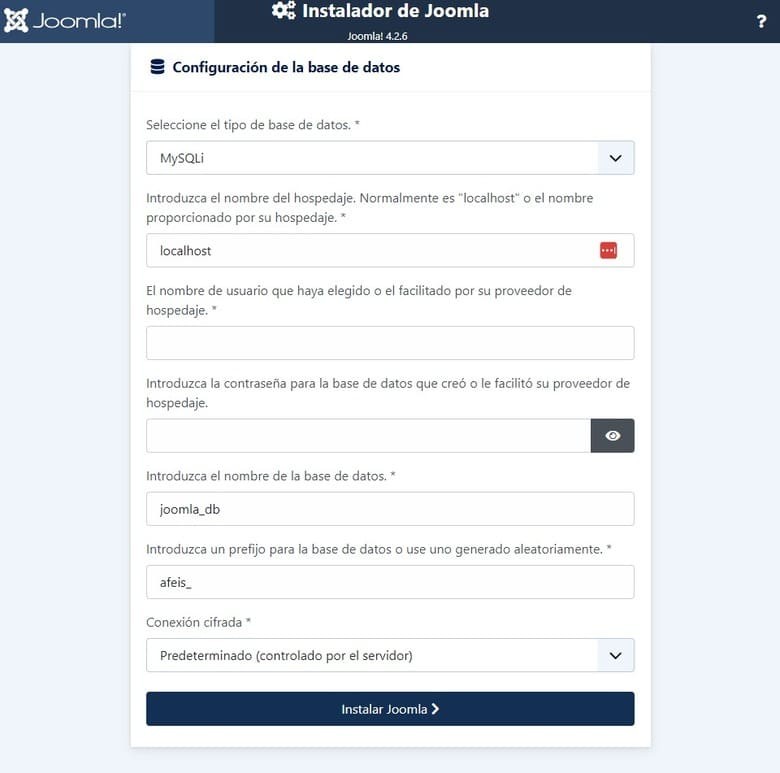
- Tipo de base de datos: Para escoger qué tipo de base de datos vas a utilizar. Si tienes dudas seguramente sea "MySQLi".
- Nombre del hospedaje: Como en este caso la base de datos está en la misma máquina que donde estamos instalando Joomla el nombre del hospedaje será "localhost". En caso de que fuese una base de datos externa en otro servidor, tendrías que poner la IP de dicho servidor.
- Nombre de usuario de la base de datos: El nombre del usuario que has asignado anteriormente a la base de datos creada.
- Contraseña: La contraseña de ese usuario asignado a la base de datos.
- Nombre de la base de datos: El nombre que le has puesto a la base de datos creada anteriormente.
- Prefijo para las tablas de la base de datos: Todas las tablas de la base de datos llevarán este prefijo, puedes dejar el que viene ya asignado o elegir uno manualmente.
- Conexión cifrada: Para elegir una autentificación en uno o dos pasos. Si tienes dudas deja la opción que viene por defecto.
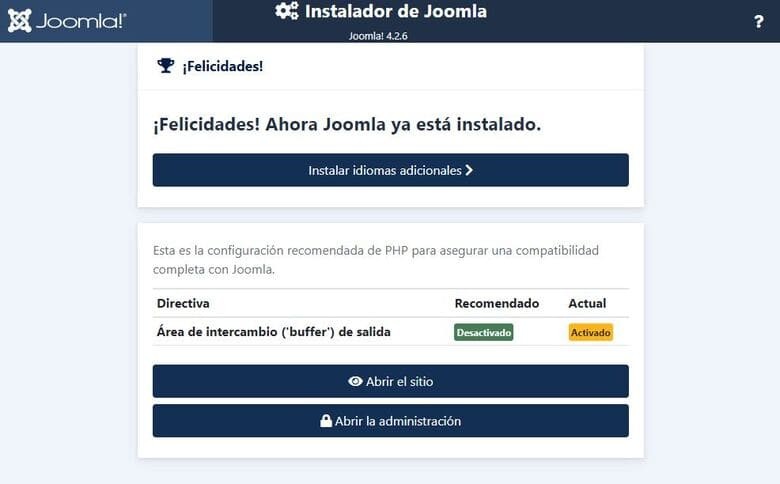 Desde esta última pantalla también puedes instalar paquetes de idioma adicionales o acceder directamente tanto al sitio web como al panel de administración de Joomla.
Desde esta última pantalla también puedes instalar paquetes de idioma adicionales o acceder directamente tanto al sitio web como al panel de administración de Joomla.
Cómo instalar Joomla en VestaCP
VestaCP es un panel de administración para hosting web muy potente el cual utilizamos en Raiola en nuestros servidores VPS optimizados. Si es tu caso y trabajas con este panel, sigue leyendo para saber cómo instalar Joomla en un hosting con VestaCP.Puedes consultar este manual de VestaCP si tienes alguna duda con respecto a este panel de administración.
Subir Joomla por FTP
El proceso de subida de los archivos de Joomla a tu servidor es el mismo que el que te expliqué más arriba en el apartado de cPanel. Este proceso es independiente del panel de administración que utilice tu hosting, por lo que puedes seguir los pasos descritos en ese apartado.Base de datos para Joomla en VestaCP
Es el momento de crear la base de datos para Joomla. En este caso, el proceso sí que varía con respecto a cPanel pero, no te preocupes, te lo explico a continuación. Lo primero que tienes que acceder es acceder a tu panel de VestaCP. Una vez dentro, pulsa en la pestaña "BD".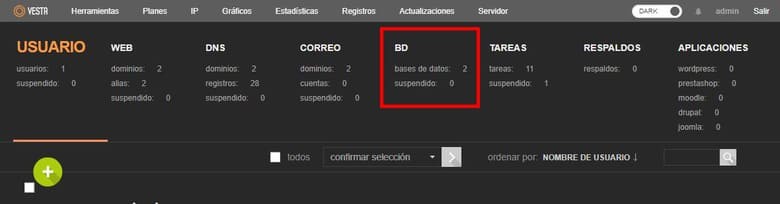 En la siguiente pantalla, sitúa el cursor en el icono verde con el símbolo "más" y verás un botón de "Añadir base de datos" . Púlsalo para crear una nueva base de datos.
En la siguiente pantalla, sitúa el cursor en el icono verde con el símbolo "más" y verás un botón de "Añadir base de datos" . Púlsalo para crear una nueva base de datos.
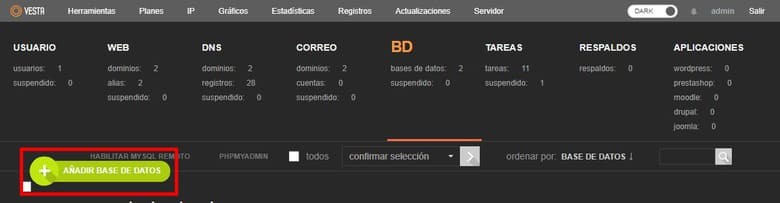 Finalmente, solo te queda rellenar la información correspondiente a la base de datos que estas creando:
Finalmente, solo te queda rellenar la información correspondiente a la base de datos que estas creando:
- Base de datos: Nombre que le quieras dar a tu base de datos.
- Usuario: Nombre del usuario para la base de datos.
- Contraseña: Contraseña del usuario de la base de datos.
- Tipo: Elige de qué tipo será la base de datos. En este caso será MySQL
- Host: En este caso será "localhost", pero si tu base de datos está en otro servidor debes tener en cuenta lo que te expliqué antes y poner aquí la dirección IP correspondiente.
- Codificación de caracteres: Selecciona el tipo codificación de caracteres que va a utilizar la base de datos. En este caso "utf8".
- Comentario: Por si quieres añadir alguna anotación adicional.
- Correo para enviar datos de acceso al panel: Si quieres, puedes poner un correo electrónico al que te llegarán los datos de acceso.
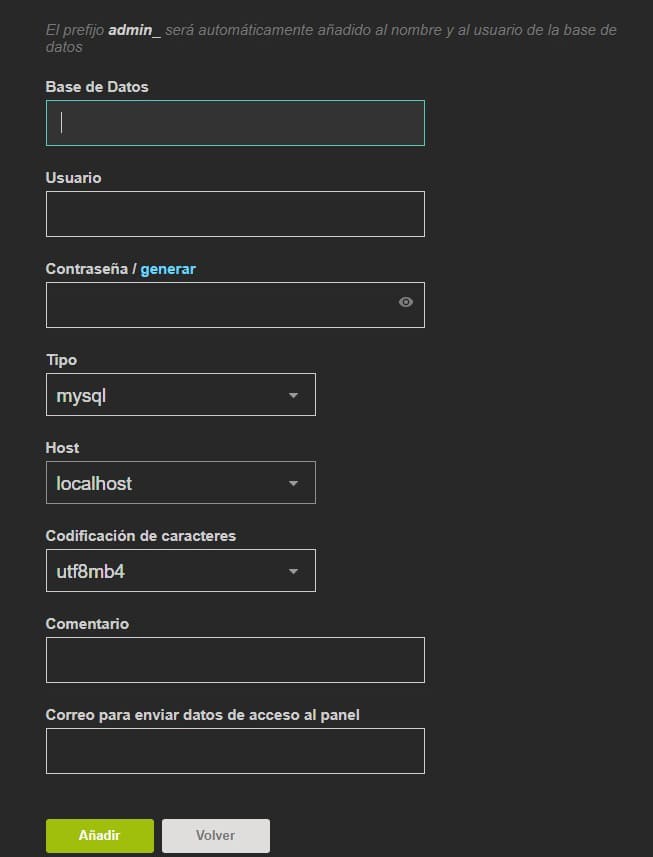 Cuando hayas cubierto los campos anteriores, pulsa en "Añadir" para crear la base de datos.
Cuando hayas cubierto los campos anteriores, pulsa en "Añadir" para crear la base de datos.
Instalar Joomla en VestaCP
Si ya tienes los archivos de Joomla subidos a tu servidor y la base de datos creada, ya solo te falta el último paso. El proceso es el mismo que el que te expliqué anteriormente en la sección de cPanel. Tan solo tienes que acceder a la URL de tu dominio y seguir los pasos del asistente de instalación.Cómo instalar Joomla con Installatron en cPanel
Si los métodos anteriores para instalar Joomla te resultan demasiado complicados, no te preocupes. Existe una manera bastante rápida y muy fácil para hacerlo gracias a Installatron. Installatron es una herramienta que te va a permitir instalar más de 140 aplicaciones web diferentes de manera automática en tu hosting. Si tienes contratado uno de nuestros planes de hosting compartido con cPanel tendrás a tu disposición este software gracias al cual puedes instalar Joomla con pocos clics. A continuación, te explico los pasos que tienes que seguir. Lo primero que tienes que hacer es abrir cPanel y buscar la herramienta de Installatron dentro del apartado de "Software".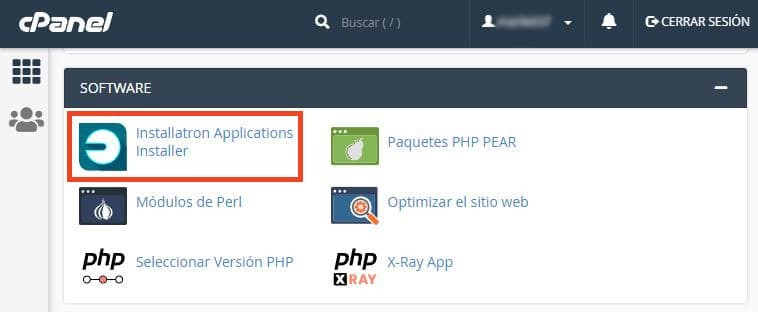 A continuación, pulsa en "Navegador de aplicaciones" para acceder al catálogo de todas las aplicaciones que puedes instalar. Busca Joomla y pulsa "enter".
A continuación, pulsa en "Navegador de aplicaciones" para acceder al catálogo de todas las aplicaciones que puedes instalar. Busca Joomla y pulsa "enter".
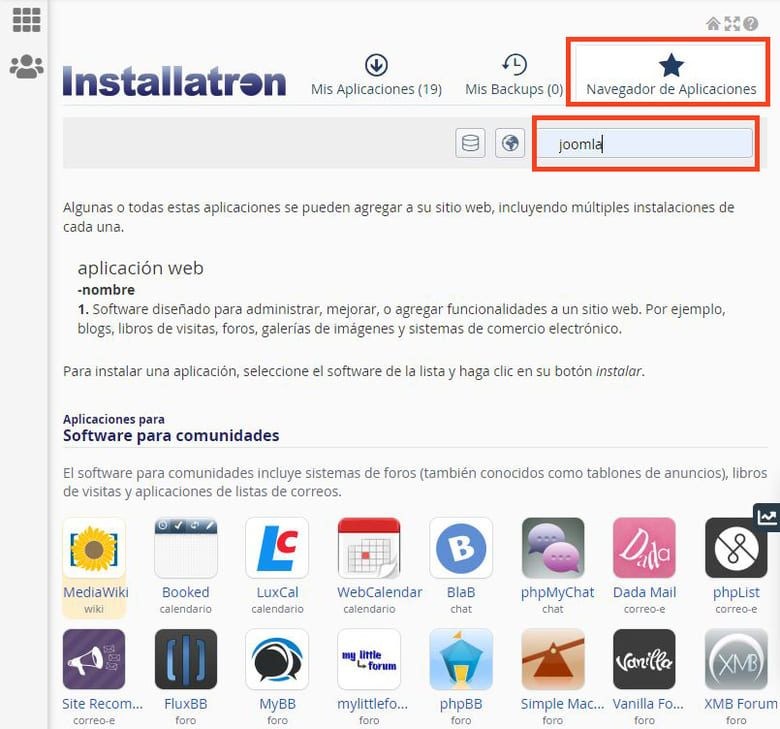 En la siguiente pantalla se te mostrará información acerca de la aplicación, en este caso Joomla. Como puedes ver, además de una breve descripción del CMS tienes información acerca de la última versión, requisitos y enlaces a la documentación oficial.
También puedes ver el "changelog" de cambios en la pestaña "Novedades", probar una demo tanto del front-end como del back-end o ver ejemplos reales de webs en las que se usa la aplicación.
Para instalar Joomla, pulsa en el botón "Instalar esta aplicación".
En la siguiente pantalla se te mostrará información acerca de la aplicación, en este caso Joomla. Como puedes ver, además de una breve descripción del CMS tienes información acerca de la última versión, requisitos y enlaces a la documentación oficial.
También puedes ver el "changelog" de cambios en la pestaña "Novedades", probar una demo tanto del front-end como del back-end o ver ejemplos reales de webs en las que se usa la aplicación.
Para instalar Joomla, pulsa en el botón "Instalar esta aplicación".
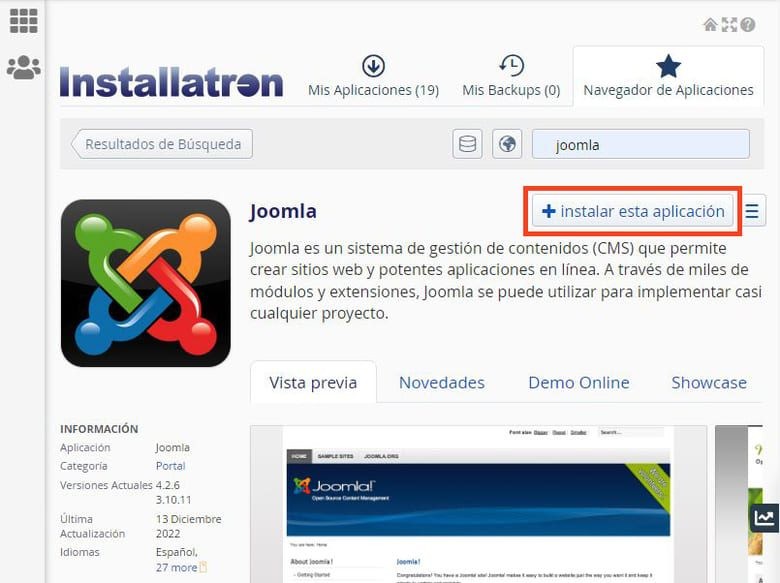 Si has seguido bien los pasos hasta aquí, deberías estar en la pantalla de instalación de Joomla. Ahora tienes que configurar una serie de parámetros para instalar el CMS. Para que no te pierdas, te explico cada uno de ellos:
Si has seguido bien los pasos hasta aquí, deberías estar en la pantalla de instalación de Joomla. Ahora tienes que configurar una serie de parámetros para instalar el CMS. Para que no te pierdas, te explico cada uno de ellos:
Algunos de estos parámetros de configuración varían de una aplicación a otra.
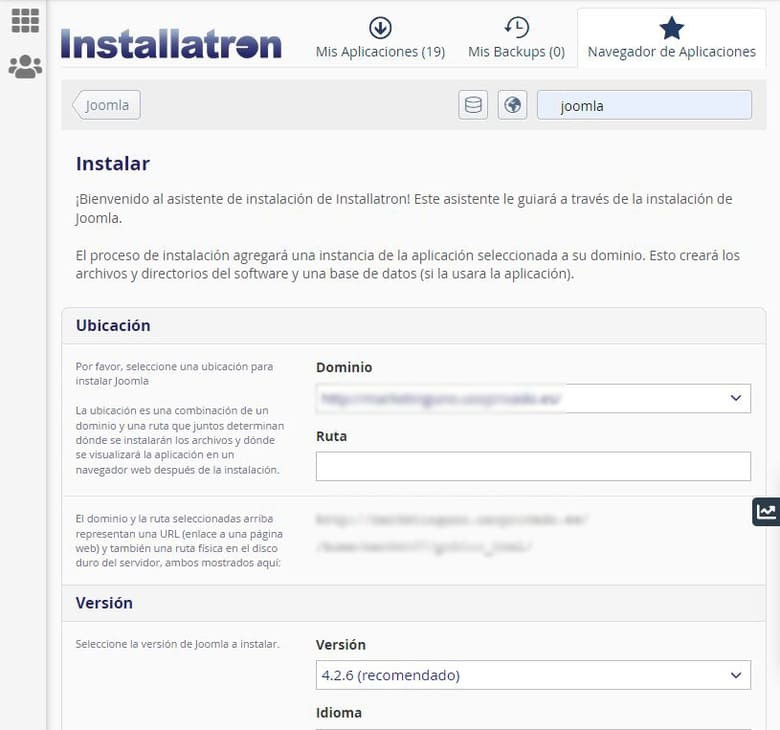 Ubicación:
Ubicación:
- Dominio: Elige el dominio en el que vas a instalar Joomla.
- Ruta: Si quieres instalar Joomla en una subcarpeta, escribe aquí cómo quieres nombrarla. Es decir, si en este campo pones "blog" Joomla se instalará en tudominio.com/blog
- Versión: Para elegir una versión concreta de la aplicación. Lo normal es que elijas la recomendada.
- Idioma: Para elegir en qué idioma se va a instalar la aplicación.
- Contenido: Elige si quieres añadir contenido de prueba (textos, imágenes, etc.) o, por el contrario, vas a hacer una instalación limpia.
- Joomla 4.2.6 EULA: Para poder instalar el CMS necesitas aceptar los términos de uso.
- Nombre de usuario del administrador: Elige el nombre de usuario para el administrador de la web.
- Contraseña del administrador: Elige una contraseña para el usuario administrador. Puedes usar el generador para elegir una contraseña aleatoria y segura. Recuerda anotarla en un lugar seguro.
- E-mail del administrador: Elige una dirección de correo electrónico para el usuarios administrador.
- Título del sitio web: Elige un título para tu página web.
- Administración de la base de datos: Puedes dejar que se cree una base de datos nueva automáticamente o elegir una que ya tengas creada.
- Notificación por correo electrónico: Elige qué notificaciones quieres que la aplicación te envíe.
- Por defecto Backup Ubicación: Aquí puedes configurar dónde se van a guardar las copias de seguridad. Puedes usar el servidor de backups automático o elegir otro servicio como por ejemplo Dropbox o Google Drive.
- Copia de seguridad automática: Elige la frecuencia en la que se van a hacer las copias de seguridad.


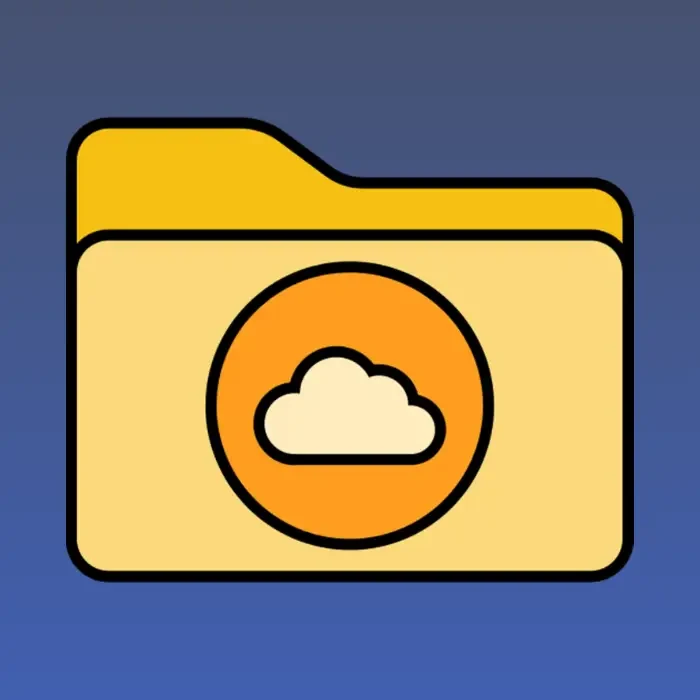

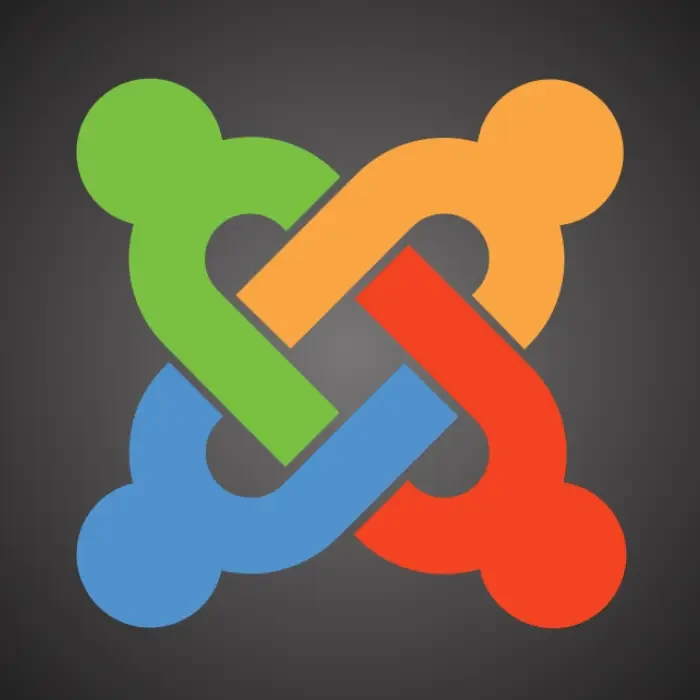

Felipe martinez cañibano
16/01/2021 a las 13:04Responder a Felipe martinez cañibano
Tu dirección de correo electrónico no será publicada. Los campos obligatorios están marcados con *