Cómo instalar WordPress
WordPress es el CMS más utilizado del mundo y una de las razones es que es muy fácil de instalar. De hecho, cada vez es más fácil instalar WordPress en local o en un hosting, ya sea compartido o no.
El proceso para instalar WordPress es simple: debemos subir los archivos, conectar con una base de datos y ya tendremos el sitio web funcionando.
Para usuarios principiantes la instalación de WordPress puede ser compleja, pero la mayoría de hosting actuales ofrecen autoinstaladores para que puedan instalar WordPress en un par de clics y sin necesidad de conocimientos técnicos avanzados.

Lo normal es instalar WordPress en un hosting compartido, ya que actualmente todos los servidores de hosting son compatibles con WordPress y cumplen de sobra todos los requisitos:
- Servidor web Apache o compatible (Nginx, LiteSpeed, IIS, etc.).
- Intérprete PHP en una de las últimas versiones disponibles.
- Servidor de base de datos MySQL o MariaDB en una versión actualizada.
Esto también es aplicable a servidores VPS SSD o servidores dedicados con un panel de control de alojamiento web instalado: cPanel, VestaCP, Plesk, HestiaCP, DirectAdmin, etc. En cualquier servidor con un panel de hosting web instalado se puede instalar WordPress de una u otra manera.
No me voy a liar más. Te dejo con el contenido del post y las instrucciones para instalar WordPress de varias formas diferentes en distintos tipos de servidores. Vamos a empezar por el método más fácil, para usuarios con pocos conocimientos técnicos, e ir avanzando hacia métodos más complejos.
Índice del artículo
- Hosting con WordPress preinstalado
- Instalar WordPress automáticamente en un clic
- 1. Entramos al panel de control cPanel
- 2. Entramos al autoinstalador de aplicaciones
- 3. Entrar al WordPress instalado desde Installatron
- Instalar WordPress manualmente en un hosting
- 1. Añadir el dominio o hostname al hosting
- 2. Descargar WordPress desde su sitio web oficial
- 3. Subir los archivos al hosting (FTP o File Manager)
- 4. Crear la nueva base de datos en el hosting
- 5. Asistente de instalación de WordPress desde el navegador
- 6. Entrar a WordPress desde el wp-admin
- Instalación de WordPress con WP-CLI (avanzado)

No te enviaremos spam, lo prometemos. Enviamos a nuestros suscriptores contenido sobre WordPress, hosting, marketing digital y programación.
-
Responsable:
RAIOLA NETWORK, S.I. C.I.F.: B27453489 Avda de Magoi, 66, Semisótano, Dcha., 27002 Lugo (Lugo) Telefono: +34 982776081 e-mail: info@raiolanetworks.es
-
Finalidad:
Atender solicitudes de información, ejecución de la contratación de servicios y remisión de comunicaciones comerciales.
-
LEGITIMACIÓN:
Consentimiento del interesado y contratación de productos y/o servicios del Responsable
-
Destinatario
No se ceden datos a terceros, salvo obligación legal. Personas físicas o jurídicas directamente relacionadas con el Responsable Encargados de Tratamiento adheridos al Privacy Shield
-
DERECHOS:
Acceder, rectificar y suprimir los datos, portabilidad de los datos, limitación u oposición a su tratamiento, derecho a no ser objeto de decisiones automatizadas, así como a obtener información clara y transparente sobre el tratamiento de sus datos.
-
INFORMACIÓN ADICIONAL:
Se puede consultar la política de privacidad de forma más detallada aquí.
Hosting con WordPress preinstalado
Vamos a empezar por el método más simple.
¿Qué hay más simple que tener WordPress preinstalado al contratar el alojamiento web?
Si tu hosting viene con una instalación de WordPress lista para funcionar, puedes empezar a darle forma a tu sitio web sin necesidad de pasar por todo el proceso de instalación.
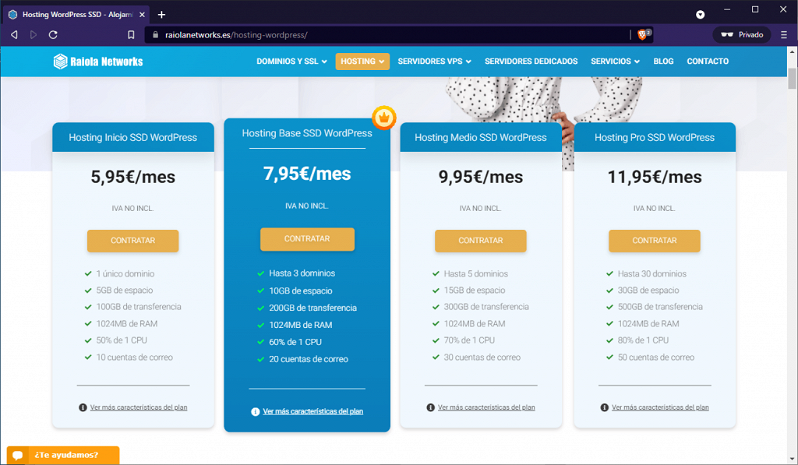
Actualmente, podemos encontrar bastantes planes de hosting en distintos proveedores con WordPress preinstalado, como el hosting WordPress de Raiola Networks.
Instalar WordPress automáticamente en un clic
El siguiente método para instalar WordPress incrementa un poco la complejidad, pero sigue siendo muy fácil.
En la mayoría de servidores de hosting compartido podremos realizar el proceso de instalación de WordPress fácilmente en un clic gracias a un autoinstalador de aplicaciones.
Evidentemente, esto está «sujeto a disponibilidad», ya que no todos los proveedores de hosting utilizan el mismo software de autoinstalación y la interfaz tampoco es la misma. Depende mucho del panel de control utilizado para dar el servicio de alojamiento web.
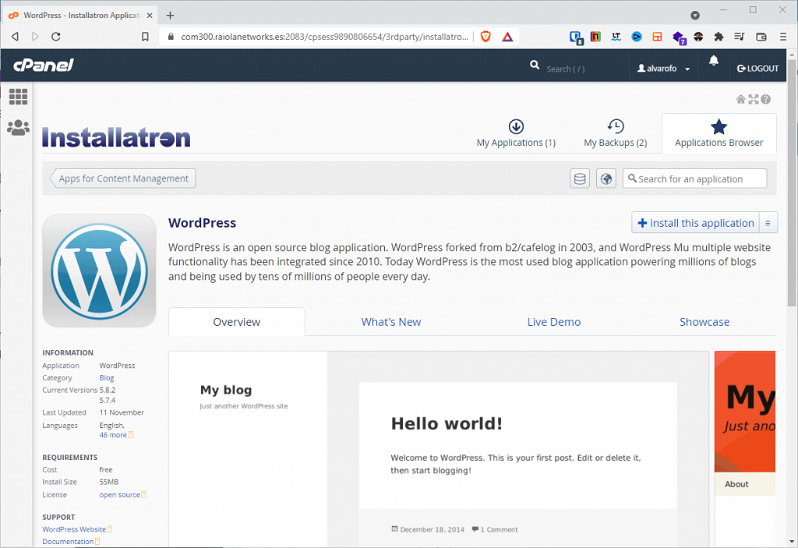
Los autoinstaladores de aplicaciones y CMS son sistemas que nos permiten instalar cualquier CMS o gestor de contenidos web en un par de clics y con las mínimas opciones de configuración.
En Raiola Networks ofrecemos a nuestros clientes Installatron como autoinstalador y creemos que es una de las mejores opciones del mercado, ya que nos permite gestionar copias de seguridad e incluso entornos de desarrollo y producción.
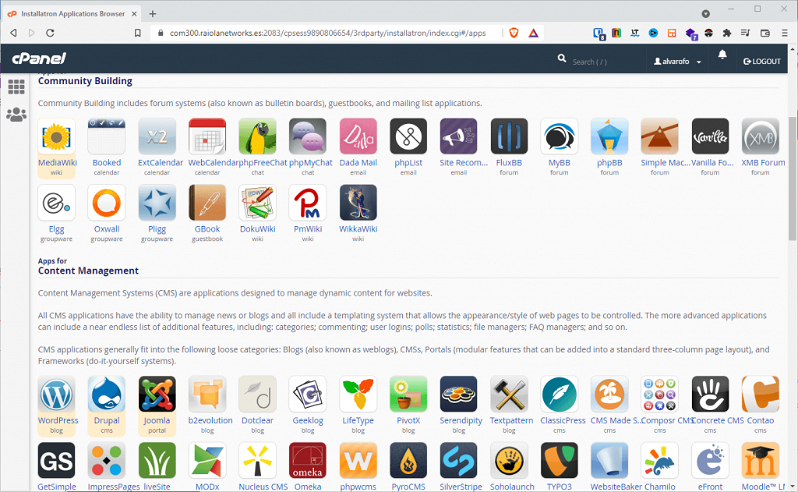
Como puedes ver, el catálogo de CMS de Installatron es muy amplio y están casi todos los CMS actuales desarrollados en PHP con base de datos MySQL o MariaDB.
Vamos a explicar paso a paso cómo instalar WordPress con Installatron en un alojamiento web.
Si quieres verlo en vídeo, te dejo este videotutorial:
Pero, aun así, vamos a explicar paso a paso cómo ejecutar el proceso de instalación con Installatron.
1. Entramos al panel de control cPanel
Evidentemente, para utilizar el autoinstalador Installatron desde el panel de control, en primer lugar debemos entrar al panel de control del hosting.
El objetivo es encontrarnos en esta pantalla:
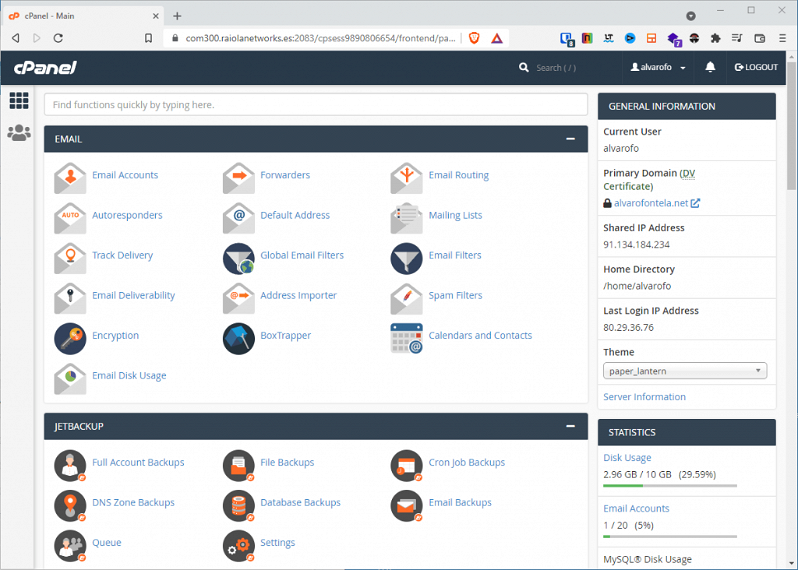
Bajamos hasta el final y nos encontramos el autoinstalador de CMS:
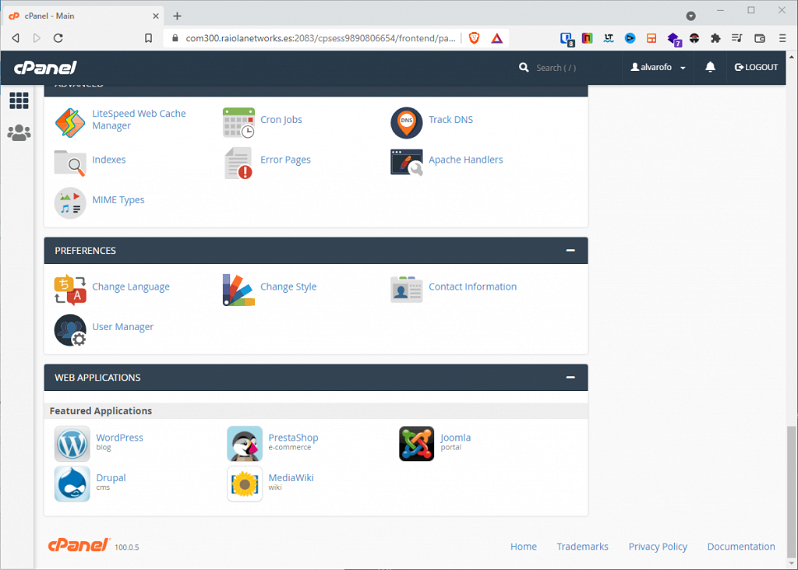
En Raiola Networks, como WordPress es uno de los CMS más utilizados del mundo, aparece directamente en «Featured Applications» o «Aplicaciones destacadas». Haz clic en el botón para comenzar el proceso de instalación de WordPress.
2. Entramos al autoinstalador de aplicaciones
Vamos a entrar al autoinstalador de WordPress. Para ello, simplemente haz clic en el botón con el logo de WordPress que vemos en la siguiente captura:
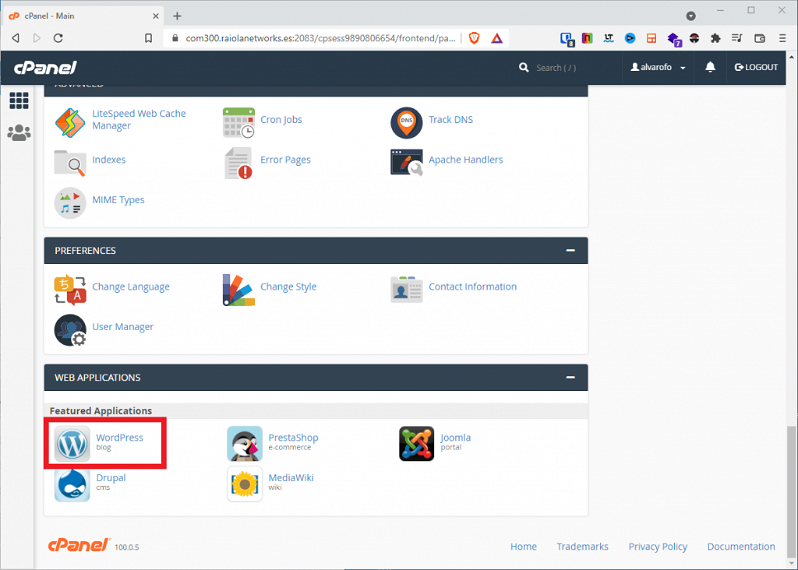
Al pulsar, accederemos a la ficha de WordPress en Installatron.
La ficha de cada CMS en Installatron es simplemente información, pero a nosotros lo que nos interesa es el botón «Install this application» o «Instalar esta aplicación» que he marcado en la siguiente captura:
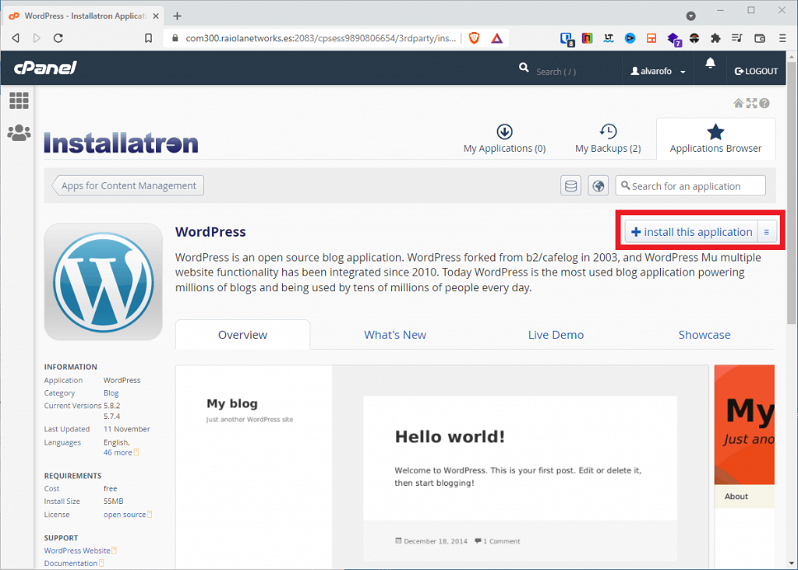
Pulsamos el botón marcado en la captura anterior e iniciamos el proceso de instalación de WordPress:
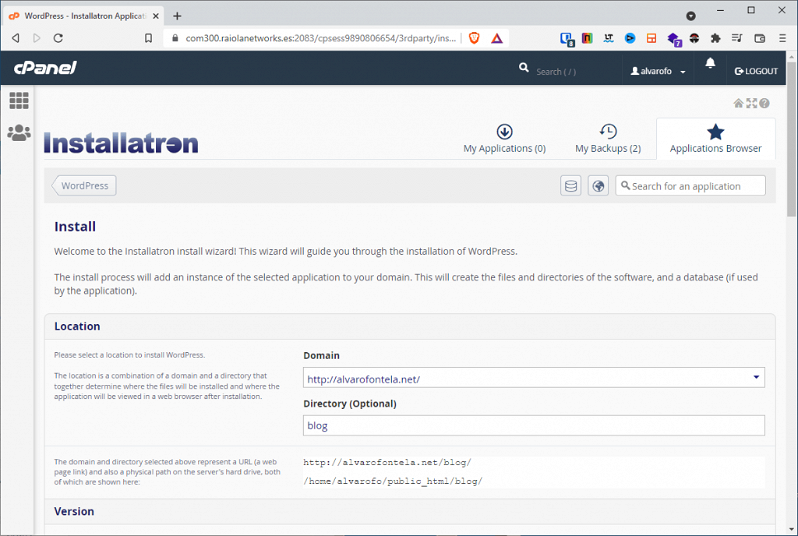
Para que veas bien todas las opciones que nos ofrece Installatron como autoinstalador de WordPress, aquí tienes una captura «grande» y justo debajo te explico las opciones importantes.
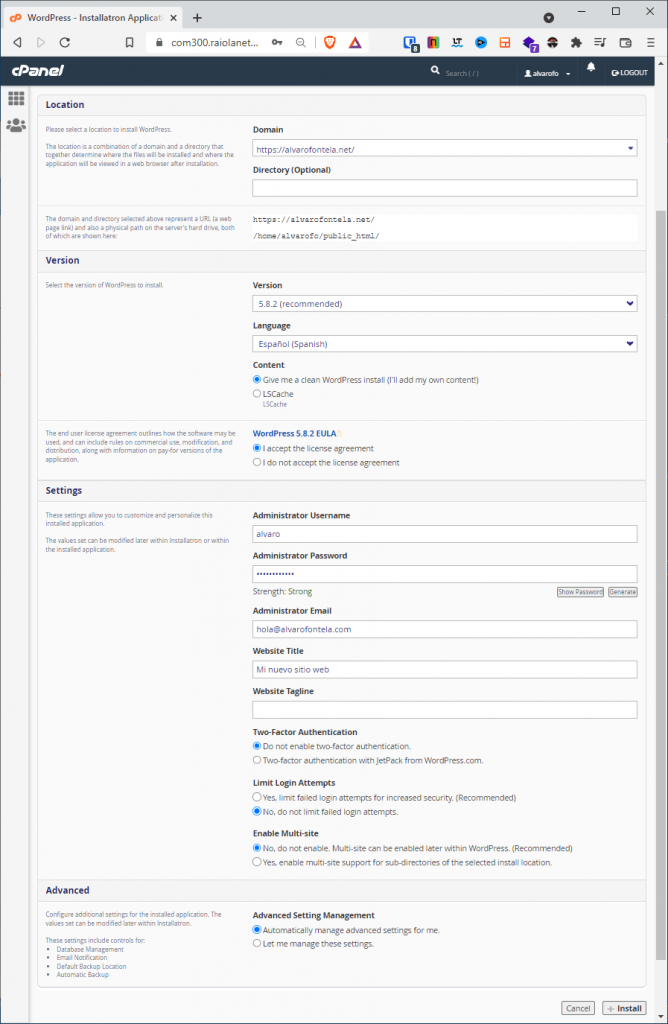
Ahora vamos a explicar algunas de las opciones importantes por orden:
- Domain o dominio: Debemos elegir el dominio o subdominio en el que queremos instalar WordPress, aunque previamente debe estar añadido al hosting y las DNS apuntadas. Además, desde aquí también debemos elegir HTTP o HTTPS (actualmente, siempre con HTTPS).
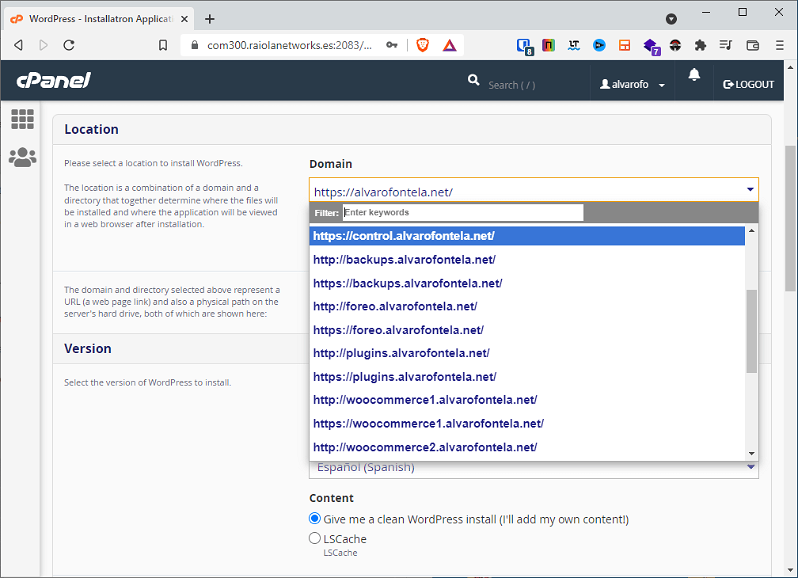
- Directory o carpeta: Esto solo debemos rellenarlo si vamos a realizar la instalación de WordPress en una subcarpeta del dominio o subdominio. Lo normal es dejar el campo completamente vacío.
- Version: Evidentemente, siempre la última.
- Language o idioma: A tu completa elección. Simplemente define el idioma predeterminado de la instalación de WordPress.
- Content: Personalmente, siempre recomiendo marcar la opción «Give me a clean WordPress install» o «Instalar una instalación WordPress limpia». La opción «LSCache» instala el plugin LiteSpeed Cache para optimizar la velocidad de tu WordPress, pero puedes hacerlo después.
Si bajamos un poco más, vamos a las opciones «personales» y circunstanciales de la instalación:
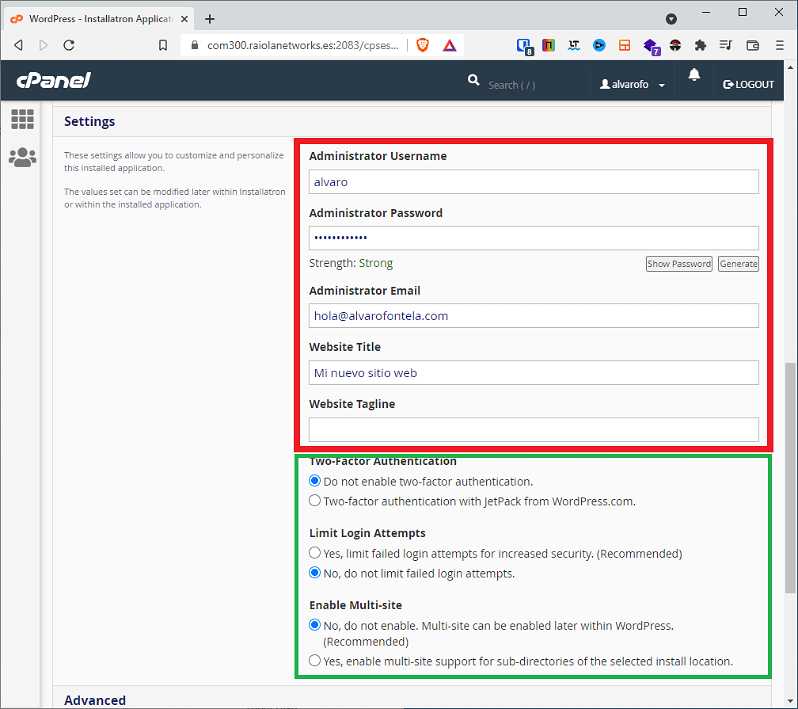
Además, debajo de estos tenemos otras opciones marcadas en verde que os voy a explicar:
- Two-Factor Authentification: Nos permite preinstalar el plugin Jetpack para la autenticación en dos pasos. Aunque mejora la seguridad, yo no recomiendo utilizar Jetpack para implementar el two-factor auth porque creo que hay mejores opciones.
- Limit Login Attemps: Nos permite preinstalar el plugin Limit Login Attemps Reloaded para realizar bloqueos de ataques de fuerza bruta a las páginas de login y recuperación de contraseña.
- Enable Multi-Site: Esto siempre desactivado. Installatron no es la herramienta ideal para montar un WordPress Multisite.
Una vez configurado todo, simplemente bajamos hasta el final de la pantalla y veremos el botón «Install» o «Instalar»:
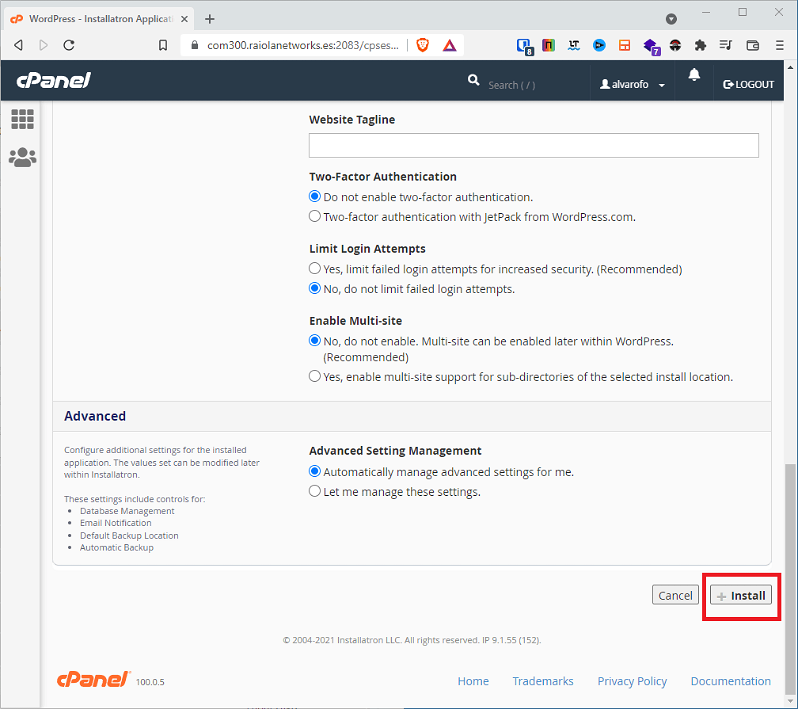
Haz clic en el botón para empezar el proceso de instalación de WordPress en el hosting con la configuración que hemos puesto.
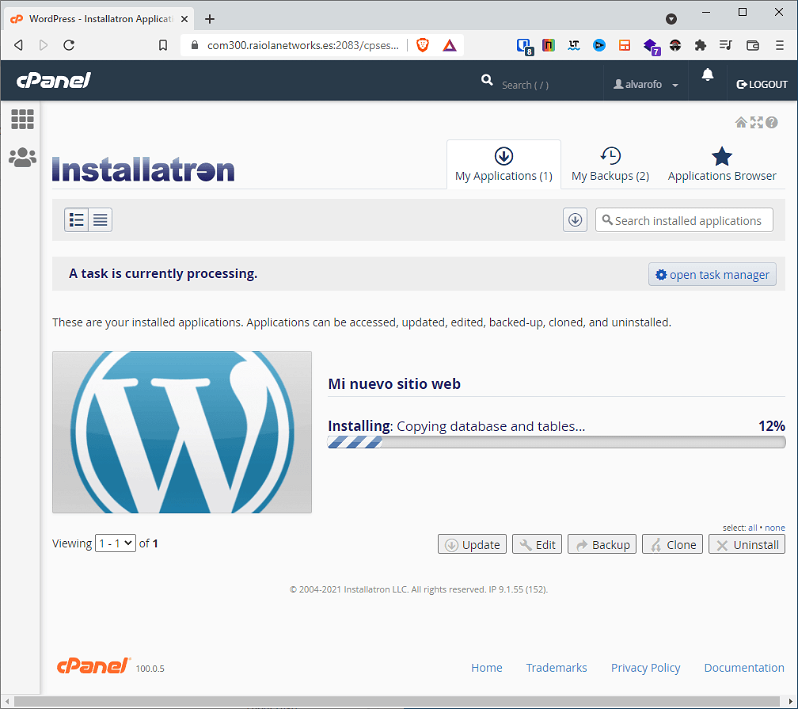
El proceso va a tardar más o menos dependiendo de la cola de instalaciones o restauraciones de backups que tenga el servidor en ese momento, aunque siempre será menos de 1 minuto.
Al finalizar, nos saldrá una pantalla similar a esta en Installatron:
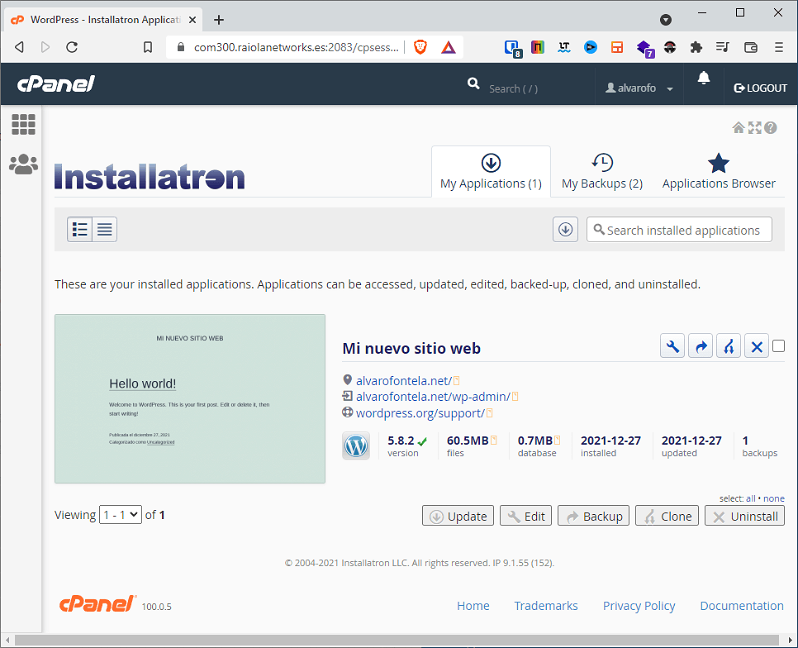
Ahora ya podremos entrar a nuestro nuevo sitio web WordPress y empezar a darle forma.
3. Entrar al WordPress instalado desde Installatron
Ahora que WordPress está instalado, podemos entrar fácilmente sin necesidad de ir al /wp-admin/ en el navegador web.
Una de las ventajas de Installatron es que nos permite realizar una gestión eficiente de los CMS instalados o gestionados por él. Una de las cosas que podemos hacer es acceder al dashboard de un CMS como WordPress directamente pulsando en un enlace (sin contraseña).
Para entrar a WordPress directamente y sin contraseña debemos ir a la pantalla de la captura anterior:

Haz clic en el botón donde aparece el enlace acabado en /wp-admin/ marcado en la captura anterior.
Esto nos llevará directos al dashboard de WordPress con la cuenta de administrador del sitio web y sin hacer ninguna pregunta:
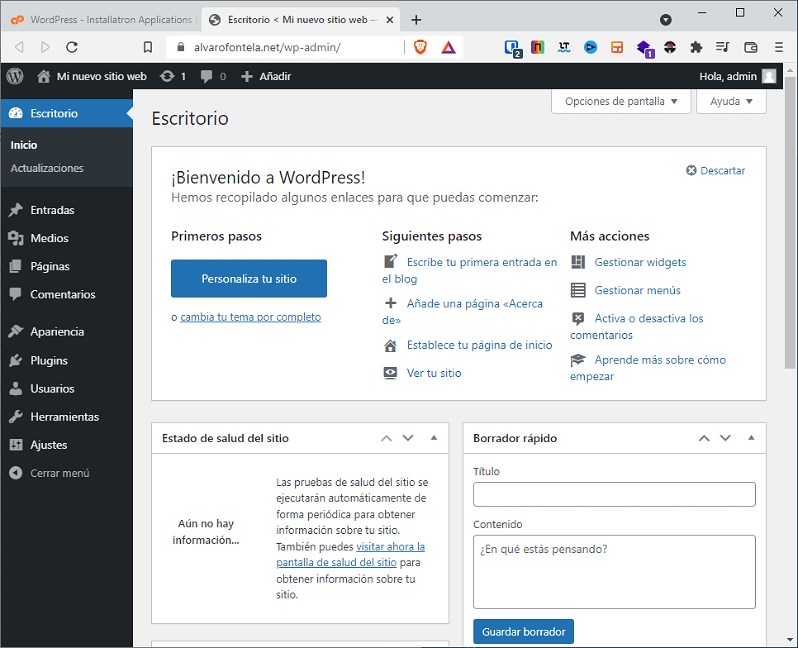
Ya tendremos WordPress listo.
Si buscas un hosting para WordPress con soporte 24/7, el hosting compartido de Raiola Networks está hecho para ti. Si quieres algo más potente pero con autoinstalador, te recomiendo nuestro hosting elastico.
Instalar WordPress manualmente en un hosting
Antes de nada, quiero aclarar que este proceso es el mismo para instalar WordPress en un dominio o un subdominio, ya que esta pregunta me la suelen hacer bastante.
De hecho, la instalación manual de WordPress es general, es decir, no depende tanto del panel de control del hosting o de la configuración del servidor. Si se cumplen los requisitos mínimos para instalar WordPress, la instalación manual es siempre la misma cambiando algunos pasos generales que vamos a explicar a continuación.
Como siempre digo, lo bueno del proceso de instalación manual de WordPress es que SIEMPRE está disponible y siempre se puede utilizar en cualquier servidor compatible con WordPress independientemente de que tenga o no panel de control, ajustando unas diferencias.
Yo voy a mostrarte cómo instalar WordPress de forma manual en un hosting con cPanel de Raiola Networks, pero esto puede aplicarse a cualquier otro panel ajustando algunas partes del proceso, como la creación de la nueva base de datos o la parte de añadir el dominio o subdominio al hosting.
Antes de continuar recuerda que, aunque puede ser necesario en algunos casos, el método manual cada vez se usa menos, sobre todo en perfiles que no son técnicos (por ejemplo, perfiles de marketing digital).
1. Añadir el dominio o hostname al hosting
Esta parte del proceso es completamente variable: yo lo voy a hacer en cPanel y el proceso puede cambiar.
Si vamos a instalar WordPress en el dominio principal de nuestro hosting no tenemos que hacer nada, pero si vamos a instalar otro sitio web dentro del mismo hosting donde ya tenemos una web (sea WordPress o no), debemos añadir el nuevo dominio o subdominio antes de hacer la instalación de WordPress.
No voy a profundizar mucho en esto. Simplemente, si queremos añadir un nuevo dominio debemos buscar la opción «Domains» o «Dominios» en cPanel:
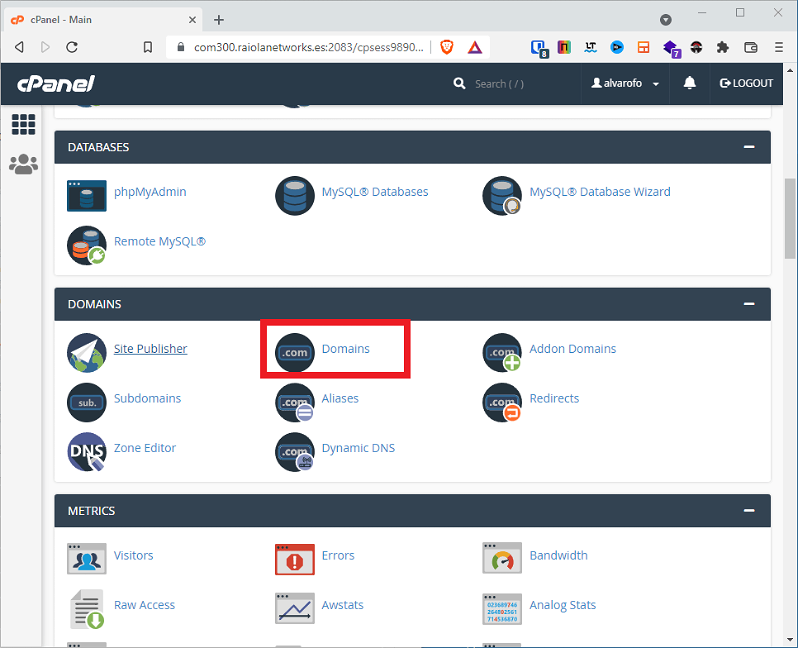
Esto nos llevará a una sección donde podremos añadir cualquier dominio apuntado a nuestro hosting.
Para apuntar un dominio a un hosting, lo ideal es configurar las DNS. Si quieres que las DNS vengan «preconfiguradas» para un hosting cPanel de Raiola Networks, lo ideal es que registres el dominio en Raiola Networks.
La pantalla de cPanel para añadir un dominio es simple. Tiene un botón «Create a new domain» o «Crear un nuevo dominio» que nos ayudará en el proceso:
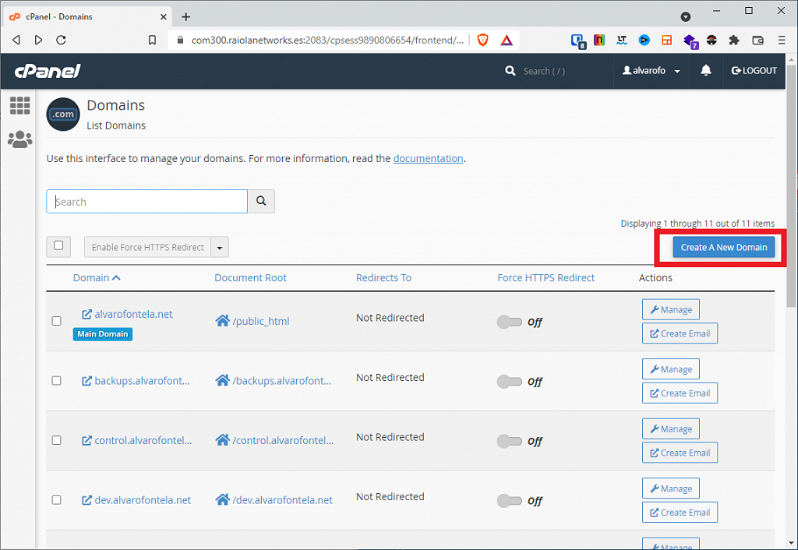
Y al pulsarlo lo que nos saldrá es esto:
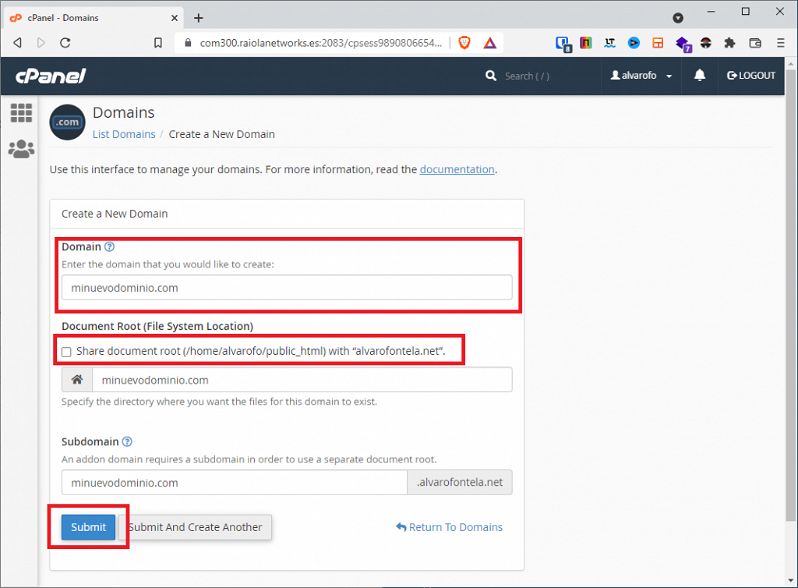
Debemos poner el dominio y desmarcar la casilla «Share document root» para que el nuevo sitio se guarde en un directorio diferente al dominio principal.
Una vez hecho esto, simplemente pulsamos «Submit» o «Enviar» y, si todo está correcto, el dominio se añadirá a cPanel.
Si quisiéramos añadir un subdominio al hosting, debemos hacer un proceso similar pero entrando a la opción «Subdomains» o «Subdominios»:
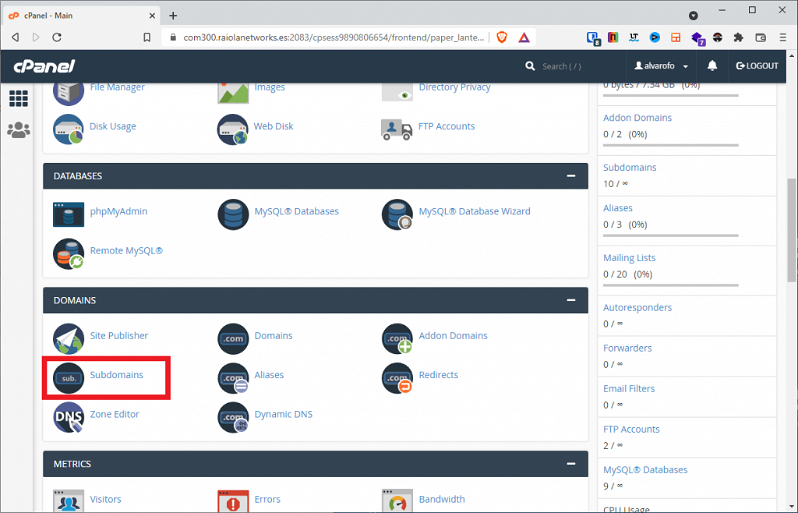
Como puedes ver en la siguiente captura, el formulario para añadir un subdominio es similar al del dominio:
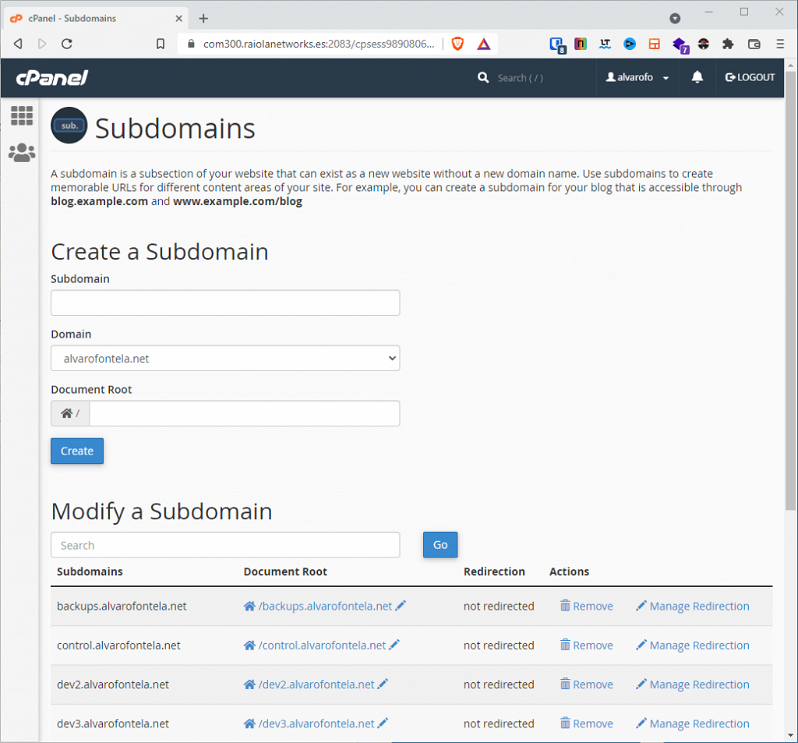
La diferencia entre un dominio y un subdominio es que, si los propios DNS del hosting controlan el dominio, ya no tendremos que apuntar el subdominio al servidor: solo lo crearemos y se apuntará automáticamente sin hacer nada.
2. Descargar WordPress desde su sitio web oficial
Antes de descargar WordPress, es importante que entiendas la diferencia entre WordPress.com y WordPress.org.
Una vez tengas esto claro, vamos a descargar WordPress desde WordPress.org
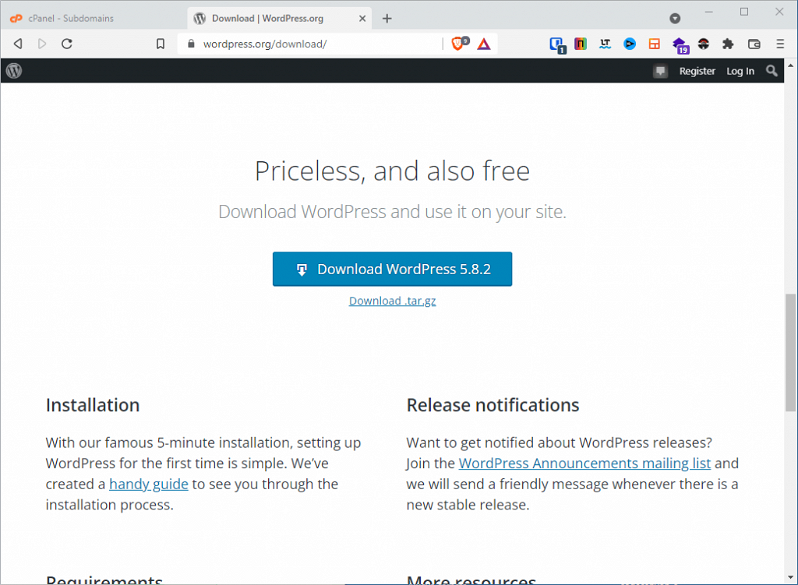
Una vez te encuentres en la página web de WordPress, haz clic en el botón «Download WordPress X.X.X», ya que te descargara la última versión de WordPress disponible.
Esto nos descargará un archivo .zip que contendrá los archivos de WordPress.
Debemos descomprimir el .zip para ver los ficheros:
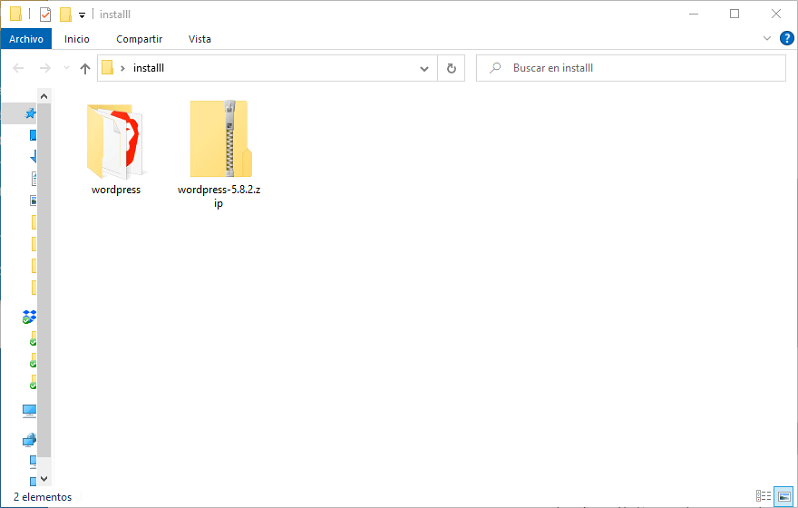
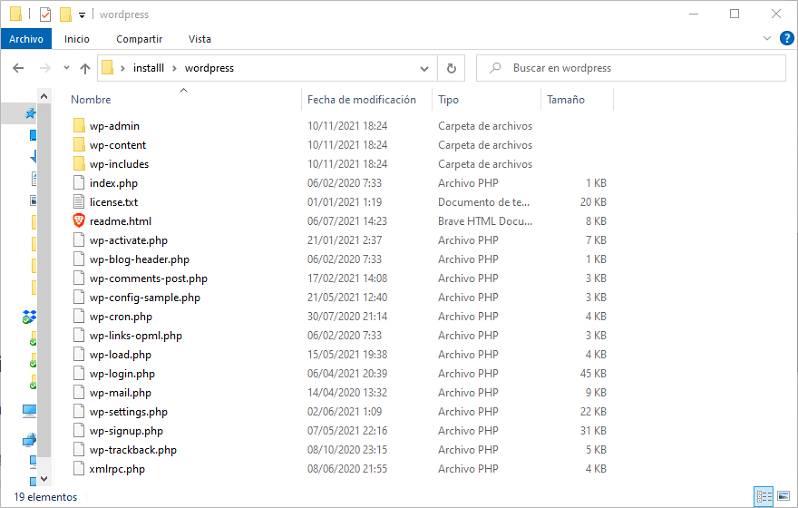
Ahora debemos subir estos archivos (raíz) al hosting o servidor. Para ello, debemos usar una herramienta adecuada: cliente FTP (siempre disponible) o un File Manager Web (disponible en algunos paneles, como cPanel).
3. Subir los archivos al hosting (FTP o File Manager)
Podemos subir los ficheros de WordPress mediante un cliente FTP como Filezilla o utilizando un File Manager Web, si está disponible.
No todos los paneles de control de hosting disponen de File Manager Web, aunque es el método más cómodo:
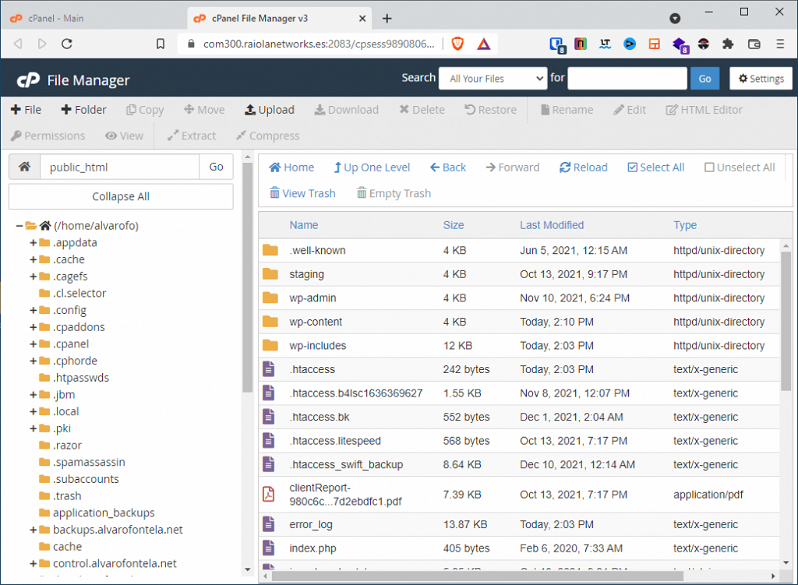
Aunque el File Manager de cPanel es una herramienta que puede «dar miedo», lo cierto es que creo que es de las partes más útiles del panel.
Si nuestro panel de control no tiene File Manager, siempre está disponible el FTP. Utilizando un cliente FTP, como Filezilla, podremos subir cualquier archivo:
Y aquí te dejo otro vídeo sobre cómo utilizar el File Manager de cPanel:
Cada panel de hosting tiene su propio File Manager o gestor de archivos. Como te decía antes, incluso hay paneles que no tienen File Manager.
Volviendo al tema de instalar WordPress, para hacerlo debemos subir los ficheros al hosting o servidor, y aquí hay dos opciones.
Si estamos instalando WordPress en el dominio principal del hosting, simplemente debemos subir los archivos a la carpeta «public_html»:
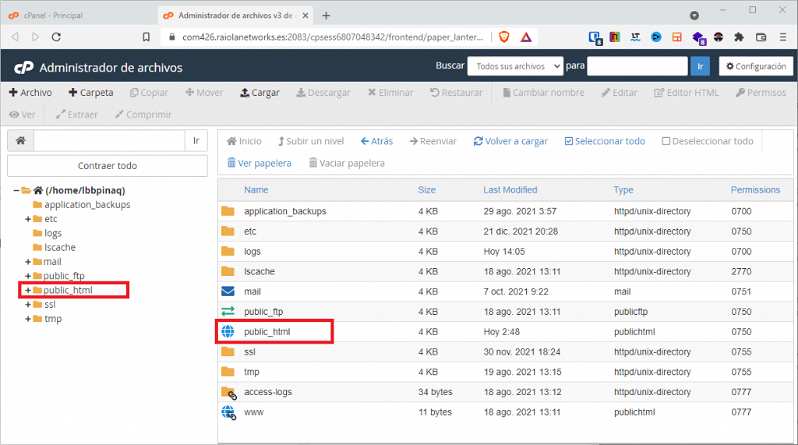
Y con un cliente FTP también se puede ver de la misma manera:
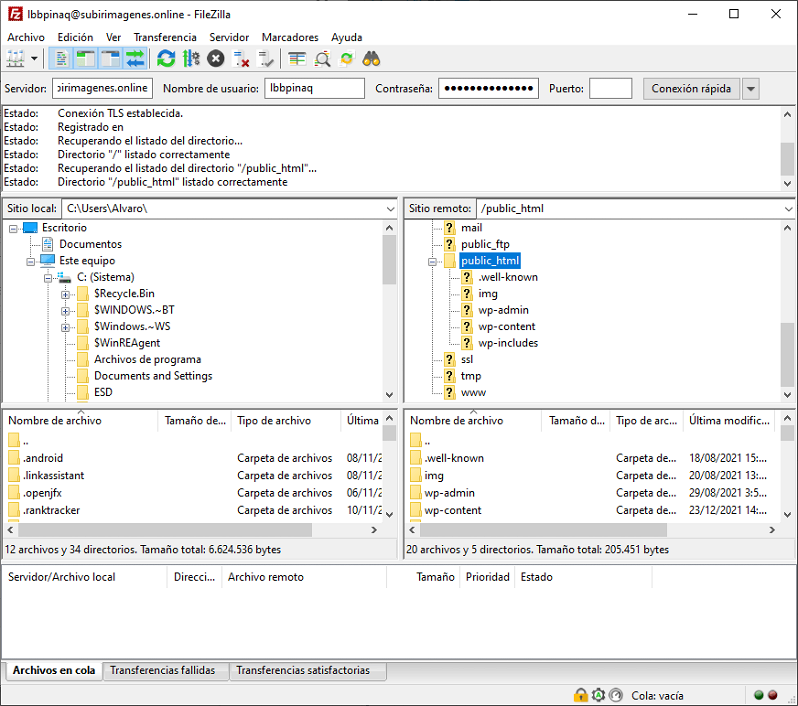
En cambio, si vamos a realizar la instalación en un dominio que no es el principal o en un subdominio, debemos subir los archivos al directorio que hemos configurado en el momento de añadir el dominio o subdominio al hosting.
En cualquier caso, con los vídeos que puedes ver arriba aprenderás a utilizar ambos sistemas, siendo FTP el más general y el File Manager algo más específico.
Si vas a usar un cliente FTP y no sabes dónde encontrar los datos de conexión, puedes contactar con el soporte de tu proveedor de hosting para que te los proporcione, ya que normalmente te han llegado al email en el momento de contratar el plan de alojamiento web.
4. Crear la nueva base de datos en el hosting
Aquí es donde el proceso vuelve a ser diferente, ya que no todos los paneles de control tienen la misma interfaz y el proceso que hay que seguir para la creación de una nueva base de datos cambia.
WordPress necesita una base de datos MySQL o MariaDB para funcionar. Eso significa que debemos crear una DB antes de realizar la instalación.
La parte positiva es que, con los paneles de control actuales, podemos crear una base de datos en apenas un clic.
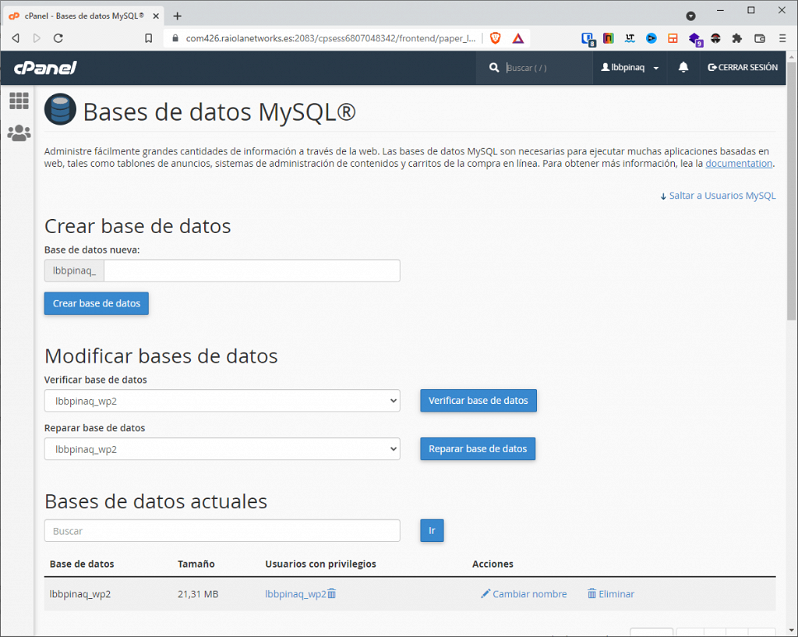
Lo que puedes ver en la captura anterior es la parte de arriba de la interfaz de gestión de bases de datos de cPanel. Todo el proceso de crear una nueva base de datos y gestionarla se puede hacer directamente desde aquí. Aun así, vamos a ir por partes.
Si quieres ver el proceso en vídeo, te dejo este videotutorial para crear una base de datos para WordPress aquí:
Empezamos creando la base de datos. Para ello, simplemente añadimos un sufijo como nombre de la base de datos y pulsamos el botón «Crear base de datos»:

Una vez creada la base de datos, debemos bajar por la pantalla hasta la parte de usuarios, que nos permitirá añadir un usuario para gestionarla:
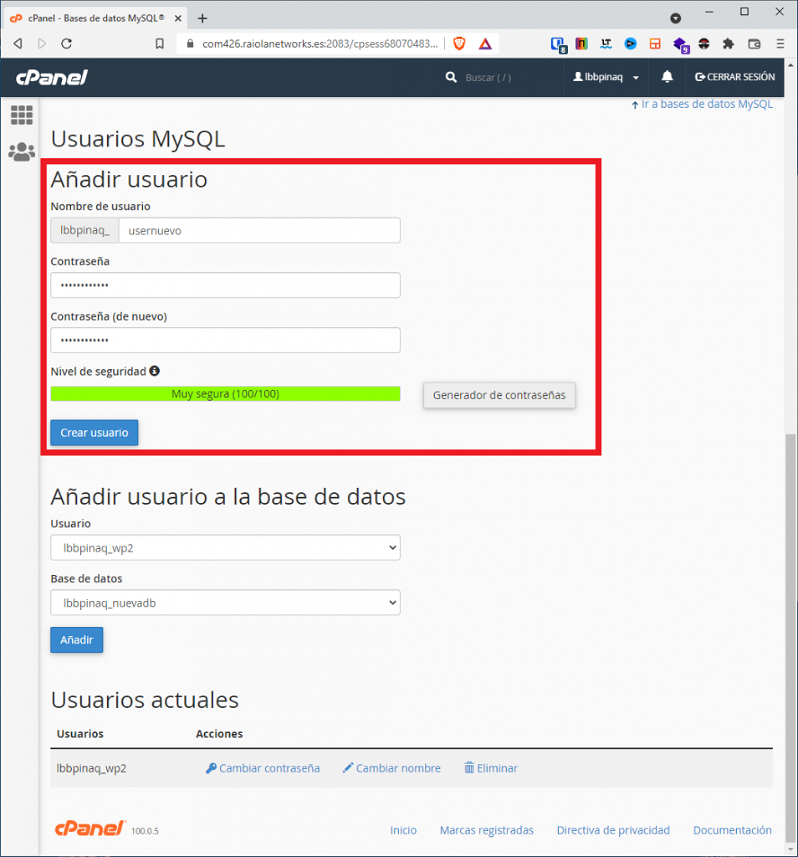
Primero añadimos un sufijo como nombre de usuario y después introducimos una contraseña dos veces, pudiendo incluso generarla.
Te recomiendo que la contraseña sea MUY segura ya que, aunque el hosting tenga limitaciones para conexiones externas a MySQL, la instalación debe quedar lo más blindada posible.
Una vez creado el nombre de usuario, debemos ir a la siguiente sección para añadirlo a la base de datos y asignarle permisos. Para esto debes usar los select de la siguiente captura:
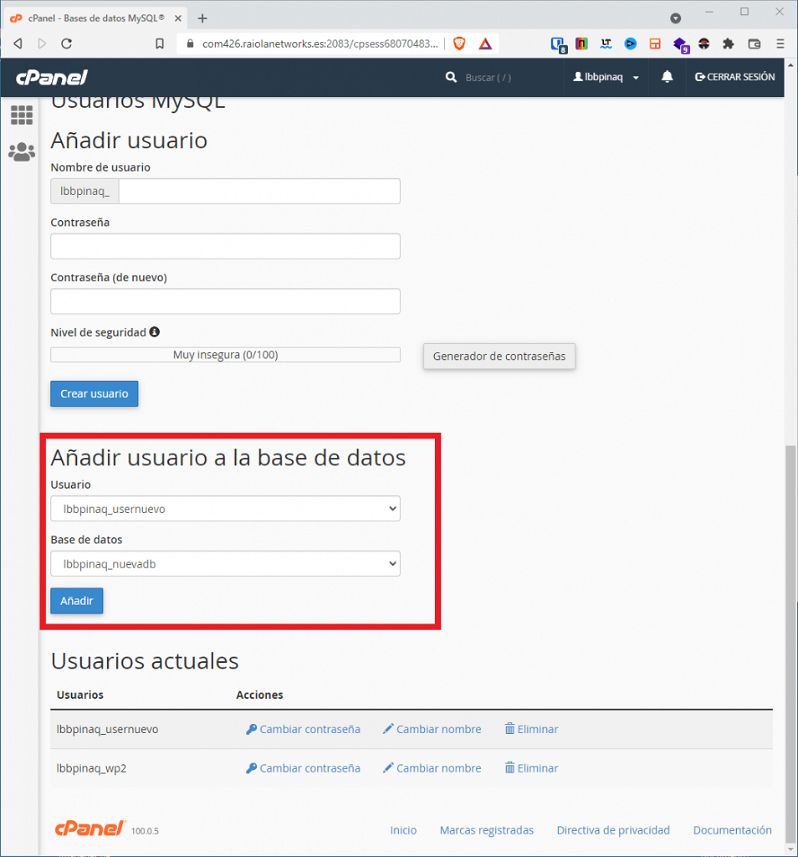
Haz clic en el botón «Añadir» o «Add» cuando tengas ambos seleccionables con el usuario reciente creado y la base de datos reciente creada.
Esto nos llevará a la pantalla de asignación de permisos:
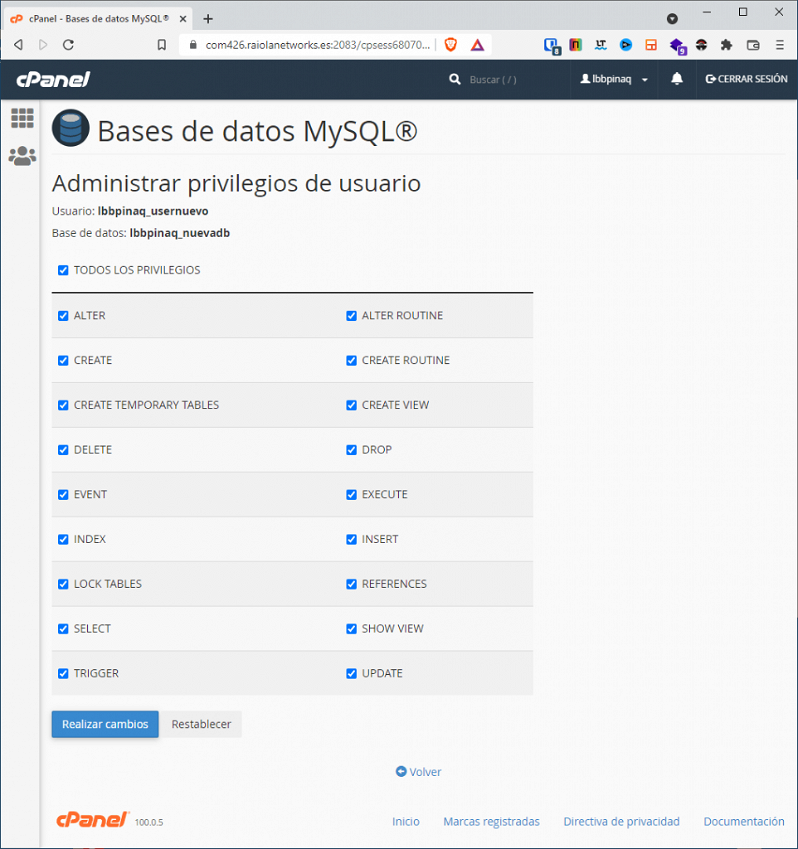
Marcamos todos los checkbox y pulsamos el botón «Realizar cambios» o «Make changes» para confirmar los nuevos permisos para el usuario MySQL.
Ya habremos terminado, pero hay algo muy importante que debemos hacer: guardar los datos para insertarlos en el asistente de instalación de WordPress que vamos a ver en el siguiente paso.
Con los datos (nombre de usuario y contraseña) apuntados, continuamos al siguiente paso.
Antes de comenzar con este paso debes tener en cuenta que, para iniciarlo, tu dominio debe estar apuntando correctamente al hosting. Esto incluye el SSL (protocolo HTTPS), que debe estar funcionando correctamente para que podamos realizar el proceso correctamente.
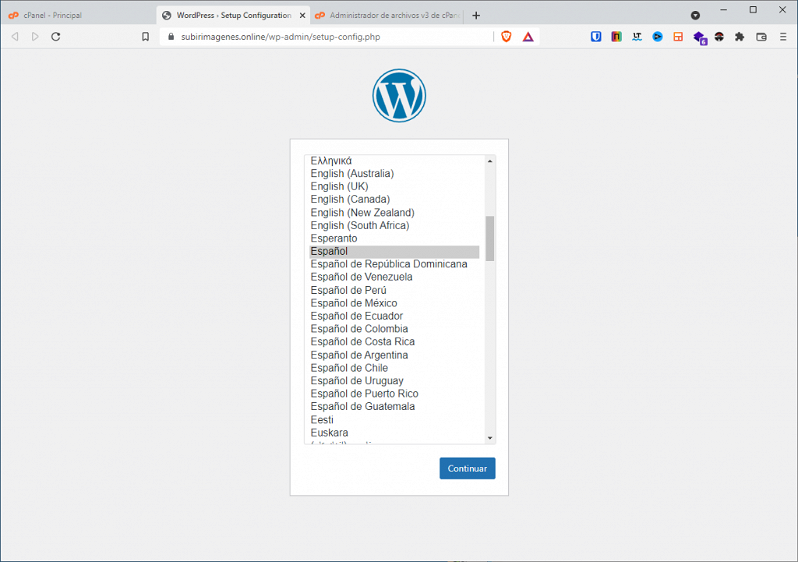
Si no te sale esto que puedes ver en la captura anterior, contacta con tu proveedor de hosting. Tienes un problema de DNS o con el SSL, o incluso directamente un problema en el hosting.
El asistente de instalación de WordPress nos ayuda a realizar las modificaciones necesarias en el wp-config.php de WordPress para instalar WordPress, pero desde una interfaz gráfica.
El wp-config.php es el fichero de configuración principal de WordPress. En él se guardan datos importantes, como los datos de conexión con la base de datos MySQL o MariaDB donde se guarda el contenido.
Volviendo al tema que estamos tratando, empezamos el asistente de instalación de WordPress con el navegador en la pantalla de la captura anterior, eligiendo el idioma. Es tan simple como seleccionarlo y pulsar en «Continuar» o «Next».
Ahora nos aparecerá la siguiente pantalla. Aunque es meramente informativa, debemos pulsar el botón «¡Vamos a ello!»:
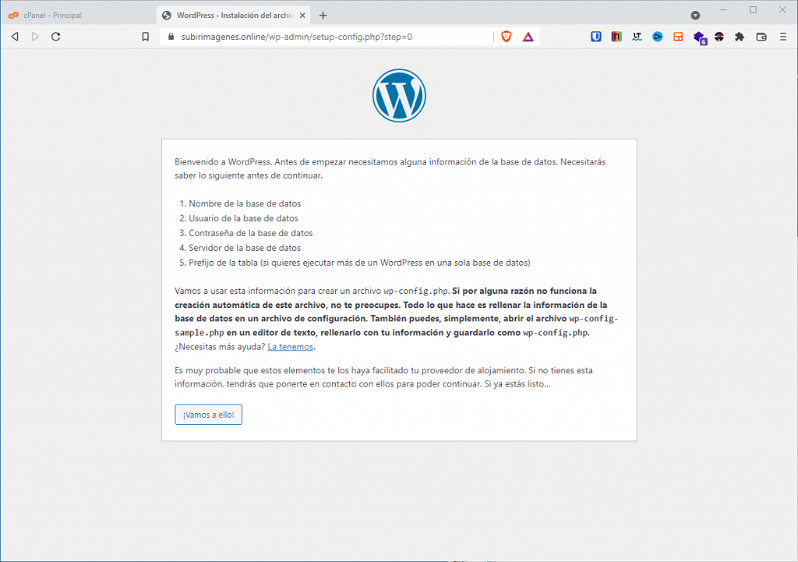
Esto nos llevará a una pantalla donde nos va a pedir los datos de conexión con el motor de bases de datos que hemos guardado en el paso anterior:
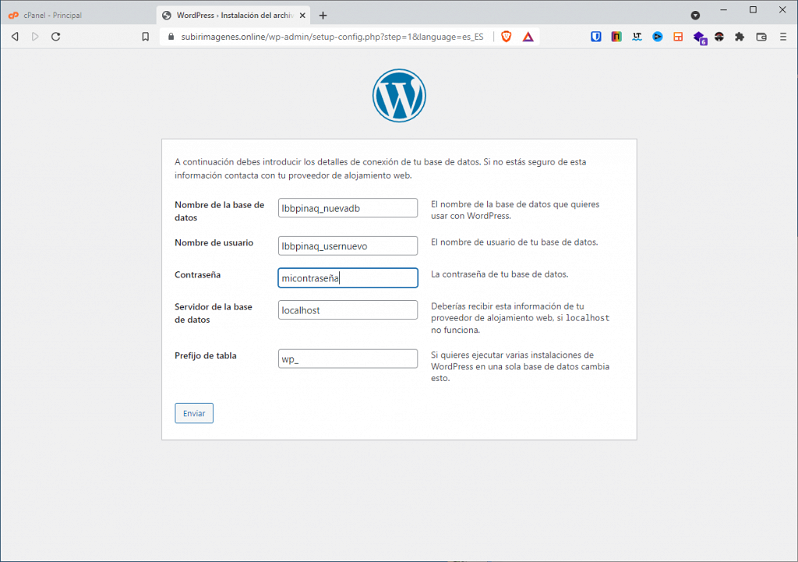
Debemos prestar especial atención al nombre de usuario y al nombre de la base de datos, ya que es importante meter el prefijo y el sufijo, tal y como muestro en la imagen anterior. Aunque esto depende totalmente del panel de control de hosting que usemos.
Una vez que tengamos los datos de conexión al motor de bases de datos introducidos, pulsamos el botón «Enviar» o «Send».
Si nos sale esto, la hemos liado en algún punto:
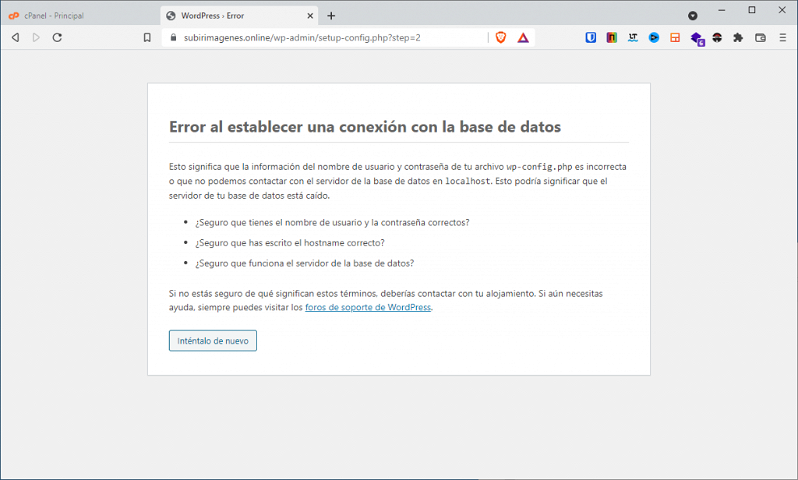
Si los datos indicados son correctos, lo que vamos a ver en pantalla después de pulsar el botón es esto:

Pulsando el botón «Ejecutar la instalación» ya conseguiremos instalar WordPress, aunque aún no hemos finalizado el proceso.
Solo nos falta rellenar los datos «personales» o circunstanciales:
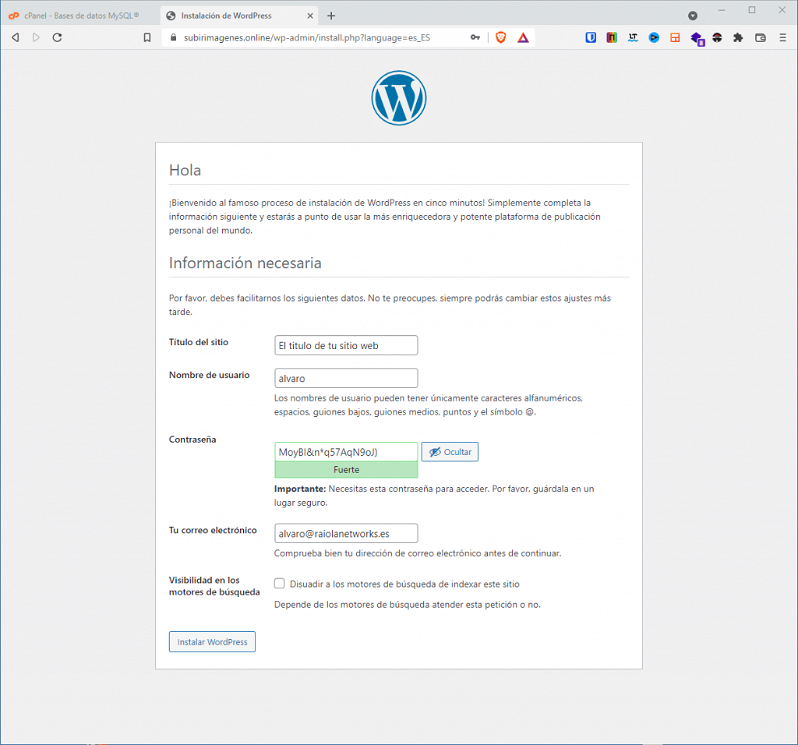
Los datos que debemos rellenar son muy simples, pero te los voy a explicar:
- Título del sitio: Simplemente un nombre para tu nueva web.
- Nombre de usuario: El nombre del usuario administrador. Lo ideal es que no sea «admin» ni «administrador», ni similares.
- Contraseña: La contraseña de administrador. El sistema genera una contraseña segura y podemos utilizarla.
- Tu correo electrónico: Un email de administrador para el sitio.
- Visibilidad en los motores de búsqueda: Nos permite marcar si queremos que Google indexe o no nuestro sitio web. Lo ideal es dejarlo desmarcado.
Una vez hayamos acabado, pulsamos el botón «Instalar WordPress» con todos los datos rellenados y el asistente terminará con la instalación de WordPress.

Ahora ya podremos acceder al dashboard de nuestro sitio desde el /wp-admin/.
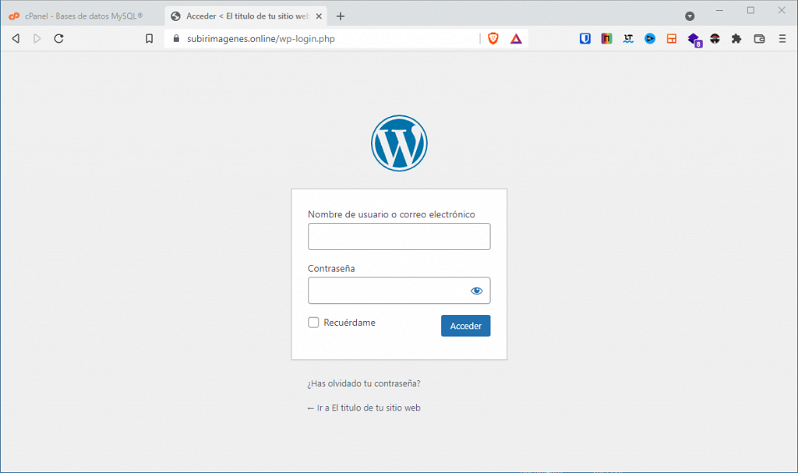
6. Entrar a WordPress desde el wp-admin
Esto ya es la parte final. Simplemente, tienes que entrar a tu nuevo sitio web WordPress a través del wp-admin.
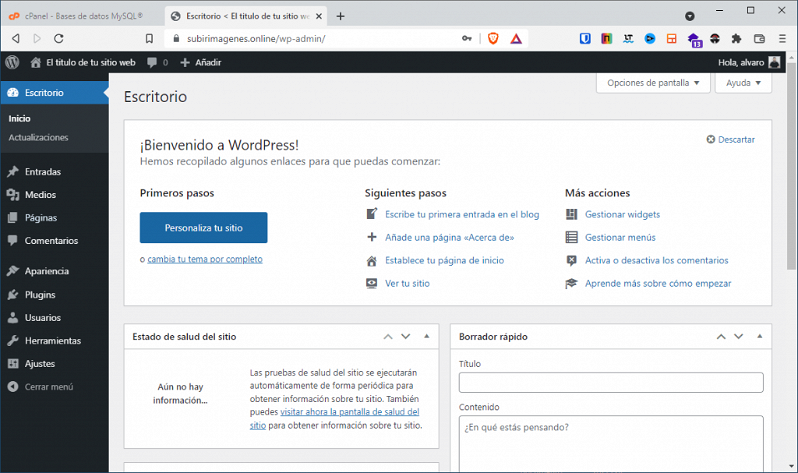
En este blog ya le hemos dedicado un artículo completo al acceso a WordPress, concretamente al wp-admin y wp-login.php de WordPress, por lo que no vamos a extendernos en esta sección.
Instalación de WordPress con WP-CLI (avanzado)
Por último, vamos a explicar la instalación de WordPress utilizando WP-CLI.
No voy a explicar lo que es WP-CLI exactamente, porque hay un completo post sobre este sistema que ha escrito Fran, uno de mis compañeros de soporte de Raiola Networks.
Lo primero que tengo que decir es que nuestros hosting elastico con soporte telefónico te ofrecen la posibilidad de entrar por terminal SSH y utilizar WP-CLI para realizar tareas avanzadas en WordPress desde la terminal:
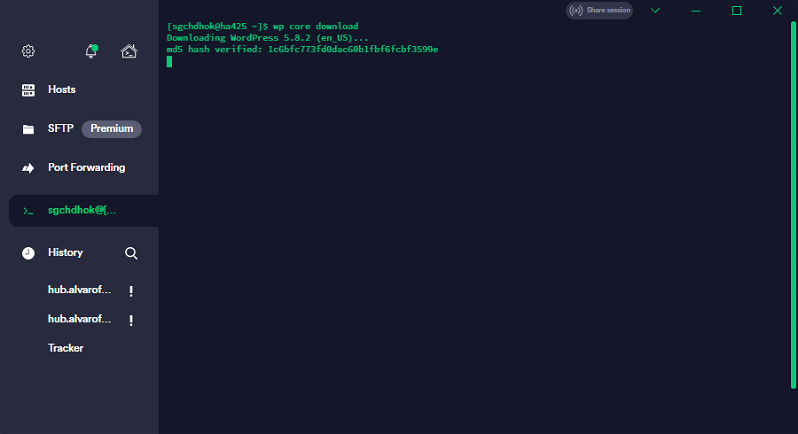
Para instalar WordPress con WP-CLI sobre un hosting de Raiola Networks, dando por hecho que queremos instalarlo en el public_html (dominio principal), debemos ejecutar los siguientes comandos.
En primer lugar, nos dirigimos a la carpeta /public_html con el siguiente comando:
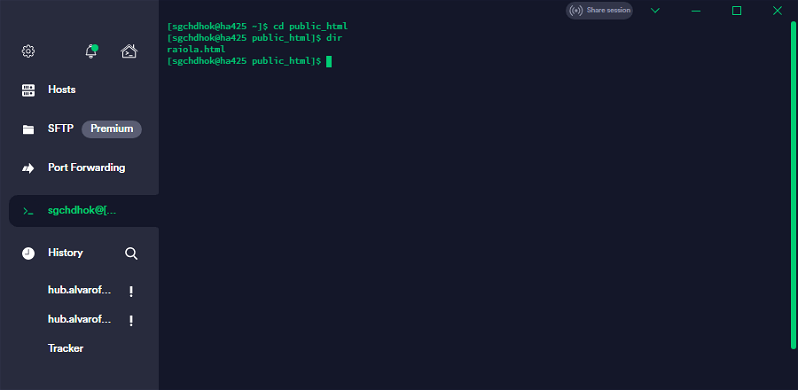
Y ahora, para descargar la última versión de WordPress en español, ejecutamos el siguiente (estando ya dentro del directorio public_html):
wp core download --locale=es_ES
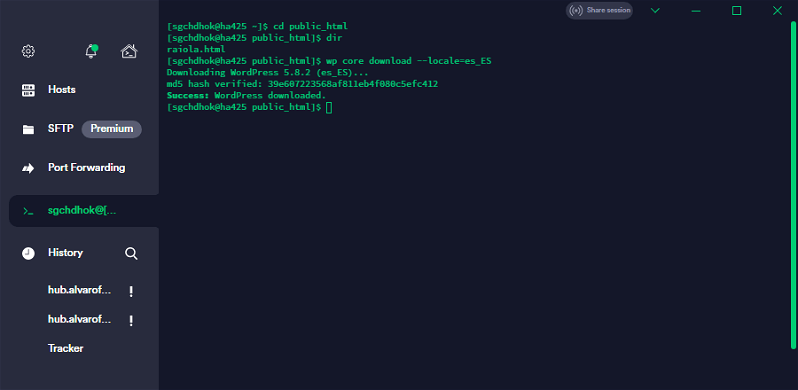
Ahora debemos crear el wp-config.php con los datos de conexión a la base de datos y preconfigurado para el idioma español:
wp config create --dbname=nuevadb --dbuser=nuevouser --dbpass=passwp --locale=es_ES
Para que este comando funcione, los datos de MySQL que debes introducir son unos datos generales que puedan crear bases de datos y conectarse a ellas. En hosting elastico esto no se puede hacer y tendrás que crear la DB manualmente a través del gestor de bases de datos MySQL.
Con este comando anterior ya no necesitamos guardar los datos de conexión con la DB MySQL, ya que automáticamente se creará la base de datos con el siguiente comando (siempre que haya permisos en el servidor) y se creará el wp-config.php con la configuración necesaria para que funcione el sitio.
En un WP-CLI fuera de cPanel, después del comando anterior, debes meter el siguiente para que se cree automáticamente la base de datos:
wp db create
Y ahora, si todo ha salido bien, debemos ejecutar el siguiente comando en la terminal SSH para instalar WordPress:
wp core install --url=nuevawebwp.com --title="Mi sitio web" --admin_user=alvaro --admin_password=password --admin_email=alvaro@raiolanetworks.es
Si recibimos un mensaje de «Success», nuestro WordPress estará instalado y listo para empezar a darle forma.
En muchos casos, WP-CLI es la herramienta potente que necesitas para gestionar de forma avanzada y más o menos automatizada una instalación compleja mediante consola.
Si necesitas saber más sobre WP-CLI en WordPress, recuerda que tenemos un post entero sobre este tema en nuestro blog.


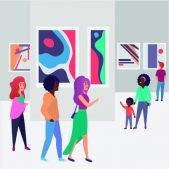

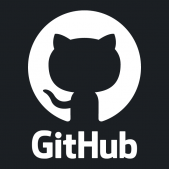

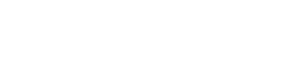
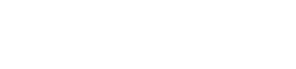
Muy útil. Genial post. Gracias 🙂