Cómo configurar WordPress
Categoría:
Desarrollo web para WordPress,
WordPress
Fecha:
04/01/2022
En el post anterior hemos visto cómo instalar WordPress. Ahora vamos a ver cómo configurar WordPress después de instalarlo.
Configurar WordPress correctamente desde el principio es muy importante. Algunas opciones hay que configurarlas antes de empezar a darle forma al sitio web o, de lo contrario, tendremos problemas considerables en el futuro.
 No me voy a enrollar con teoría, ya que lo que interesa de este post es la práctica y los pasos necesarios para configurar WordPress tras la instalación.
Vamos a dar por hecho que ya tenemos WordPress instalado con alguno de los métodos explicados en el post anterior y que podemos acceder al dashboard o panel de control /wp-admin/.
Ten en cuenta que yo normalmente sigo este orden, es decir, el orden es importante para ciertas partes del proceso.
[elementor-template id="80835"]
No me voy a enrollar con teoría, ya que lo que interesa de este post es la práctica y los pasos necesarios para configurar WordPress tras la instalación.
Vamos a dar por hecho que ya tenemos WordPress instalado con alguno de los métodos explicados en el post anterior y que podemos acceder al dashboard o panel de control /wp-admin/.
Ten en cuenta que yo normalmente sigo este orden, es decir, el orden es importante para ciertas partes del proceso.
[elementor-template id="80835"]
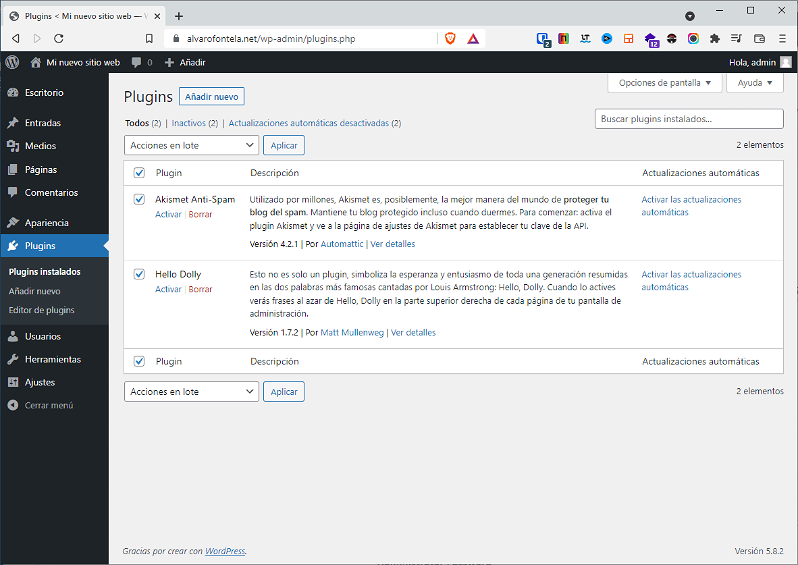 ¿Qué tenemos que limpiar?
¿Qué tenemos que limpiar?
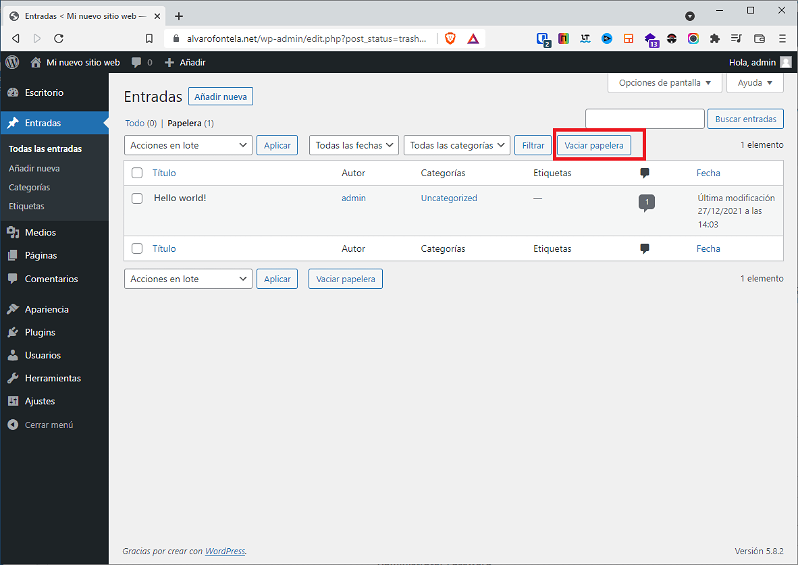 Además, podemos hacer otra cosa. Si ya hemos elegido el theme que vamos a utilizar, podemos borrar todas las plantillas que tenemos instaladas por defecto e instalar la que vamos a usar:
Además, podemos hacer otra cosa. Si ya hemos elegido el theme que vamos a utilizar, podemos borrar todas las plantillas que tenemos instaladas por defecto e instalar la que vamos a usar:
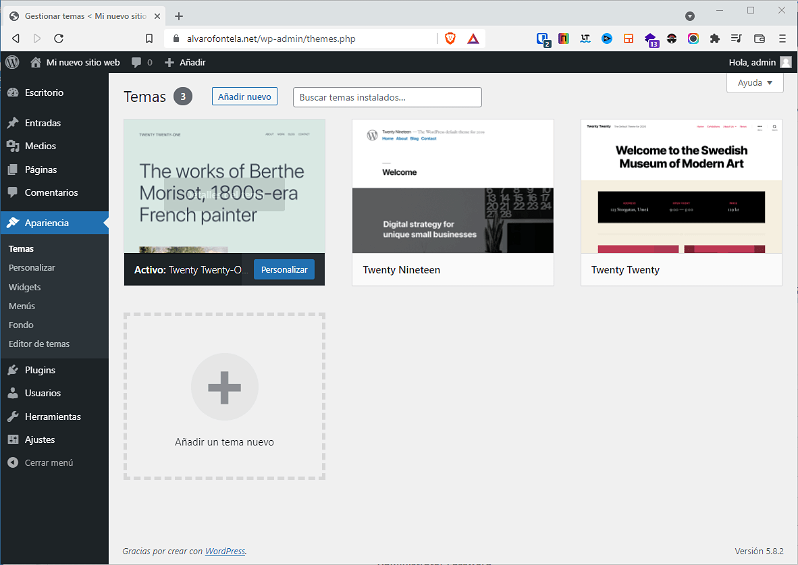 Yo, como suelo trabajar bastante con el theme "Hello Elementor", suelo instalarlo en este preciso momento, ya que es simplemente un esqueleto poco pesado y no me añade opciones al dashboard de WordPress.
Si vas a instalar un theme que mete muchas opciones (como cualquier theme multipurpose de ThemeForest), yo esperaría.
Y ahora que hemos acabado con la limpieza (si has decidido hacerla), vamos a configurar WordPress.
Yo, como suelo trabajar bastante con el theme "Hello Elementor", suelo instalarlo en este preciso momento, ya que es simplemente un esqueleto poco pesado y no me añade opciones al dashboard de WordPress.
Si vas a instalar un theme que mete muchas opciones (como cualquier theme multipurpose de ThemeForest), yo esperaría.
Y ahora que hemos acabado con la limpieza (si has decidido hacerla), vamos a configurar WordPress.
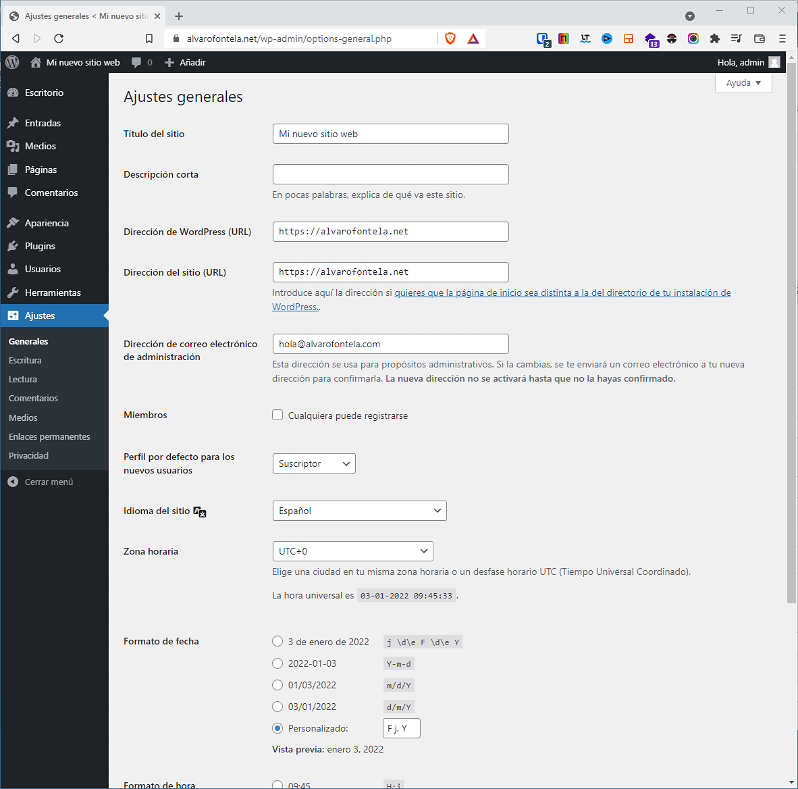 Empezamos con la primera parte, donde podremos configurar el título, la descripción corta y las URL del sitio web.
Empezamos con la primera parte, donde podremos configurar el título, la descripción corta y las URL del sitio web.
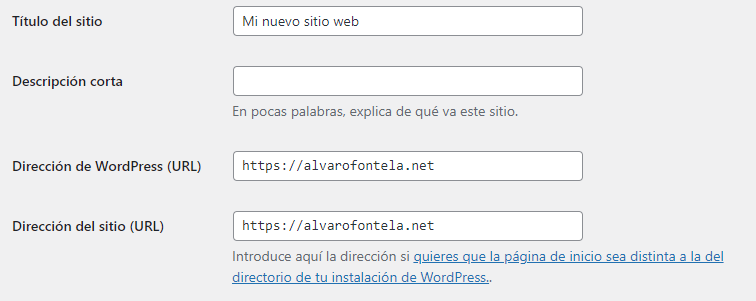
 El email de administrador debe ser real y tienes que verificar que te pueden llegar emails, ya que es a donde te llegarán los correos importantes del sitio web.
La siguiente opción te recomiendo dejarla desactivada, salvo que tu sitio web necesite que los usuarios se registren y tengan cuenta (como en el caso de una tienda online):
El email de administrador debe ser real y tienes que verificar que te pueden llegar emails, ya que es a donde te llegarán los correos importantes del sitio web.
La siguiente opción te recomiendo dejarla desactivada, salvo que tu sitio web necesite que los usuarios se registren y tengan cuenta (como en el caso de una tienda online):
 Esta opción está muy relacionada con la seguridad y debes tener cuidado con ella. Marcar esta casilla y activar el registro de usuarios si tu web no lo necesita es desperdiciar recursos.
Otra opción que debe quedar siempre por defecto (Suscriptor), salvo casos excepcionales donde necesites ajustar los roles de usuario, es esta:
Esta opción está muy relacionada con la seguridad y debes tener cuidado con ella. Marcar esta casilla y activar el registro de usuarios si tu web no lo necesita es desperdiciar recursos.
Otra opción que debe quedar siempre por defecto (Suscriptor), salvo casos excepcionales donde necesites ajustar los roles de usuario, es esta:
 Justo debajo tenemos dos opciones relacionadas con tu ubicación geográfica y tu idioma:
Justo debajo tenemos dos opciones relacionadas con tu ubicación geográfica y tu idioma:
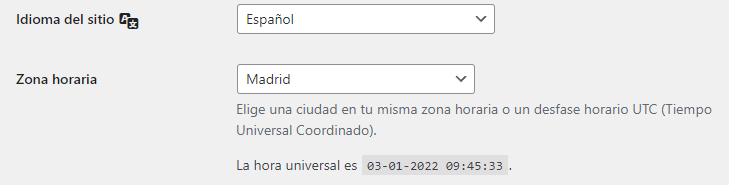 Evidentemente, yo no puedo decirte cómo configurar exactamente esto, ya que depende de dónde vivas tú.
Debes tener en cuenta que WordPress descargará los archivos de traducción de los themes y plugins a tu instalación dependiendo de lo que selecciones en el parámetro "Idioma del sitio".
Y, por último, en la sección de ajustes generales tenemos la selección de formato de fecha, hora y día de comienzo de la semana:
Evidentemente, yo no puedo decirte cómo configurar exactamente esto, ya que depende de dónde vivas tú.
Debes tener en cuenta que WordPress descargará los archivos de traducción de los themes y plugins a tu instalación dependiendo de lo que selecciones en el parámetro "Idioma del sitio".
Y, por último, en la sección de ajustes generales tenemos la selección de formato de fecha, hora y día de comienzo de la semana:
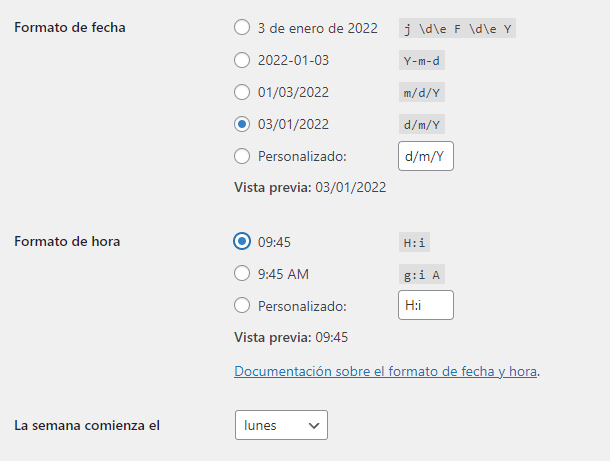 En este caso, estas opciones relacionadas con el formato de la fecha, el formato de la hora y el día en que comienza la semana son personales y dependen bastante del lugar donde vivas o el formato al que estés acostumbrado. Yo, normalmente, lo dejo como lo tengo en la captura anterior.
En este caso, estas opciones relacionadas con el formato de la fecha, el formato de la hora y el día en que comienza la semana son personales y dependen bastante del lugar donde vivas o el formato al que estés acostumbrado. Yo, normalmente, lo dejo como lo tengo en la captura anterior.
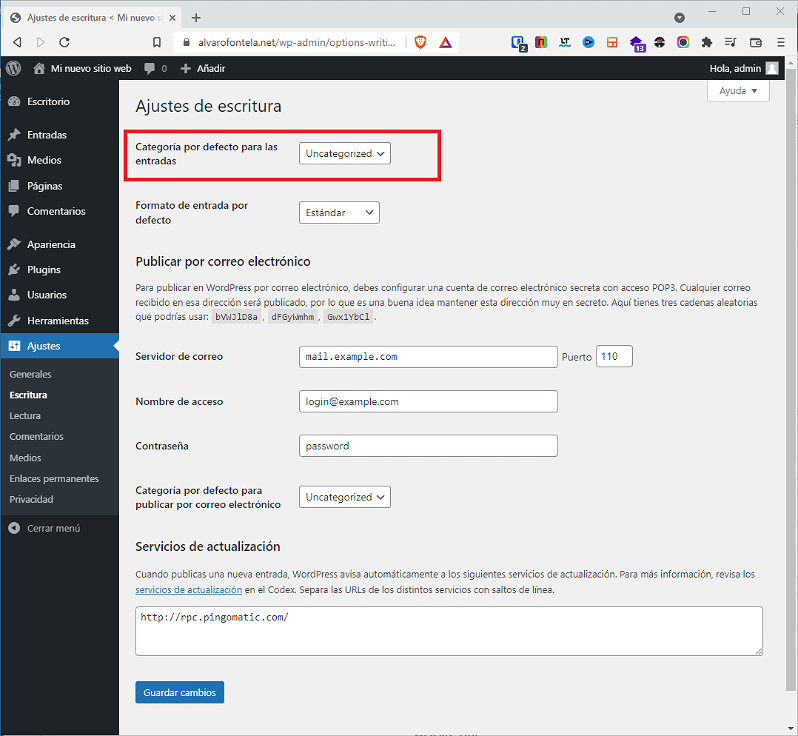 Realmente, de lo que ves en la captura anterior no hay que tocar nada.
La función de "Publicar por correo electrónico" está completamente en desuso. De hecho, yo nunca he conocido a nadie que la utilice en WordPress.
Por otro lado, el "Formato de entrada por defecto" también se ha quedado obsoleto y con los themes y pagebuilders actuales nadie lo utiliza.
La única opción que, llegado el caso, podría llegar a tocarse sería la categoría por defecto (marcada en rojo en la captura anterior), aunque normalmente se renombra la categoría desde la sección de "Entradas >> Categorías" y no se toca en esta parte.
Realmente, de lo que ves en la captura anterior no hay que tocar nada.
La función de "Publicar por correo electrónico" está completamente en desuso. De hecho, yo nunca he conocido a nadie que la utilice en WordPress.
Por otro lado, el "Formato de entrada por defecto" también se ha quedado obsoleto y con los themes y pagebuilders actuales nadie lo utiliza.
La única opción que, llegado el caso, podría llegar a tocarse sería la categoría por defecto (marcada en rojo en la captura anterior), aunque normalmente se renombra la categoría desde la sección de "Entradas >> Categorías" y no se toca en esta parte.
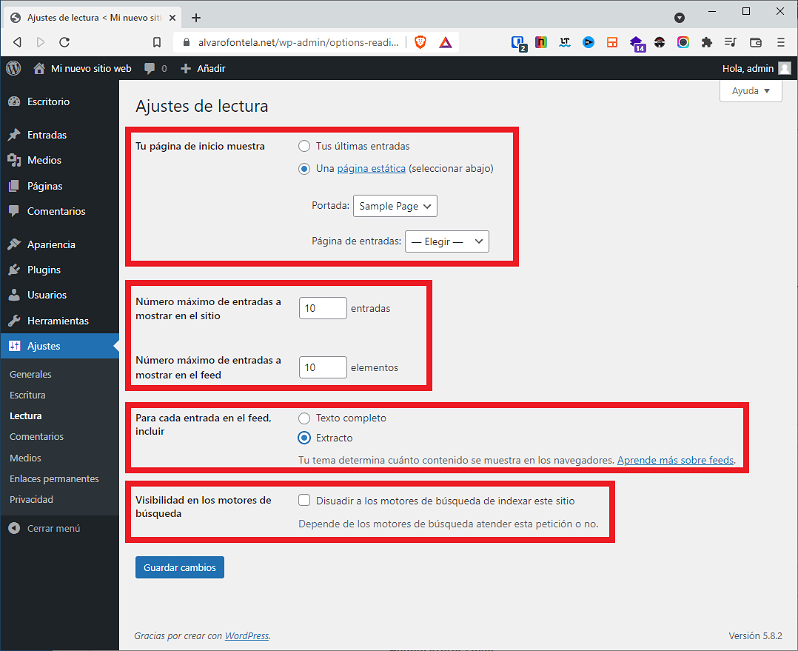 Vamos sección por sección:
Vamos sección por sección:
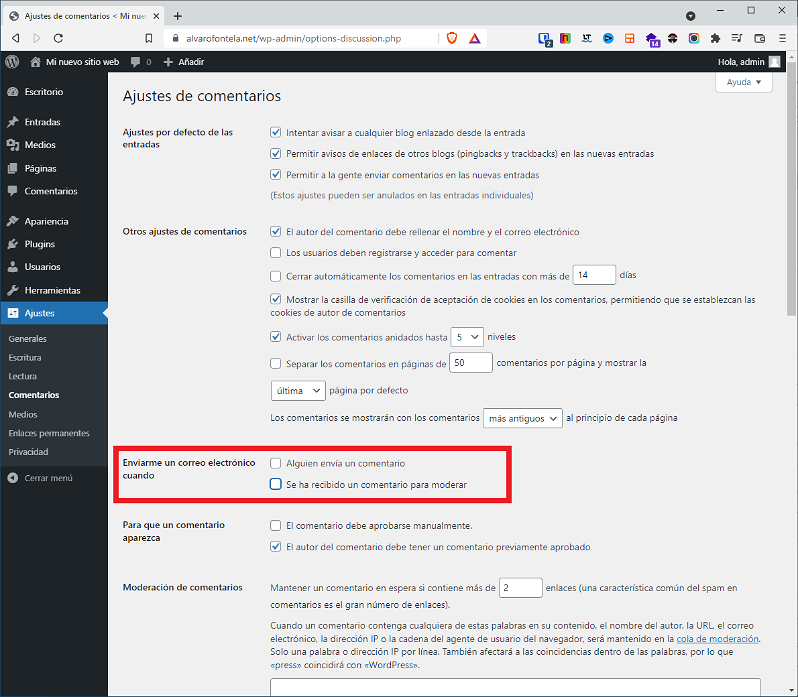 Las opciones de la sección "Comentarios" llevan mucho tiempo ahí y no han cambiado.
¿Quieres login social en tus comentarios? Tienes que usar un plugin.
¿Quieres proteger tus comentarios del SPAM? Tienes que usar un plugin.
¿Quieres que tus usuarios puedan suscribirse a las respuestas de tus comentarios? Tienes que usar un plugin.
¿Quieres añadir un checkbox de privacidad en los comentarios? Tienes que usar un plugin.
Supongo que ya habrás visto a lo que me refiero.
No te puedo recomendar una configuración más avanzada porque depende literalmente de tus necesidades y de tu proyecto. Pero, de las opciones nativas de los comentarios de WordPress, solo tocaría las de la captura de arriba.
Las opciones de la sección "Comentarios" llevan mucho tiempo ahí y no han cambiado.
¿Quieres login social en tus comentarios? Tienes que usar un plugin.
¿Quieres proteger tus comentarios del SPAM? Tienes que usar un plugin.
¿Quieres que tus usuarios puedan suscribirse a las respuestas de tus comentarios? Tienes que usar un plugin.
¿Quieres añadir un checkbox de privacidad en los comentarios? Tienes que usar un plugin.
Supongo que ya habrás visto a lo que me refiero.
No te puedo recomendar una configuración más avanzada porque depende literalmente de tus necesidades y de tu proyecto. Pero, de las opciones nativas de los comentarios de WordPress, solo tocaría las de la captura de arriba.
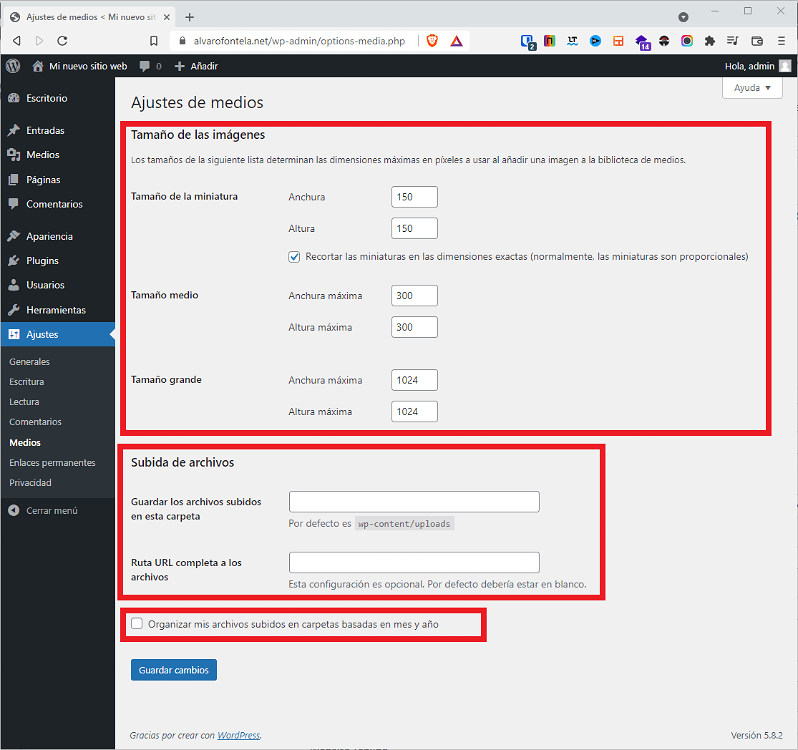
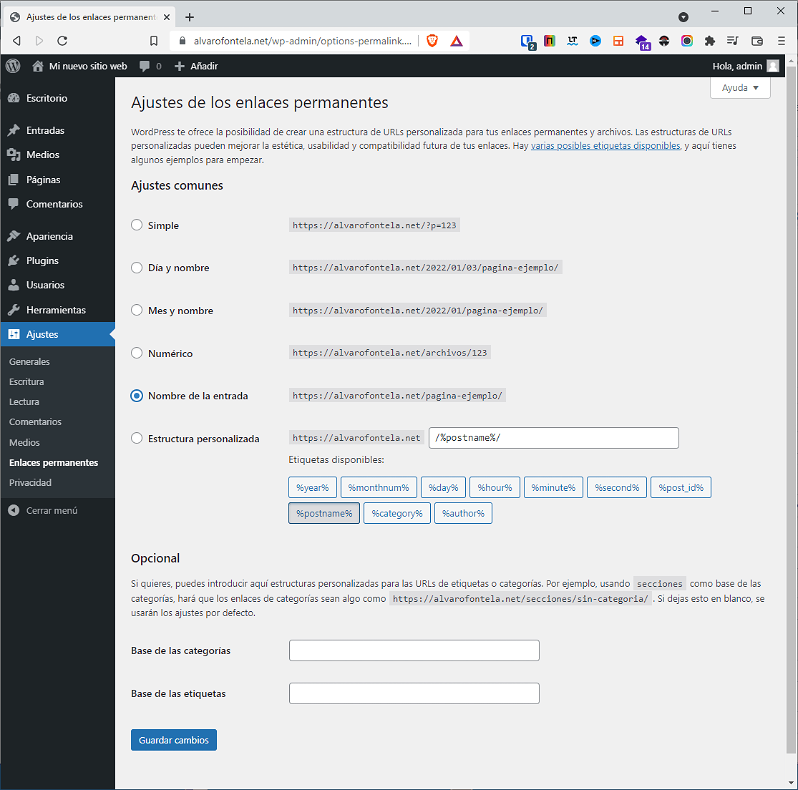 Para SEO, no hay otro punto de vista, los slug de los enlaces deben ser simples y claros.
Repito: configurar los enlaces permanentes es necesario hacerlo al principio, antes de añadir contenido a la instalación WordPress.
Para SEO, no hay otro punto de vista, los slug de los enlaces deben ser simples y claros.
Repito: configurar los enlaces permanentes es necesario hacerlo al principio, antes de añadir contenido a la instalación WordPress.
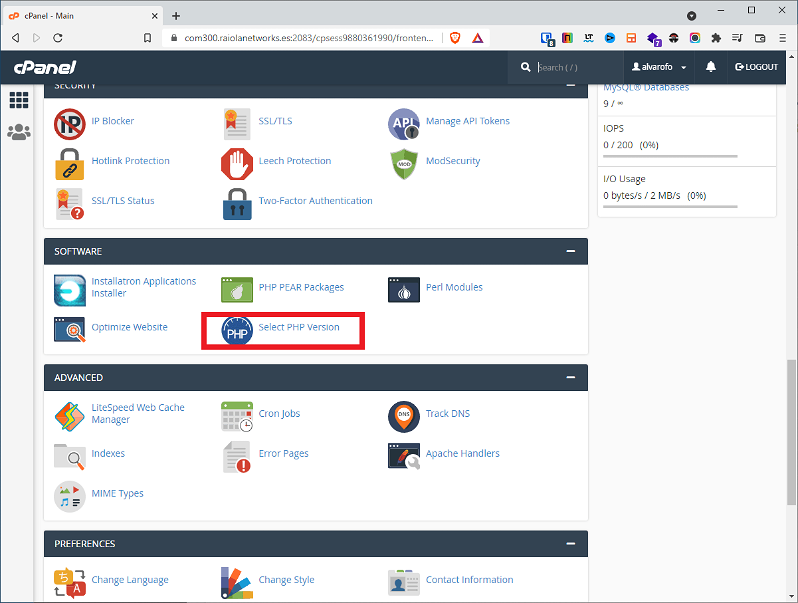 Con el siguiente desplegable puedes ver las versiones de PHP disponibles y, en este caso, configurar la 7.4 y cuando lo tengas seleccionado pulsar "Set as current":
Con el siguiente desplegable puedes ver las versiones de PHP disponibles y, en este caso, configurar la 7.4 y cuando lo tengas seleccionado pulsar "Set as current":
 Así habremos cambiado la versión de PHP y nuestro plan de hosting ya estará funcionando con la nueva.
Si tenemos más webs en el mismo plan de hosting debemos tener en cuenta que la versión de PHP se ha cambiado para TODAS y que eso puede ser un problema si tenemos webs muy antiguas que no son compatibles con las últimas versiones de PHP.
Una de las ventajas de las nuevas versiones de PHP es que son mucho más eficientes en lo que a rendimiento se refiere: menor consumo de recursos y mayor velocidad de ejecución.
Así habremos cambiado la versión de PHP y nuestro plan de hosting ya estará funcionando con la nueva.
Si tenemos más webs en el mismo plan de hosting debemos tener en cuenta que la versión de PHP se ha cambiado para TODAS y que eso puede ser un problema si tenemos webs muy antiguas que no son compatibles con las últimas versiones de PHP.
Una de las ventajas de las nuevas versiones de PHP es que son mucho más eficientes en lo que a rendimiento se refiere: menor consumo de recursos y mayor velocidad de ejecución.
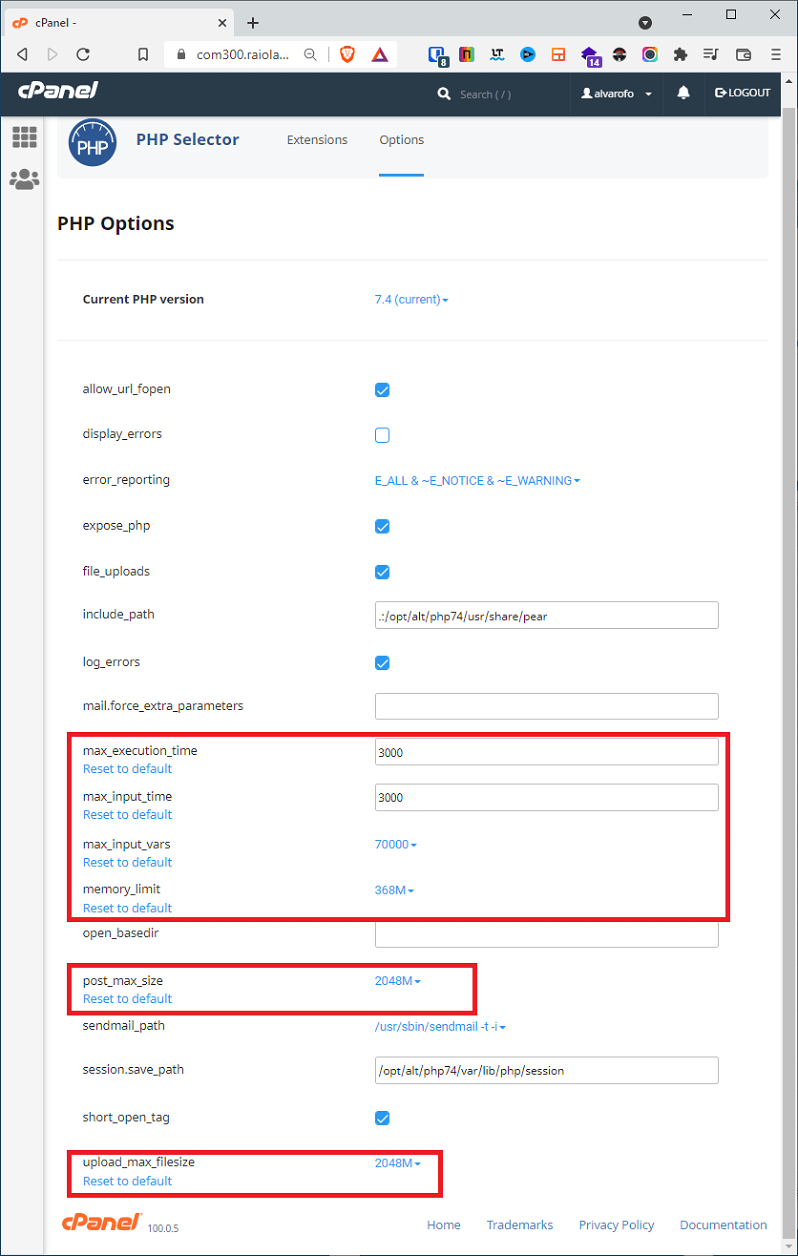 La configuración que puedes ver en la captura anterior es la que suelo poner yo en los planes de hosting, especificando los max_execution_time y max_input_time en 3000 para que el límite sea alto pero que en algún momento se muera el proceso.
Por otro lado, el max_input_vars lo ponemos al máximo para evitar problemas con webs que carguen mucho contenido u opciones desde la base de datos.
Por otro lado, especificamos el memory_limit entre 256 MB y 512 MB dependiendo de lo pesada que sea la web WordPress más pesada que tengamos funcionando en el hosting.
En cuanto al post_max_size y upload_max_filesize los suelo poner al máximo, salvo que quieras bloquear la subida de archivos tan grandes.
El memory_limit no lo pongas al máximo. De lo contrario, se reduce bastante la efectividad al ejecutar PHP en entornos con bastante carga.
La configuración que puedes ver en la captura anterior es la que suelo poner yo en los planes de hosting, especificando los max_execution_time y max_input_time en 3000 para que el límite sea alto pero que en algún momento se muera el proceso.
Por otro lado, el max_input_vars lo ponemos al máximo para evitar problemas con webs que carguen mucho contenido u opciones desde la base de datos.
Por otro lado, especificamos el memory_limit entre 256 MB y 512 MB dependiendo de lo pesada que sea la web WordPress más pesada que tengamos funcionando en el hosting.
En cuanto al post_max_size y upload_max_filesize los suelo poner al máximo, salvo que quieras bloquear la subida de archivos tan grandes.
El memory_limit no lo pongas al máximo. De lo contrario, se reduce bastante la efectividad al ejecutar PHP en entornos con bastante carga.
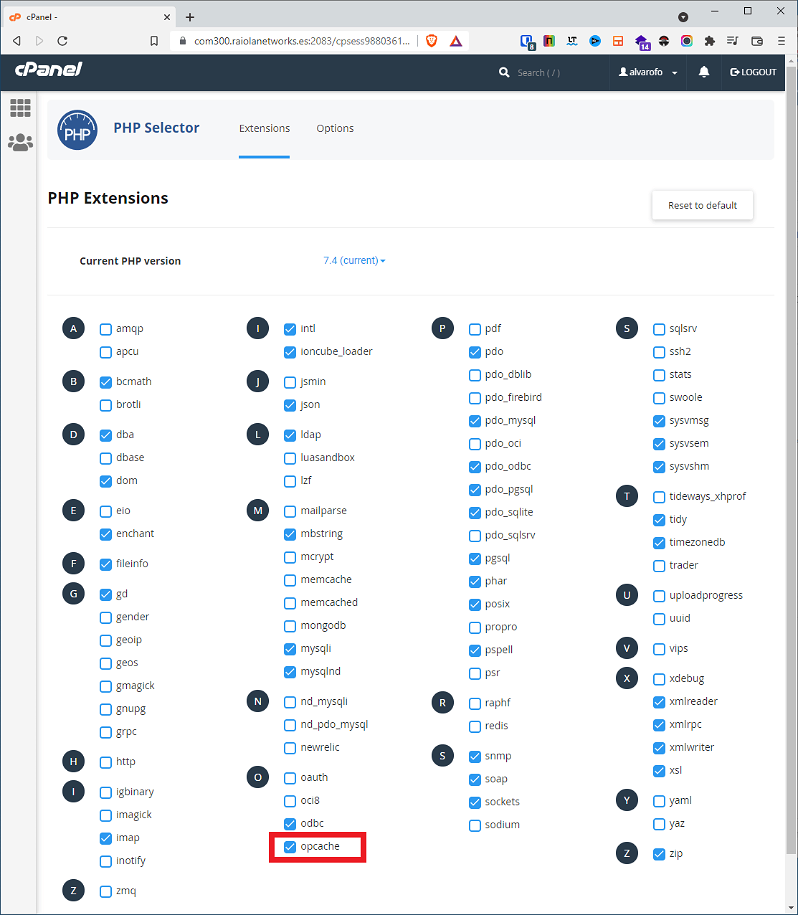 He marcado en rojo la opción que debes marcar para activar el OPCache.
Esta es la diferencia entre ejecutar el mismo benchmark PHP en la versión 7.4 con el OPCache activado y desactivado:
He marcado en rojo la opción que debes marcar para activar el OPCache.
Esta es la diferencia entre ejecutar el mismo benchmark PHP en la versión 7.4 con el OPCache activado y desactivado:
 Esto debemos marcarlo para activarlo cada vez que cambiamos la versión de PHP en cPanel con CloudLinux.
Si quieres saber más sobre el OPCache en PHP 8 y PHP 7, puedes leer este post: https://raiolanetworks.com/blog/php-8-php-7-mejorar-rendimiento-wpo-opcache/
Esto debemos marcarlo para activarlo cada vez que cambiamos la versión de PHP en cPanel con CloudLinux.
Si quieres saber más sobre el OPCache en PHP 8 y PHP 7, puedes leer este post: https://raiolanetworks.com/blog/php-8-php-7-mejorar-rendimiento-wpo-opcache/
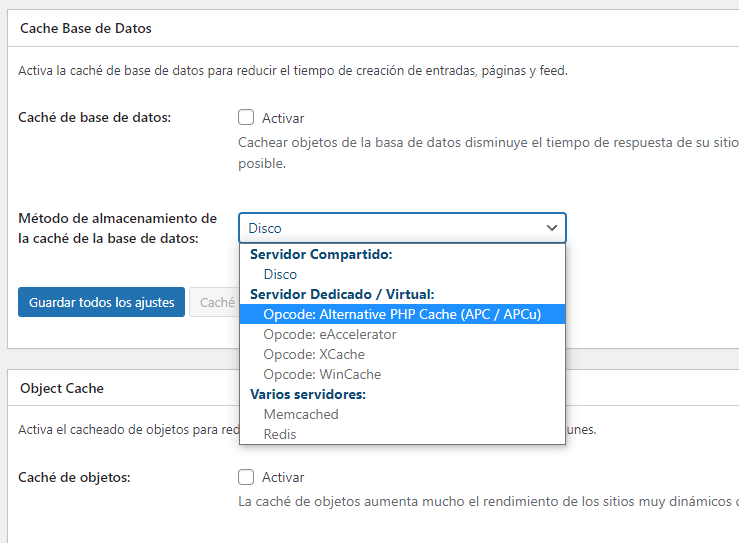 Pero antes, debemos activar la extensión APCu en el listado de extensiones de PHP de cPanel, exactamente de la misma forma que hicimos en la sección anterior.
Pero antes, debemos activar la extensión APCu en el listado de extensiones de PHP de cPanel, exactamente de la misma forma que hicimos en la sección anterior.
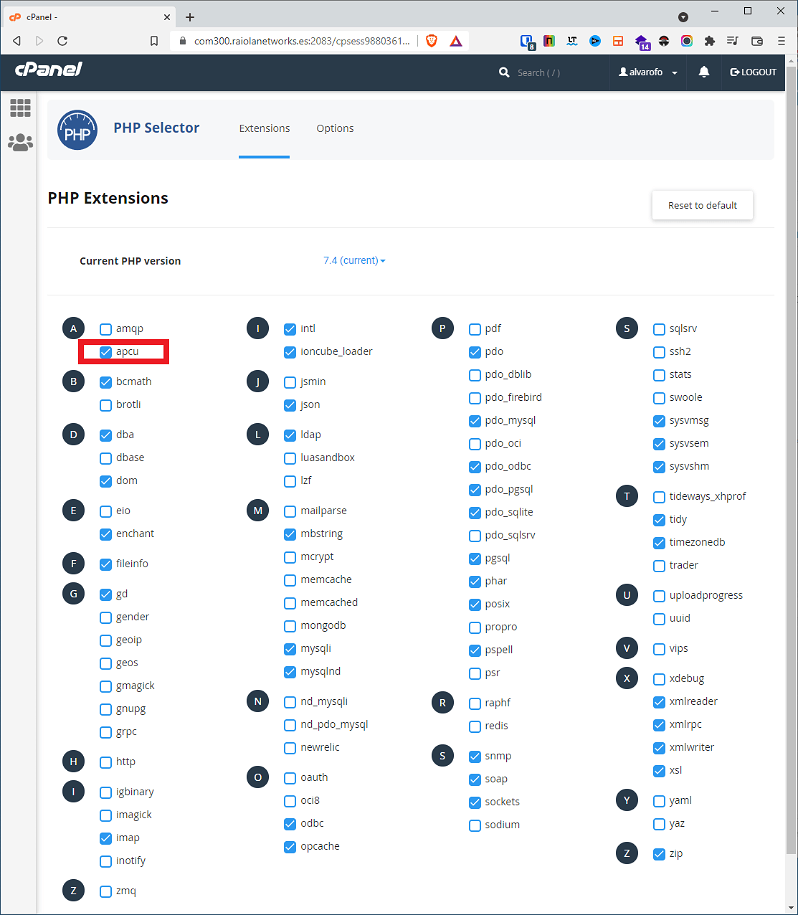 Al utilizar APCu como cache de objetos, lo usaremos como si estuviésemos utilizando Memcached o Redis.
Esto quiere decir que la web guardará en RAM ciertas cosas y puede consumir algo más de RAM, pero será beneficioso para el rendimiento (velocidad) y también para el uso de CPU en el plan de hosting.
En webs muy dinámicas, como en una tienda online WooCommerce, puede ser interesante utilizar un caché de objetos como este.
Al utilizar APCu como cache de objetos, lo usaremos como si estuviésemos utilizando Memcached o Redis.
Esto quiere decir que la web guardará en RAM ciertas cosas y puede consumir algo más de RAM, pero será beneficioso para el rendimiento (velocidad) y también para el uso de CPU en el plan de hosting.
En webs muy dinámicas, como en una tienda online WooCommerce, puede ser interesante utilizar un caché de objetos como este.
 No me voy a enrollar con teoría, ya que lo que interesa de este post es la práctica y los pasos necesarios para configurar WordPress tras la instalación.
Vamos a dar por hecho que ya tenemos WordPress instalado con alguno de los métodos explicados en el post anterior y que podemos acceder al dashboard o panel de control /wp-admin/.
Ten en cuenta que yo normalmente sigo este orden, es decir, el orden es importante para ciertas partes del proceso.
[elementor-template id="80835"]
No me voy a enrollar con teoría, ya que lo que interesa de este post es la práctica y los pasos necesarios para configurar WordPress tras la instalación.
Vamos a dar por hecho que ya tenemos WordPress instalado con alguno de los métodos explicados en el post anterior y que podemos acceder al dashboard o panel de control /wp-admin/.
Ten en cuenta que yo normalmente sigo este orden, es decir, el orden es importante para ciertas partes del proceso.
[elementor-template id="80835"]
Limpiar el contenido por defecto
Una de las cosas que yo suelo hacer antes de empezar con el proceso de configuración es borrar el contenido por defecto. Esto puede ser simplemente una manía mía, pero suelo recomendarlo cuando doy clase debido a que nos ayudará a tener menos cosas estorbando.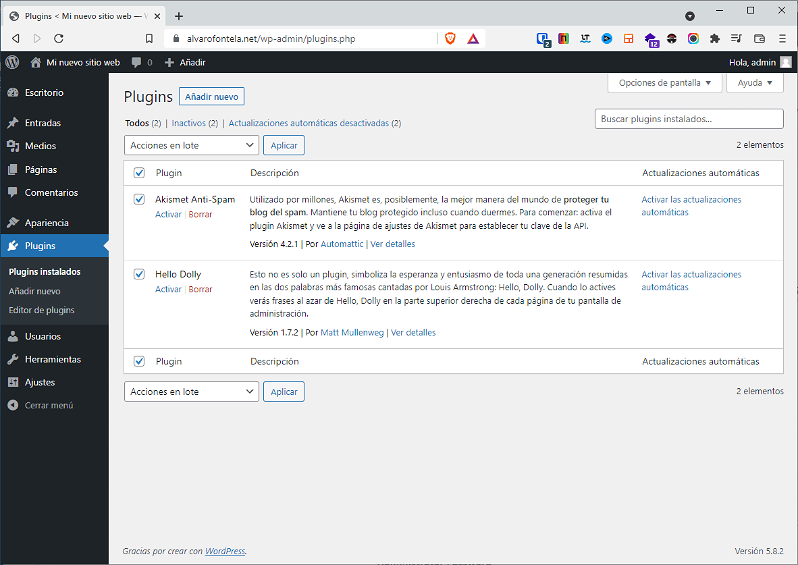 ¿Qué tenemos que limpiar?
¿Qué tenemos que limpiar?
- Entradas o posts por defecto: "Hola, mundo".
- Páginas por defecto: Política de privacidad y página de ejemplo.
- Plugins por defecto: Akismet Anti-Spam y Hello Dolly.
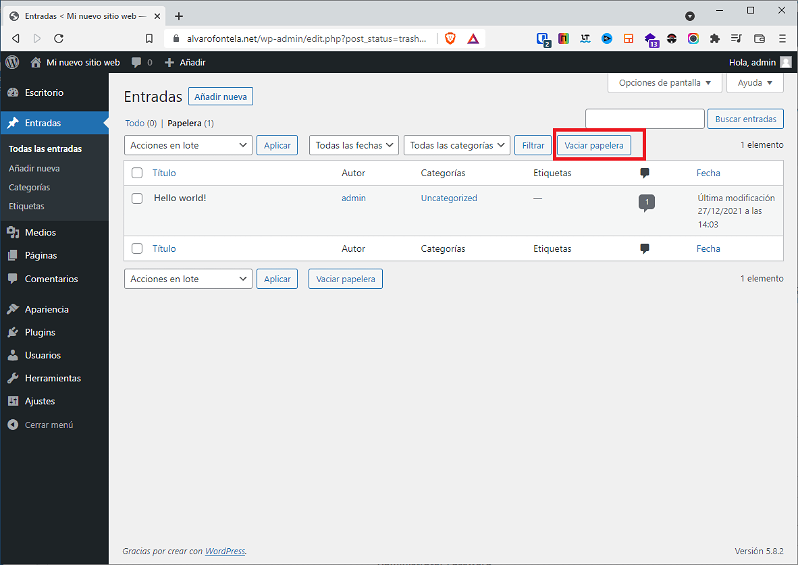 Además, podemos hacer otra cosa. Si ya hemos elegido el theme que vamos a utilizar, podemos borrar todas las plantillas que tenemos instaladas por defecto e instalar la que vamos a usar:
Además, podemos hacer otra cosa. Si ya hemos elegido el theme que vamos a utilizar, podemos borrar todas las plantillas que tenemos instaladas por defecto e instalar la que vamos a usar:
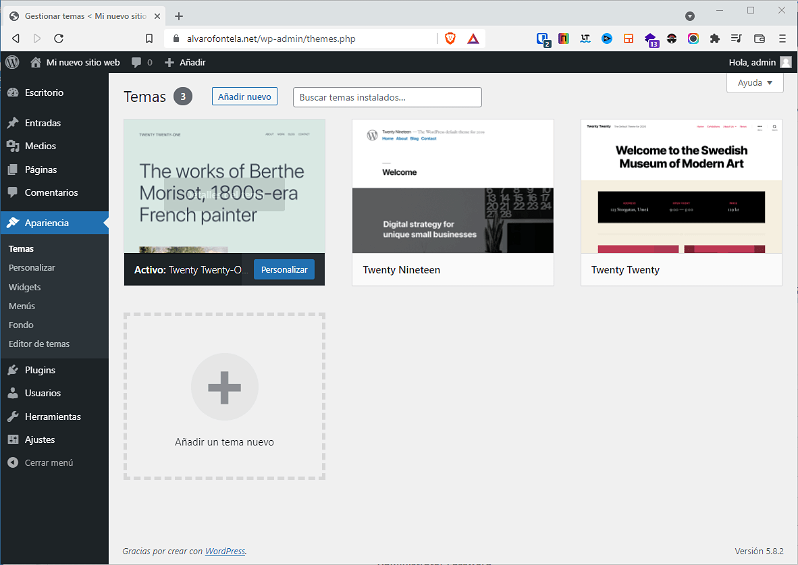 Yo, como suelo trabajar bastante con el theme "Hello Elementor", suelo instalarlo en este preciso momento, ya que es simplemente un esqueleto poco pesado y no me añade opciones al dashboard de WordPress.
Si vas a instalar un theme que mete muchas opciones (como cualquier theme multipurpose de ThemeForest), yo esperaría.
Y ahora que hemos acabado con la limpieza (si has decidido hacerla), vamos a configurar WordPress.
Yo, como suelo trabajar bastante con el theme "Hello Elementor", suelo instalarlo en este preciso momento, ya que es simplemente un esqueleto poco pesado y no me añade opciones al dashboard de WordPress.
Si vas a instalar un theme que mete muchas opciones (como cualquier theme multipurpose de ThemeForest), yo esperaría.
Y ahora que hemos acabado con la limpieza (si has decidido hacerla), vamos a configurar WordPress.
Ajustes de WordPress
Los ajustes básicos de WordPress son muy importantes. Podemos hacerlos desde el dashboard y no hay que pensar mucho, sino simplemente seguir una metodología A, B, C... Yo creo webs de todo tipo con WordPress y puedo asegurarte que, en el 99% de los casos, se utiliza la misma configuración que te voy a mostrar yo aquí.Ajustes Generales de WordPress
Los ajustes generales son los primeros de la sección "Ajustes" del dashboard de WordPress. Algunas de las opciones las habremos configurado durante la instalación de WordPress, pero desde aquí podemos modificarlas. Aquí tienes la sección completa, aunque vamos a ir por partes: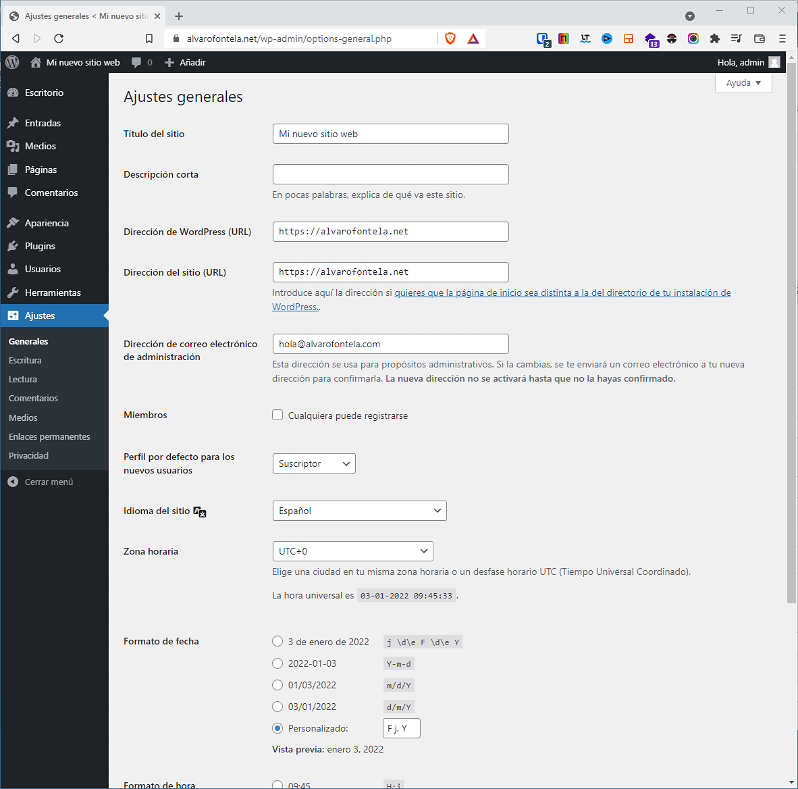 Empezamos con la primera parte, donde podremos configurar el título, la descripción corta y las URL del sitio web.
Empezamos con la primera parte, donde podremos configurar el título, la descripción corta y las URL del sitio web.
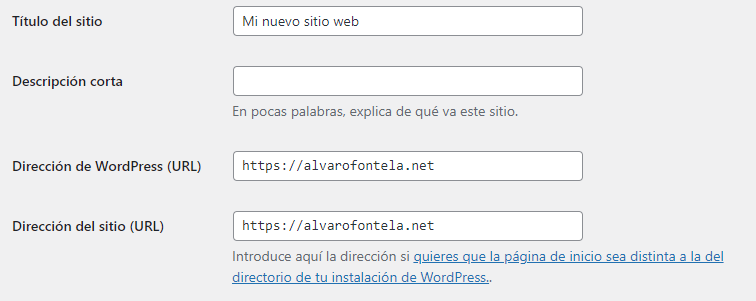
- Título del sitio: Esto es muy personal, ya que es el nombre de nuestro sitio web.
- Descripción corta: Normalmente la dejo en blanco. Actualmente, los plugins de SEO como Yoast SEO o RankMath controlan este parámetro.
- Dirección de WordPress (URL): NO TOCAR. Este parámetro, una vez que hemos instalado WordPress, no se toca desde aquí porque puede traer problemas.
- Dirección del sitio (URL): NO TOCAR. Este parámetro, una vez que hemos instalado WordPress, no se toca desde aquí porque puede traer problemas.
 El email de administrador debe ser real y tienes que verificar que te pueden llegar emails, ya que es a donde te llegarán los correos importantes del sitio web.
La siguiente opción te recomiendo dejarla desactivada, salvo que tu sitio web necesite que los usuarios se registren y tengan cuenta (como en el caso de una tienda online):
El email de administrador debe ser real y tienes que verificar que te pueden llegar emails, ya que es a donde te llegarán los correos importantes del sitio web.
La siguiente opción te recomiendo dejarla desactivada, salvo que tu sitio web necesite que los usuarios se registren y tengan cuenta (como en el caso de una tienda online):
 Justo debajo tenemos dos opciones relacionadas con tu ubicación geográfica y tu idioma:
Justo debajo tenemos dos opciones relacionadas con tu ubicación geográfica y tu idioma:
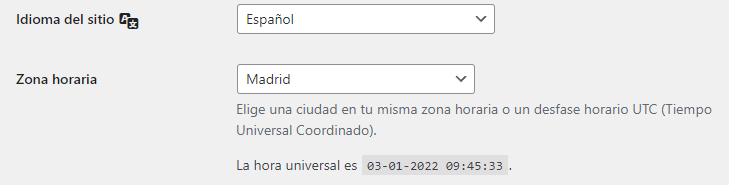 Evidentemente, yo no puedo decirte cómo configurar exactamente esto, ya que depende de dónde vivas tú.
Debes tener en cuenta que WordPress descargará los archivos de traducción de los themes y plugins a tu instalación dependiendo de lo que selecciones en el parámetro "Idioma del sitio".
Y, por último, en la sección de ajustes generales tenemos la selección de formato de fecha, hora y día de comienzo de la semana:
Evidentemente, yo no puedo decirte cómo configurar exactamente esto, ya que depende de dónde vivas tú.
Debes tener en cuenta que WordPress descargará los archivos de traducción de los themes y plugins a tu instalación dependiendo de lo que selecciones en el parámetro "Idioma del sitio".
Y, por último, en la sección de ajustes generales tenemos la selección de formato de fecha, hora y día de comienzo de la semana:
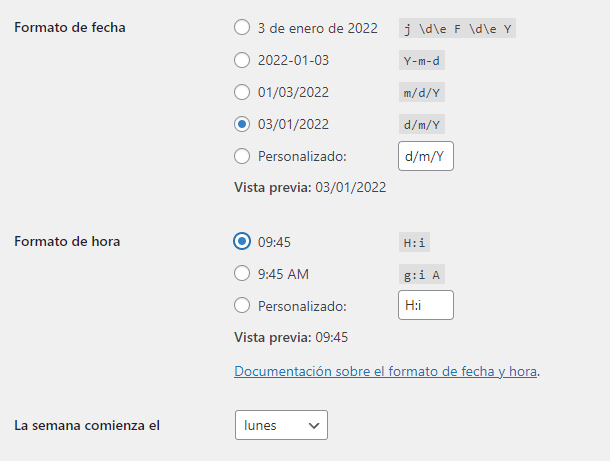 En este caso, estas opciones relacionadas con el formato de la fecha, el formato de la hora y el día en que comienza la semana son personales y dependen bastante del lugar donde vivas o el formato al que estés acostumbrado. Yo, normalmente, lo dejo como lo tengo en la captura anterior.
En este caso, estas opciones relacionadas con el formato de la fecha, el formato de la hora y el día en que comienza la semana son personales y dependen bastante del lugar donde vivas o el formato al que estés acostumbrado. Yo, normalmente, lo dejo como lo tengo en la captura anterior.
Ajustes de Escritura de WordPress
Los ajustes de "Escritura" son tan simples que puedo meterlos todos en una captura: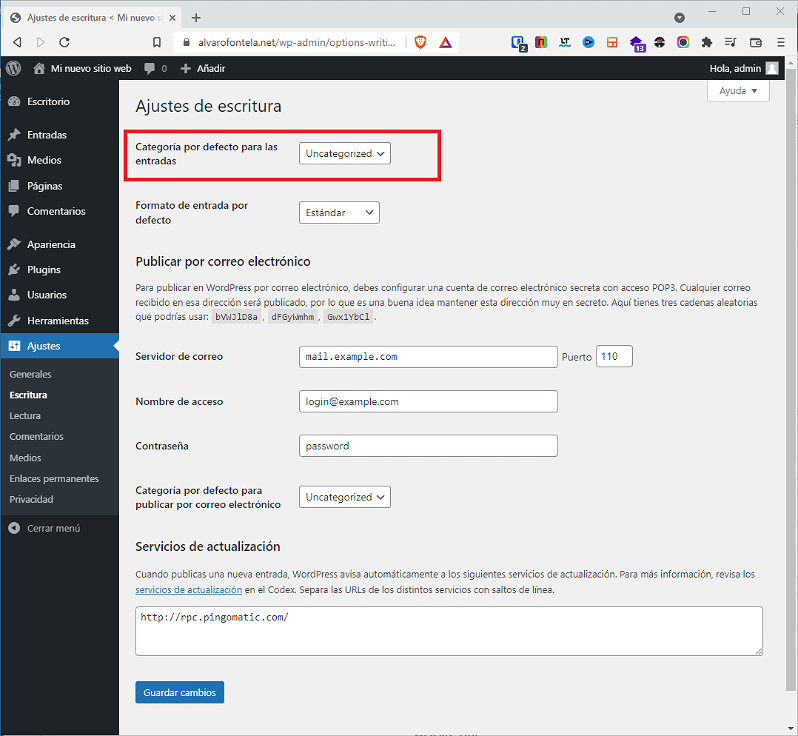 Realmente, de lo que ves en la captura anterior no hay que tocar nada.
La función de "Publicar por correo electrónico" está completamente en desuso. De hecho, yo nunca he conocido a nadie que la utilice en WordPress.
Por otro lado, el "Formato de entrada por defecto" también se ha quedado obsoleto y con los themes y pagebuilders actuales nadie lo utiliza.
La única opción que, llegado el caso, podría llegar a tocarse sería la categoría por defecto (marcada en rojo en la captura anterior), aunque normalmente se renombra la categoría desde la sección de "Entradas >> Categorías" y no se toca en esta parte.
Realmente, de lo que ves en la captura anterior no hay que tocar nada.
La función de "Publicar por correo electrónico" está completamente en desuso. De hecho, yo nunca he conocido a nadie que la utilice en WordPress.
Por otro lado, el "Formato de entrada por defecto" también se ha quedado obsoleto y con los themes y pagebuilders actuales nadie lo utiliza.
La única opción que, llegado el caso, podría llegar a tocarse sería la categoría por defecto (marcada en rojo en la captura anterior), aunque normalmente se renombra la categoría desde la sección de "Entradas >> Categorías" y no se toca en esta parte.
Ajustes de Lectura de WordPress
En la sección "Lectura" sí que tenemos algunas opciones que hay que tocar para configurar WordPress, pero también algunas funciones obsoletas. En este caso, como me entra todo en una única captura, voy a rodear las cuatro opciones para explicar cada parte por separado: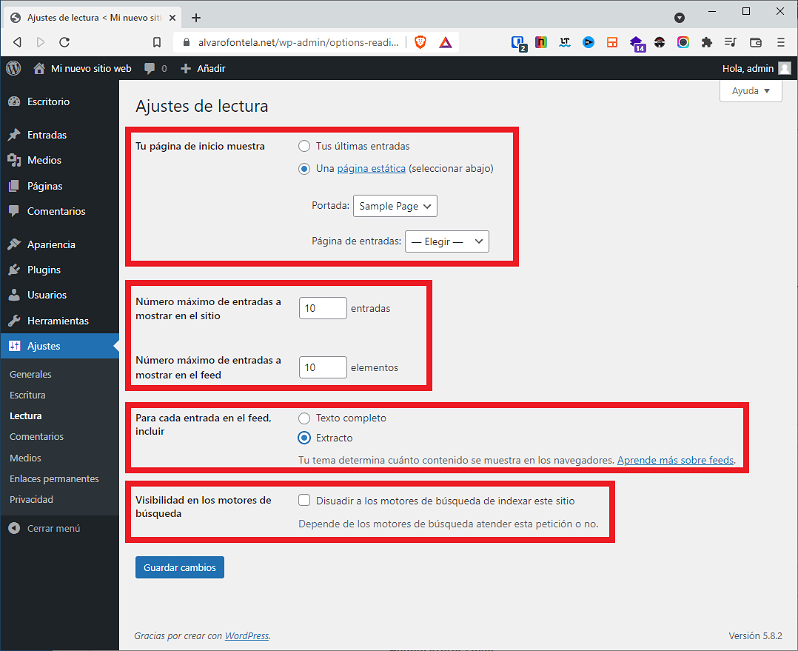 Vamos sección por sección:
Vamos sección por sección:
- Tu página de inicio muestra: Aquí podemos configurar lo que se va a mostrar en la página de inicio. Actualmente, con las herramientas actuales (themes y pagebuilders) se suele usar "Una página estática" seleccionando la página (previamente creada) que queremos usar como página de inicio.
- Número máximo de entradas a mostrar en el sitio y en el feed: Estas opciones están obsoletas y en desuso. Actualmente, solo themes muy antiguos las usan. Se suelen dejar por defecto.
- Para cada entrada en el feed incluir: Aquí lo recomendable es marcar "Extracto" para evitar que los bots puedan sacar el contenido íntegro de los posts directamente del feed. Esto no es infalible, pero al menos se lo ponemos algo más difícil.
- Visibilidad en los motores de búsqueda: Es muy importante tener esto desmarcado si nuestro sitio es o va a ser público. Pero de esto voy a hablar algo más a fondo aquí debajo.
Ajustes de Comentarios de WordPress
El sistema de comentarios de WordPress se ha quedado bastante obsoleto. Normalmente, para aprovecharlo hay que complementarlo con algunos plugins. Yo dejo la configuración por defecto. Las únicas opciones que desmarco son las que puedes ver rodeadas en la siguiente captura: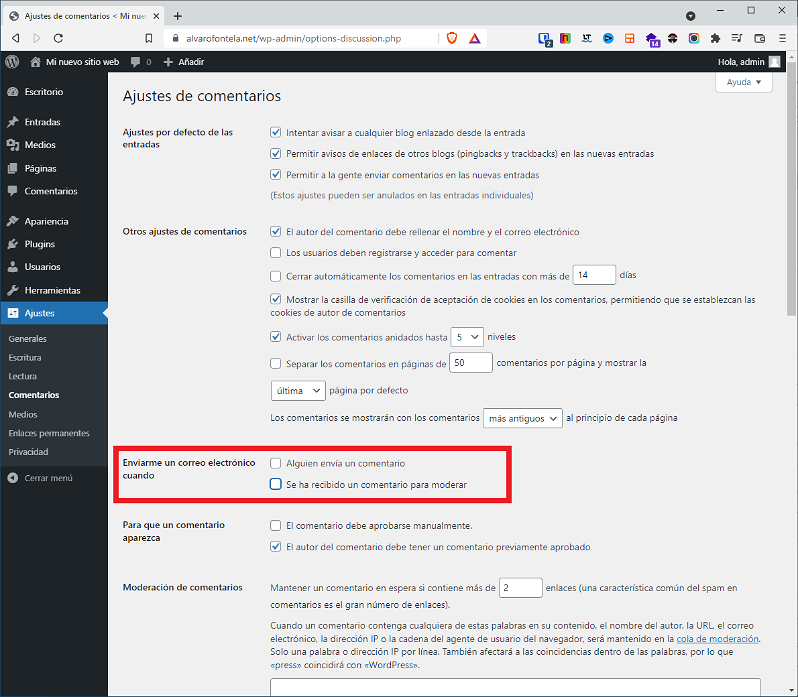 Las opciones de la sección "Comentarios" llevan mucho tiempo ahí y no han cambiado.
¿Quieres login social en tus comentarios? Tienes que usar un plugin.
¿Quieres proteger tus comentarios del SPAM? Tienes que usar un plugin.
¿Quieres que tus usuarios puedan suscribirse a las respuestas de tus comentarios? Tienes que usar un plugin.
¿Quieres añadir un checkbox de privacidad en los comentarios? Tienes que usar un plugin.
Supongo que ya habrás visto a lo que me refiero.
No te puedo recomendar una configuración más avanzada porque depende literalmente de tus necesidades y de tu proyecto. Pero, de las opciones nativas de los comentarios de WordPress, solo tocaría las de la captura de arriba.
Las opciones de la sección "Comentarios" llevan mucho tiempo ahí y no han cambiado.
¿Quieres login social en tus comentarios? Tienes que usar un plugin.
¿Quieres proteger tus comentarios del SPAM? Tienes que usar un plugin.
¿Quieres que tus usuarios puedan suscribirse a las respuestas de tus comentarios? Tienes que usar un plugin.
¿Quieres añadir un checkbox de privacidad en los comentarios? Tienes que usar un plugin.
Supongo que ya habrás visto a lo que me refiero.
No te puedo recomendar una configuración más avanzada porque depende literalmente de tus necesidades y de tu proyecto. Pero, de las opciones nativas de los comentarios de WordPress, solo tocaría las de la captura de arriba.
Ajustes de Medios de WordPress
Otra vez más puedo hacer captura de todas las opciones al mismo tiempo, así que aquí tienes la captura con las distintas secciones rodeadas: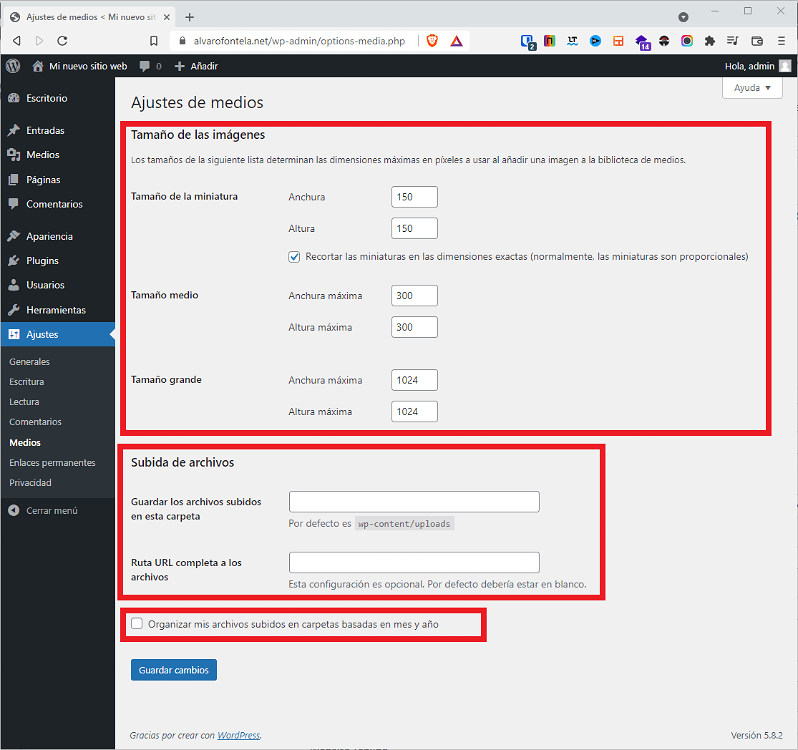
- Tamaño de las imágenes: Aquí están especificados los tamaños de las miniaturas predefinidas en WordPress, aunque esta sección también está obsoleta y no se suele tocar.
- Rutas de subida de archivos: Estos cuadros de texto pueden no estar, depende de la instalación. La idea es que borres el contenido de ambos cuadros y que después pulses guardar para que desaparezcan.
- Organizar mis archivos subidos en carpetas basadas en mes y año: Desmarcamos esta casilla para evitar que las imágenes se organicen en subcarpetas dentro de "Uploads".
Ajustes de Enlaces permanentes de WordPress
Aquí tenemos otra opción que debemos configurar al principio y que no es retroactiva. De hecho, esta opción puede traernos muchos problemas si no la cambiamos al principio. Salvo que sepas lo que haces y necesites otro tipo de configuración específica, esto tiene que quedar así: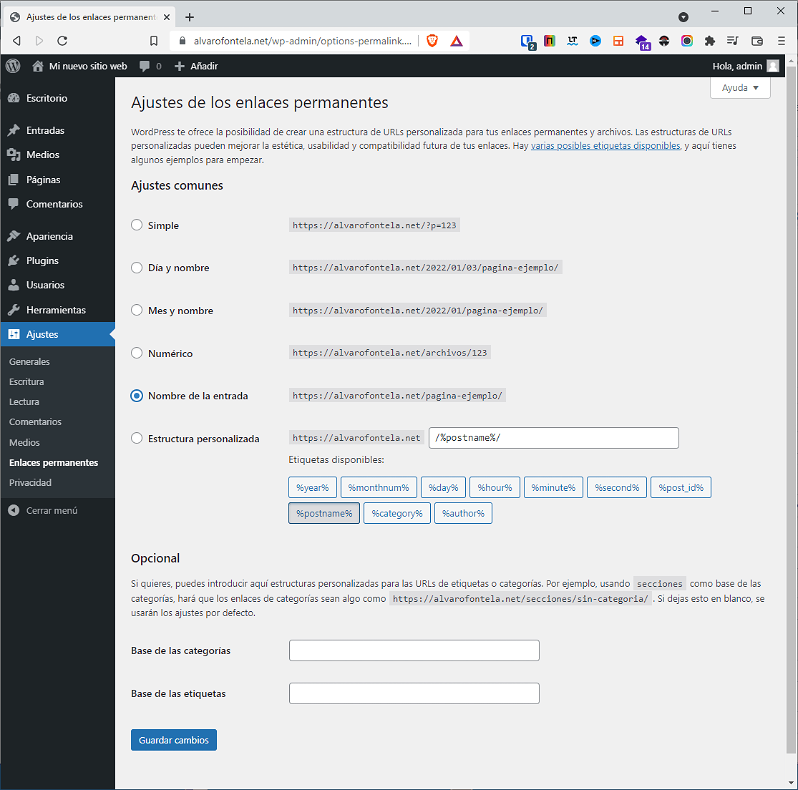 Para SEO, no hay otro punto de vista, los slug de los enlaces deben ser simples y claros.
Repito: configurar los enlaces permanentes es necesario hacerlo al principio, antes de añadir contenido a la instalación WordPress.
Para SEO, no hay otro punto de vista, los slug de los enlaces deben ser simples y claros.
Repito: configurar los enlaces permanentes es necesario hacerlo al principio, antes de añadir contenido a la instalación WordPress.
Ajustes avanzados en WordPress
El wp-config.php de WordPress tiene bastante peso en la configuración básica de WordPress. Durante el proceso de instalar WordPress, los datos de conexión con la base de datos que introducimos en el asistente inicial se añaden a este archivo wp-config.php. Posteriormente, no se vuelve a tocar este archivo salvo para ciertos ajustes específicos como los que vamos a explicar aquí y que creo que son bastante importantes para una instalación de WordPress.Ajustar el memory_limit de WordPress
De forma nativa, WordPress trae una limitación de memoria utilizada por cada proceso PHP: 40 MB. Esto siempre depende de los límites del intérprete PHP del servidor, es decir, que si tenemos WordPress con el límite de 512 MB y el servidor tiene un límite de 256 MB, el límite aplicado es de 256 MB y hasta podemos tener problemas. Un ejemplo, con este código en el wp-config.php de WordPress configurarás el límite para 256 MB:define('WP_MEMORY_LIMIT', '256M');
Lo ideal es que el memory_limit o límite de memoria del wp-config.php sea, como máximo, el memory_limit de PHP del hosting.
Tienes más información sobre cómo cambiar el memory_limit de WordPress en el siguiente post: https://raiolanetworks.com/blog/ajustar-memory_limit-limite-memoria-usable-wordpress/
En este post del enlace anterior puedes ver incluso cómo cambiar el memory_limit del hosting en un cPanel con CloudLinux (como los hosting de Raiola Networks).
Ajustar el wp-cron.php de WordPress
Otro de los problemas que tiene WordPress de forma nativa es que el wp-cron.php puede consumir muchos recursos, la mayoría desperdiciados. El wp-cron.php es un CRON virtual que ejecuta las tareas programadas de los plugins y el núcleo de WordPress y, que para prescindir del CRON de Linux, ejecuta un script con cada visita que comprueba si hay que realizar alguna tarea programada. Podemos cambiar esto desactivando el wp-cron.php en el wp-config.php y ejecutando el script wp-cron.php directamente desde el CRON del servidor cada cierto tiempo. Si quieres saber más sobre el proceso para desactivar la ejecución del wp-cron.php de WordPress y activar su ejecución mediante el CRON de Linux, aquí te dejo este artículo: https://raiolanetworks.com/blog/desactivar-wp-cron-y-usar-el-cron-de-linux/Ajustar el hosting para WordPress
Cualquier hosting compartido o servidor (VPS o dedicado) con panel de control configurado por defecto viene con unas opciones "compatibles" para no tener problemas con muchos casos distintos. Podemos adaptar la configuración del hosting o alojamiento web para WordPress modificando algunas opciones interesantes. En este caso, te dejo lo que te recomiendo ajustar o configurar en los hostings cPanel de Raiola Networks, independientemente del tipo de hosting, cualquiera que use cPanel como panel de control:- Cambio de la versión de PHP.
- Ajuste de los límites de PHP: memoria usada, límites de tiempo, etc.
- Activación de los módulos de APCu y OPCache en PHP.
Cambiar la versión de PHP en cPanel
Actualmente, WordPress viene preparado para funcionar con la versión 8 de PHP, pero la recomendada sigue siendo la 7.4 a principios de 2022.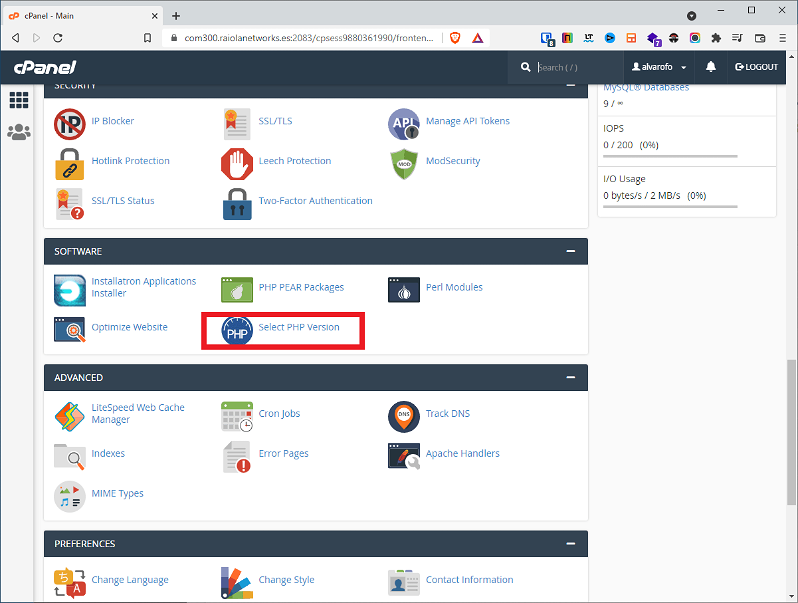 Con el siguiente desplegable puedes ver las versiones de PHP disponibles y, en este caso, configurar la 7.4 y cuando lo tengas seleccionado pulsar "Set as current":
Con el siguiente desplegable puedes ver las versiones de PHP disponibles y, en este caso, configurar la 7.4 y cuando lo tengas seleccionado pulsar "Set as current":
 Así habremos cambiado la versión de PHP y nuestro plan de hosting ya estará funcionando con la nueva.
Si tenemos más webs en el mismo plan de hosting debemos tener en cuenta que la versión de PHP se ha cambiado para TODAS y que eso puede ser un problema si tenemos webs muy antiguas que no son compatibles con las últimas versiones de PHP.
Una de las ventajas de las nuevas versiones de PHP es que son mucho más eficientes en lo que a rendimiento se refiere: menor consumo de recursos y mayor velocidad de ejecución.
Así habremos cambiado la versión de PHP y nuestro plan de hosting ya estará funcionando con la nueva.
Si tenemos más webs en el mismo plan de hosting debemos tener en cuenta que la versión de PHP se ha cambiado para TODAS y que eso puede ser un problema si tenemos webs muy antiguas que no son compatibles con las últimas versiones de PHP.
Una de las ventajas de las nuevas versiones de PHP es que son mucho más eficientes en lo que a rendimiento se refiere: menor consumo de recursos y mayor velocidad de ejecución.
Ajustar los límites de PHP en cPanel
Después de cambiar la versión de PHP podremos ajustar los límites y opciones de PHP para la versión configurada.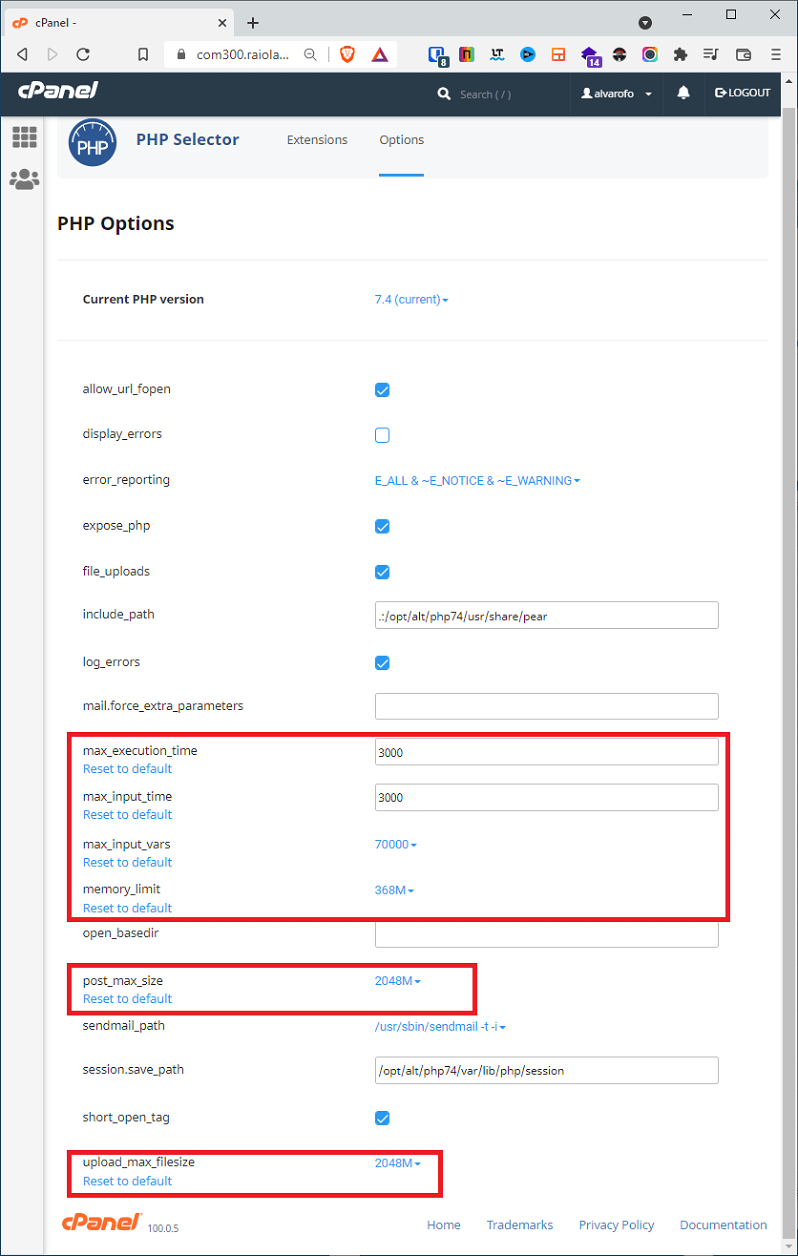 La configuración que puedes ver en la captura anterior es la que suelo poner yo en los planes de hosting, especificando los max_execution_time y max_input_time en 3000 para que el límite sea alto pero que en algún momento se muera el proceso.
Por otro lado, el max_input_vars lo ponemos al máximo para evitar problemas con webs que carguen mucho contenido u opciones desde la base de datos.
Por otro lado, especificamos el memory_limit entre 256 MB y 512 MB dependiendo de lo pesada que sea la web WordPress más pesada que tengamos funcionando en el hosting.
En cuanto al post_max_size y upload_max_filesize los suelo poner al máximo, salvo que quieras bloquear la subida de archivos tan grandes.
El memory_limit no lo pongas al máximo. De lo contrario, se reduce bastante la efectividad al ejecutar PHP en entornos con bastante carga.
La configuración que puedes ver en la captura anterior es la que suelo poner yo en los planes de hosting, especificando los max_execution_time y max_input_time en 3000 para que el límite sea alto pero que en algún momento se muera el proceso.
Por otro lado, el max_input_vars lo ponemos al máximo para evitar problemas con webs que carguen mucho contenido u opciones desde la base de datos.
Por otro lado, especificamos el memory_limit entre 256 MB y 512 MB dependiendo de lo pesada que sea la web WordPress más pesada que tengamos funcionando en el hosting.
En cuanto al post_max_size y upload_max_filesize los suelo poner al máximo, salvo que quieras bloquear la subida de archivos tan grandes.
El memory_limit no lo pongas al máximo. De lo contrario, se reduce bastante la efectividad al ejecutar PHP en entornos con bastante carga.
Activar OPCache en cPanel
Ya he hablado en otro post de la importancia que tiene el OPCache en PHP para mejorar el rendimiento de cara al WPO y mejorar la eficiencia. El OPCache es transparente y no requiere configuración tras su activación. Para activar el OPCache en PHP7 o superior debemos activar Zend OPCache. En el caso de cPanel con CloudLinux debemos dirigirnos a "Extensions":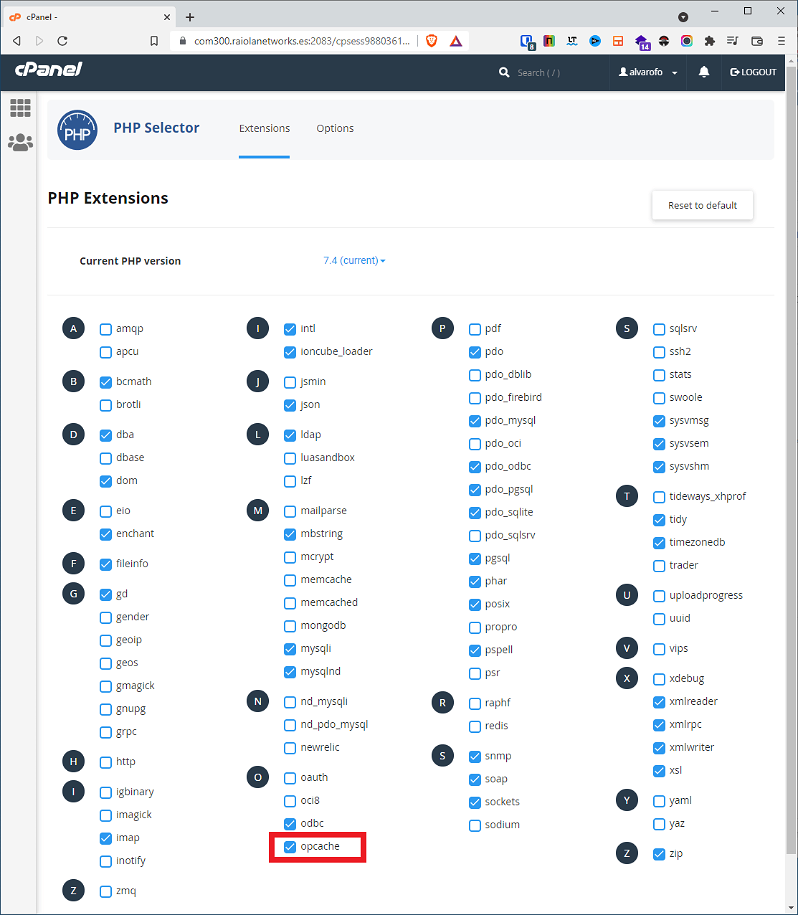 He marcado en rojo la opción que debes marcar para activar el OPCache.
Esta es la diferencia entre ejecutar el mismo benchmark PHP en la versión 7.4 con el OPCache activado y desactivado:
He marcado en rojo la opción que debes marcar para activar el OPCache.
Esta es la diferencia entre ejecutar el mismo benchmark PHP en la versión 7.4 con el OPCache activado y desactivado:
 Esto debemos marcarlo para activarlo cada vez que cambiamos la versión de PHP en cPanel con CloudLinux.
Si quieres saber más sobre el OPCache en PHP 8 y PHP 7, puedes leer este post: https://raiolanetworks.com/blog/php-8-php-7-mejorar-rendimiento-wpo-opcache/
Esto debemos marcarlo para activarlo cada vez que cambiamos la versión de PHP en cPanel con CloudLinux.
Si quieres saber más sobre el OPCache en PHP 8 y PHP 7, puedes leer este post: https://raiolanetworks.com/blog/php-8-php-7-mejorar-rendimiento-wpo-opcache/
Activar APCu como cache de objetos en cPanel
Otra cosa que te va a ayudar a mejorar el rendimiento de WordPress es utilizar APCu como cache de objetos en WordPress. Existen varias formas de usar APCu como cache de objetos. Una de ellas sería utilizar el plugin W3 Total Cache.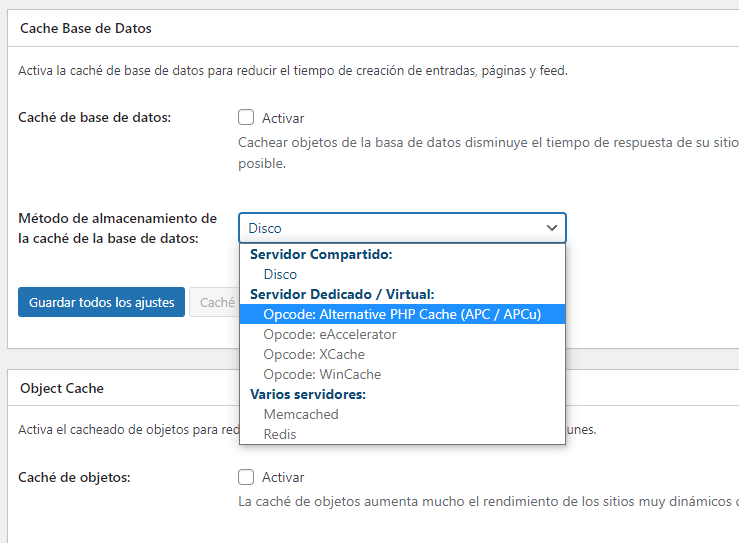 Pero antes, debemos activar la extensión APCu en el listado de extensiones de PHP de cPanel, exactamente de la misma forma que hicimos en la sección anterior.
Pero antes, debemos activar la extensión APCu en el listado de extensiones de PHP de cPanel, exactamente de la misma forma que hicimos en la sección anterior.
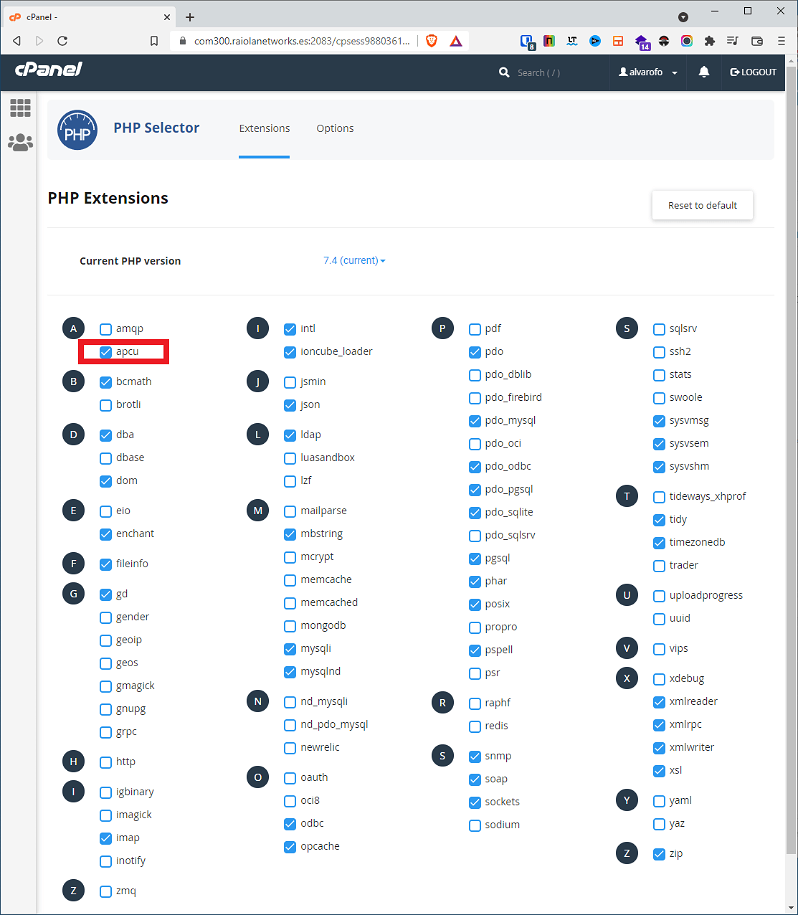 Al utilizar APCu como cache de objetos, lo usaremos como si estuviésemos utilizando Memcached o Redis.
Esto quiere decir que la web guardará en RAM ciertas cosas y puede consumir algo más de RAM, pero será beneficioso para el rendimiento (velocidad) y también para el uso de CPU en el plan de hosting.
En webs muy dinámicas, como en una tienda online WooCommerce, puede ser interesante utilizar un caché de objetos como este.
Al utilizar APCu como cache de objetos, lo usaremos como si estuviésemos utilizando Memcached o Redis.
Esto quiere decir que la web guardará en RAM ciertas cosas y puede consumir algo más de RAM, pero será beneficioso para el rendimiento (velocidad) y también para el uso de CPU en el plan de hosting.
En webs muy dinámicas, como en una tienda online WooCommerce, puede ser interesante utilizar un caché de objetos como este.

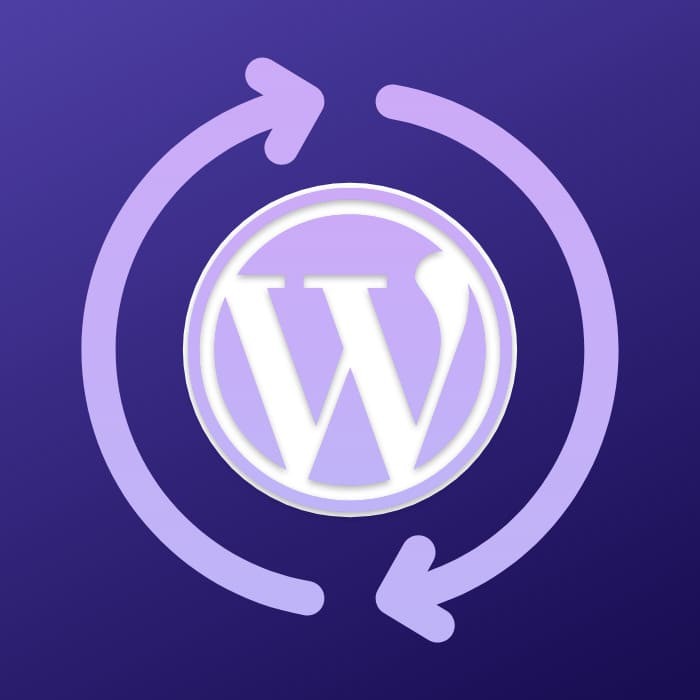


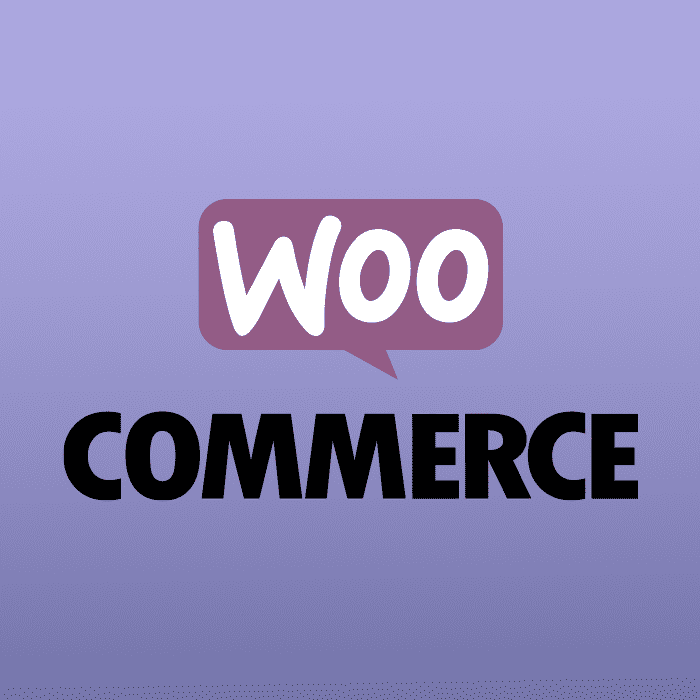
Carmelina López de Lozano
16/02/2022 a las 04:15Responder a Carmelina López de Lozano
Tu dirección de correo electrónico no será publicada. Los campos obligatorios están marcados con *