Error 500: ¿Qué significa y cómo solucionarlo?
Categoría:
Soporte y Ayuda,
Temas técnicos sobre webs,
Problemas y errores
Fecha:
11/07/2023
Al navegar por Internet es muy frecuente que aparezca el 500 internal server error. ¿A qué lo has visto alguna vez?
Este conocido código HTTP indica la existencia de un problema al intentar conectarse al servidor que, como consecuencia, impide establecer el acceso.
A pesar de que este error aparece para mostrar la incapacidad de establecer una conexión con el servidor, no revela más detalles sobre cuál es la causa exacta. En Raiola Networks lo sabemos y, por eso, vamos a hablar de él en profundidad, para que puedas llegar al fondo de la cuestión.
[elementor-template id="80835"]



Diversos nombres del error 500
Este error puede tener muchos nombres, según el navegador o la interfaz que se esté utilizando. Los más comunes son los siguientes:- HTTP error 500
- 500 Internal Server Error
- Internal Server Error
- Temporary Error (500)
- HTTP 500 Internal Error
- Error 5xx

Por qué el error 500 es temido por los administradores de páginas web
Este error puede ser un verdadero problema para los administradores de páginas web y, especialmente, para quienes usan WordPress. Las causas son muy, pero que muy diversas: desde un error en el código interno de la página web hasta un problema en el servidor u hosting. En ocasiones, puede tener que ver con un plugin problemático o la instalación incorrecta de este en WordPress. Así que enterarse de qué pasa puede llevar su tiempo. ¡No desesperes! Para facilitar el proceso y que puedas solucionar el error más rápido, detallamos las causas y te proponemos soluciones eficaces. Ten en cuenta que lo más importante es resolver el error 500 lo antes posible para que no afecte a tu página web en su posicionamiento. Además, así evitas problemas con la experiencia de los usuarios que, al entrar en tu sitio, se encontrarán con una frustrante sorpresa.Principales causas del HTTP error 500
Como hemos mencionado antes, el error 500 es algo muy general, ya que agrupa una serie de problemas que llevan a que la página web no funcione, con su origen en el servidor. Por este motivo, las causas más frecuentes de que este error aparezca en tu web son las siguientes:Errores en el código PHP
El error 500 Internal Server puede producirse cuando hay un problema en el código PHP que se está ejecutando en el servidor. Esto puede deberse a un fallo de sintaxis, a una referencia a una variable que no existe o una llamada a una función no definida.Mala configuración del servidor y falta de permisos
También se puede producir por problemas en la configuración del servidor. Esto puede incluir errores en el archivo .htaccess o falta de permisos de archivo. Además, recuerda que una mala configuración o asignación de permisos puede provocar que se limite el acceso a ciertos archivos fundamentales para el funcionamiento de tu web y la base de datos.Problemas en la base de datos
El error 500 puede darse cuando hay un problema con la base de datos. Esto puede estar provocado por una conexión perdida con la base de datos, una consulta incorrecta o una tabla dañada.Problemas en el servidor u hosting
El servicio de hosting o servidor de la página web puede estar implicado en la aparición del error 500, lo que implica que no es problema tuyo, sino de tu proveedor. En general, el error está asociado a la sobrecarga de los servidores o, en algunos casos, a un servicio de mala calidad y funcionamiento inestable (te prometemos que en Raiola Networks no será el caso). Si te ocurre, es necesario que hables con el equipo de soporte para investigar si el error viene del hosting. Por si acaso, nuestro equipo de apoyo está 24/7 para estas cosas.Problemas con la memoria del servidor
El 500 Internal Server error también puede aparecer cuando el servidor del sitio web se queda sin memoria. Esto puede deberse a una sobrecarga de solicitudes en la página web, ya sea porque no se preveía un gran volumen de tráfico en un momento dado o porque la página está siento atacada por un malware. También se puede deber a una configuración errónea en la memoria del servidor, por lo que la página colapsa ante cualquier solicitud.Plugins con errores o mal instalados
A veces instalamos un plugin y… de repente, el sitio nos da este error. Suele suceder porque el plugin no es compatible con la versión actual del sitio o porque el funcionamiento está causando conflictos con otros plugins. Por eso, es importante instalar plugins de fuentes fiables y hacer copias de seguridad antes de instalar uno nuevo. De esta forma, si aparece un problema, se puede volver a la versión anterior y solucionar el error 500 de forma sencilla. No te preocupes, que nosotros hacemos esas copias de seguridad con regularidad por ti.Un error que puede producirse en cualquier página
Es esencial que sepas que este error puede darse hasta en las paginas más grandes y con una plataforma extremadamente robusta. Al ser sus causas tan variadas, unas pueden producirlo por un error de código y otras por un tráfico que su servidor no es capaz de gestionar. Un caso interesante son páginas como YouTube, Twitter u otras redes sociales de carácter masivo. Aunque pasa muy pocas veces, a veces también han dado errores como el 500. Así que nadie está libre de que le pase, no te preocupes.
Cómo resolver el error 500 Internal Server Error
Cuando estás navegando por Internet y te encuentras este error, es probable que el origen no tenga nada que ver contigo. Más bien, suele ser un problema del servidor o una mala configuración de la web. Por eso, una de las recomendaciones habituales que damos para resolver el error 500 internal server error es… la paciencia. A menudo, esperar un rato para volver a intentar entrar en la web lo resuelve. En cuestión de segundos o minutos, la mayoría de los casos se resuelven sin hacer más nada que actualizar tu navegador pulsando la tecla F5. Cuanto mejor o más grande sea la página, menor suele ser el tiempo de espera.Eliminar la caché y las cookies
En algunos casos, eliminar las cookies y la caché del navegador puede resolver el error 500 internal server error. Aunque no siempre funciona, al ser un procedimiento extremadamente sencillo vale la pena intentarlo. La mayoría de los navegadores tienen una forma similar de eliminar las cookies y la caché, por lo que el procedimiento es similar: basta con que entres en el apartado de configuración o ajustes del navegador. A partir de ahí, selecciona privacidad y seguridad y, dentro de él, tendrás la opción de borrar datos de navegación. Haces clic y te mostrará una serie de opciones sobre lo que quieres borrar. Algunos navegadores tienen un buscador de opciones en la interfaz de ajustes, por lo que si escribes “caché” o “cookies” en esta barra de búsqueda, te llevará automáticamente a estas configuraciones. Una vez que borres estos datos, puedes actualizar la página y ver si está funcionando correctamente. En caso de que no sea así, lo que te queda como usuario de la web es esperar pacientemente a que los administradores resuelvan el problema. Si eres muy buena persona, puedes hasta mandarles un aviso, pues en webs pequeñas es posible que ni sean conscientes de ello.Resolver el error 500 Internal Server Error en una web propia
El Error internal server error puede producirse a nivel interno por diferentes motivos. Como hemos visto, algunos los puedes solucionar tú y otros exigen ayuda de tu hosting. Si quieres ahorrarte problemas, nuestro consejo es que apuestes siempre por un hosting de calidad. De lo contrario, podrías encontrarte con dificultades para resolver este tipo de errores cuando el causante es tu hosting. Dicho esto, veamos qué opciones tienes como administrador para solucionar el error 500 internal server error en tu web.Revisar el registro de errores
El primer paso para resolver el error 500 Internal Server es revisar el registro de errores del servidor. Los servidores web incorporan un registro de todas las solicitudes y errores que se producen. Al comprobar el registro de errores, puede encontrar la causa subyacente del error 500. Esta información puede ser útil para solucionar el problema más rápido.Verifica los permisos de los archivos
Otra buena idea es revisar que los archivos y carpetas de tu sitio web tienen los permisos adecuados. En la mayoría de casos, los archivos deben tener permisos 644 y las carpetas 755. Para actualizar esto puedes utilizar un FTP, que muchas veces está asociado al hosting (como en nuestro caso). Otra forma de solucionar este problema es restablecer los permisos usando herramientas de WordPress o asociadas al hosting. En Raiola Networks contamos con una batería de medidas de seguridad, como copias de seguridad, por si las cosas dejan de funcionar.Comprobar el archivo.htaccess
El .htaccess es un archivo de configuración que se encuentra en la raíz del sitio web. Si este archivo contiene errores o configuraciones incorrectas, puede causar el error 500 internal server. Por eso, debes asegurarte de que este archivo sea perfecto y no contenga errores de sintaxis. Este archivo se encarga de administrar cuánto tiempo deben estar almacenados los recursos de la página web en la caché de los navegadores. Por eso, conviene revisarlo siempre que aparezca este error en tu página. Si no tienes mucho conocimiento sobre cómo arreglarlo o sobre la sintaxis de este tipo de archivo, la solución más fácil y rápida es restablecerlo. Eso sí, ten en cuenta que implica perder las modificaciones realizadas anteriormente. Para hacerlo, basta con encontrar el archivo y renombrarlo. Por ejemplo: .htaccessdañado. Después, al guardar los cambios, este se regenerará por defecto con su configuración predeterminada. ¡Y listo!Desactivar los plugins
Cuando se usa un CMS como WordPress, es posible que alguno de los plugins esté causando el error 500 internal server. Para solucionar esto, prueba a desactivar uno a uno los plugins que tienes instalados o vuelve a una copia de seguridad anterior a la instalación de aquellos menos fiables. Por cierto, siempre que actualices tus plugins, hazlo de uno en uno, porque así será mucho más fácil encontrar el problema si el error se produce. ¿Y cómo se arregla un error 500 internal server causado por un plugin en WordPress? Desinstalas y listo. Te aconsejamos que, antes de instalar cualquier tipo de plugin, verifiques si es compatible con los que ya has instalado antes. Si no lo tienes claro, haz una copia de seguridad. No te arrepentirás.Aumentar el límite de memoria
El límite de memoria PHP establece la cantidad de memoria que un script PHP puede utilizar. A veces, el error 500 Internal Server se produce debido a que se ha alcanzado el límite de memoria. Afortunadamente, se puede aumentar el límite de memoria en tu archivo wp-config.php si utilizas WordPress, editando la siguiente línea de comando:define( 'WP_MEMORY_LIMIT', '256M' )Comprobar la versión de PHP
Otra buena solución si todo lo demás falla es revisar si estás usando una versión correcta de PHP. Si tu web utiliza una versión incorrecta, es posible que esté causando el error 500 Internal Server. Para solucionarlo, es tan fácil como cambiar la versión de PHP a una anterior o a una posterior. El error puede resolverse de las dos formas, ¡así que tú eliges! Lo mejor es optar por aquella que sea compatible con el resto de funcionalidades de tu web.Verificar el servidor web
Es posible que tu proveedor de hosting no esté dándote el servicio que necesitas. Dado que esto puede causar el error 500, es fundamental contactar con la empresa y comprobar si el error viene de ellos. A veces las cosas fallan, sí, pero es algo que no debería suceder. Por eso, en Raiola Networks siempre estamos aquí si necesitas contactarnos por estas cuestiones.

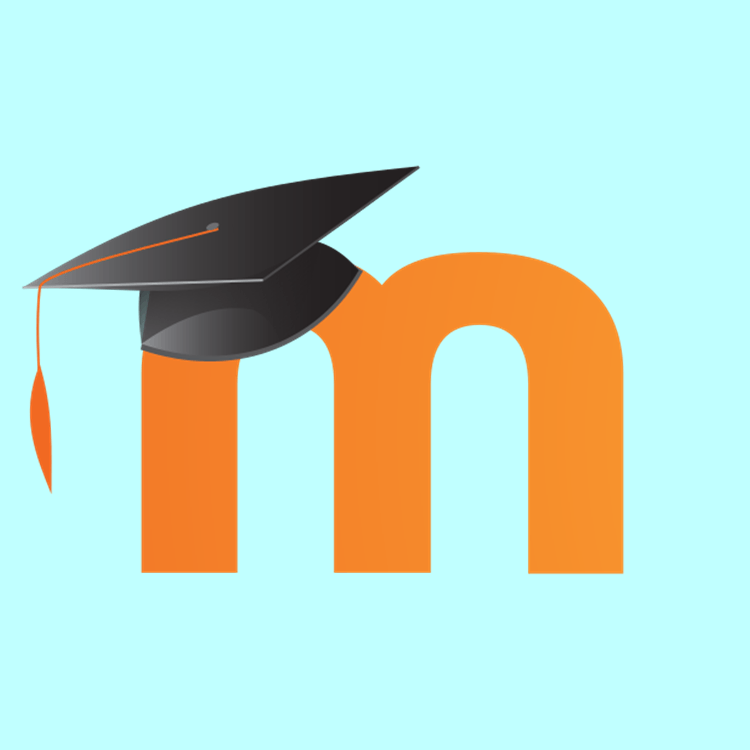
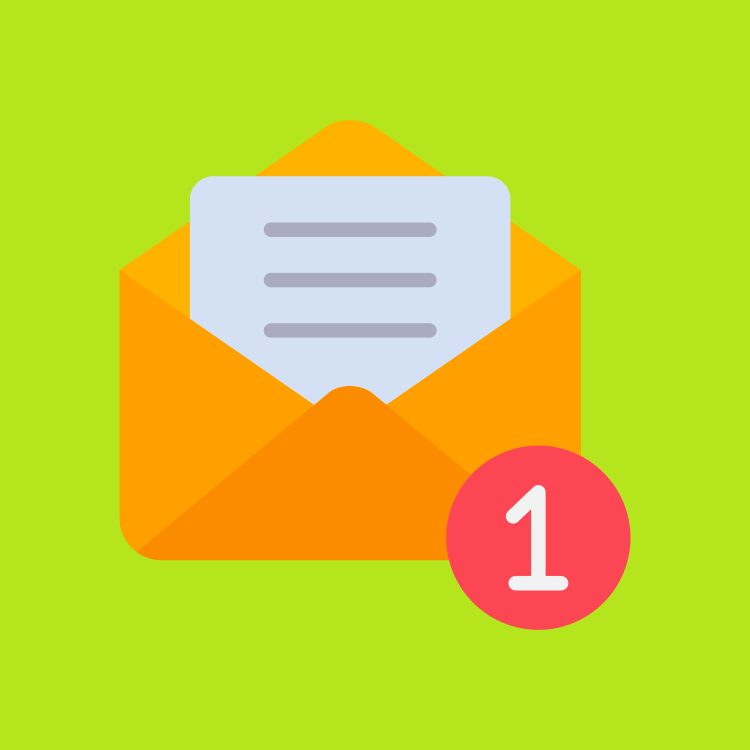
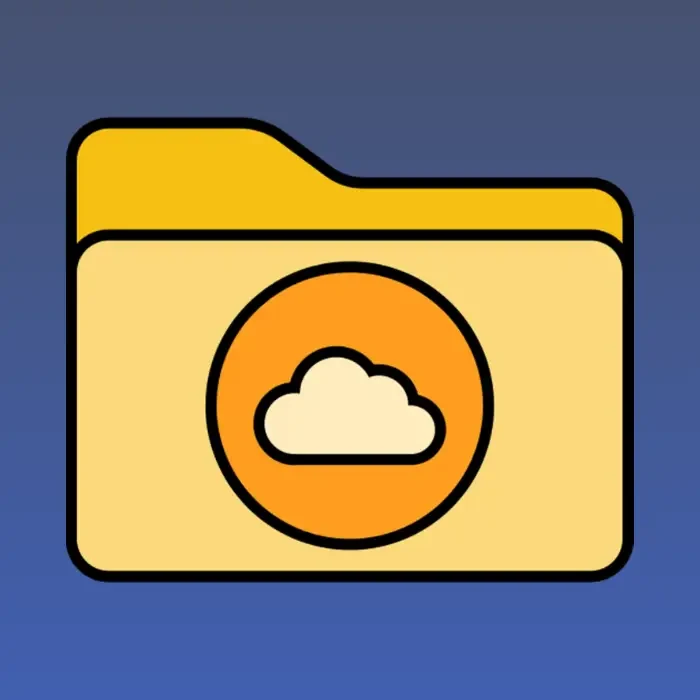

sergio
28/09/2018 a las 08:39Hola, a mi me sale el error HTTP ERROR 500, despues de cambiar las url dentro de wordpress....
he accedido al archivo wp-config.php desde ftp, y he añadido las url antiguas... pero no se soluciona....alguna idea?'
gracias
Responder a sergio
Tu dirección de correo electrónico no será publicada. Los campos obligatorios están marcados con *