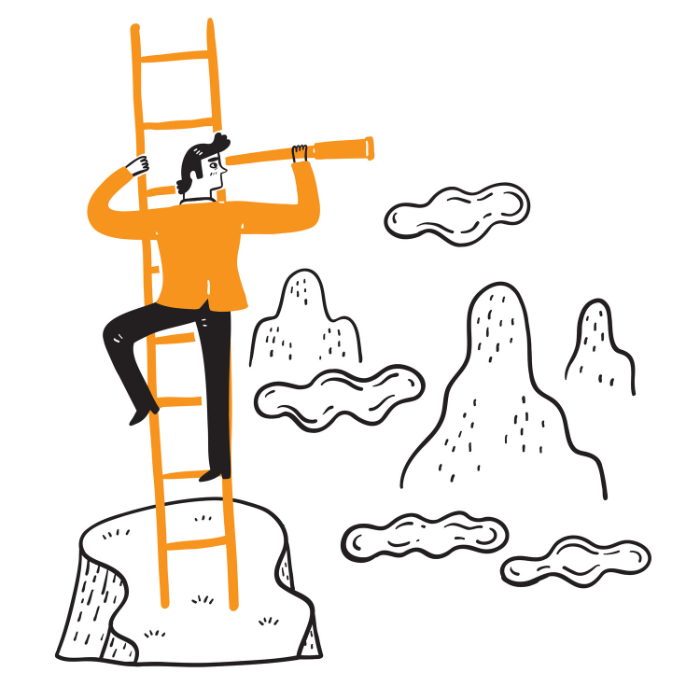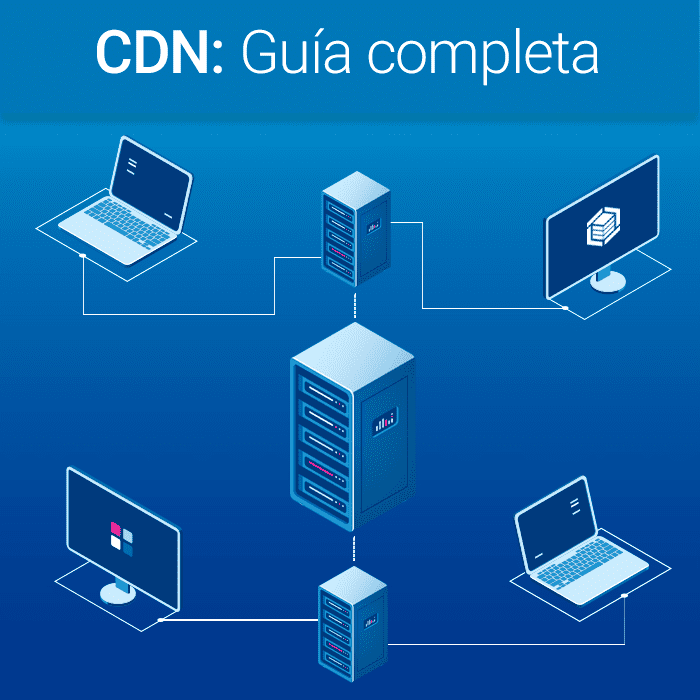HTOP para Linux: Ubuntu, CentOS y Almalinux
Antes de empezar con el contenido del artículo, quiero decir que HTOP es una de mis herramientas favoritas para Linux, ya que es "un poco más gráfico" que el comando TOP y, al mismo tiempo, se puede utilizar sin interfaz gráfica.
Para mí, el primer paso tras entrar por primera vez a un sistema basado en Linux es instalar HTOP. Me da igual que sea un servidor VPS de Raiola Networks o un router basado en OpenWRT, instalo HTOP directamente.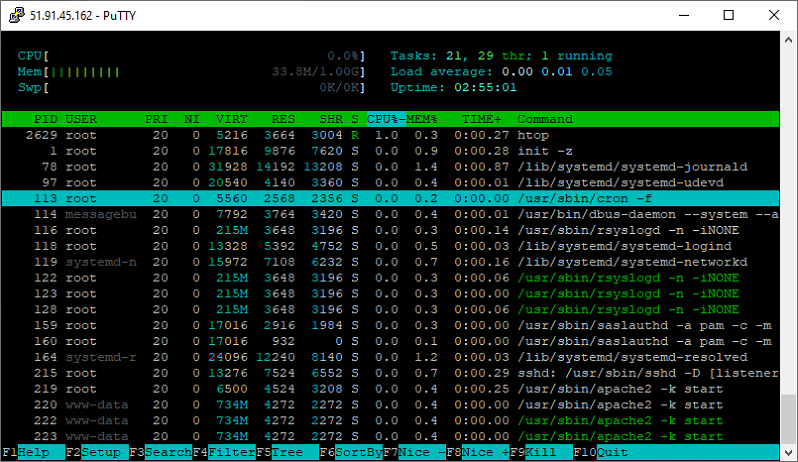 Creo que al ver la captura anterior puedes notar una "ligera" diferencia a nivel gráfico con el comando TOP:
Creo que al ver la captura anterior puedes notar una "ligera" diferencia a nivel gráfico con el comando TOP:
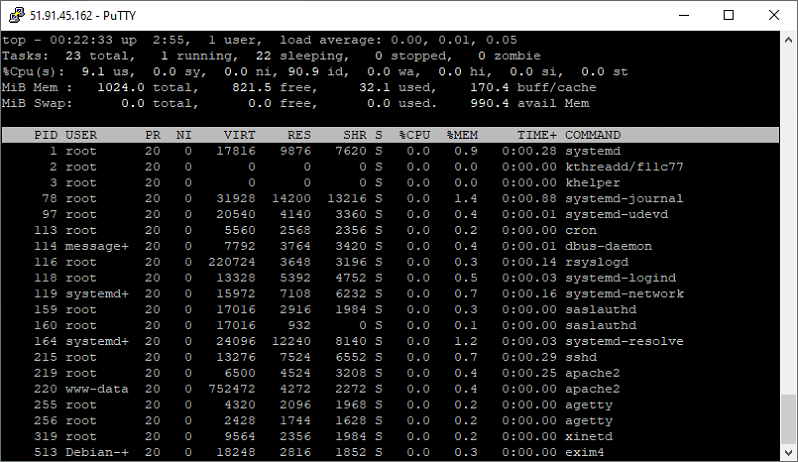 Además de lo que podemos ver en la interfaz de HTOP, la herramienta nos permite hacer unas cuantas cosas más utilizando atajos de teclado. Podemos filtrar los procesos por uso de CPU, uso de memoria, por orden alfabético, etc.
No me enrollo más. Vamos a hablar de HTOP directamente.
[elementor-template id="80835"]
Además de lo que podemos ver en la interfaz de HTOP, la herramienta nos permite hacer unas cuantas cosas más utilizando atajos de teclado. Podemos filtrar los procesos por uso de CPU, uso de memoria, por orden alfabético, etc.
No me enrollo más. Vamos a hablar de HTOP directamente.
[elementor-template id="80835"]
Instalar HTOP en Linux
HTOP solo está disponible para sistemas Linux. Su instalación es muy similar para todas las distribuciones Linux, solo cambia el gestor de paquetes utilizado. También debo decir que, actualmente, el paquete de HTOP se encuentra en los repositorios oficiales de la mayoría de las distros Linux, así que no hay que añadir repositorios adicionales para instalarlo.Instalar HTOP en Ubuntu y Debian
Como Ubuntu y Debian comparten gestor de paquetes, el comando utilizado es exactamente el mismo para instalar HTOP en ellos. Incluso sería el mismo comando para casi cualquier distro Linux basada en Debian: Linux Mint, SteamOS, Raspbian, Kali Linux, etc. El comando que debemos ejecutar es este:sudo apt-get install htopSi los paquetes de HTOP están en los repositorios, se instalará directamente y podremos utilizarlo desde la línea de comandos utilizando simplemente el comando "htop".
Instalar HTOP en AlmaLinux, CentOS y derivados de Red Hat
Por otro lado, tenemos las distribuciones Linux basadas en RedHat, encabezadas por CentOS (deprecated) y por su sucesor AlmaLinux. En este caso, el gestor de paquetes es diferente y por eso el comando utilizado también es diferente:yum install htopSolo tenemos que ejecutar este comando para instalar HTOP en nuestro Linux. Al igual que en el caso anterior, simplemente ejecutando el comando "htop" ya lo podremos ver en pantalla.
Utilizar HTOP en Linux
Como he comentado al principio del artículo, para mí HTOP es una herramienta básica que instalo siempre la primera vez que accedo a un sistema Linux. A mí me encanta la interfaz que nos proporciona. Aunque es realmente simple, muestra la información de una forma muy gráfica.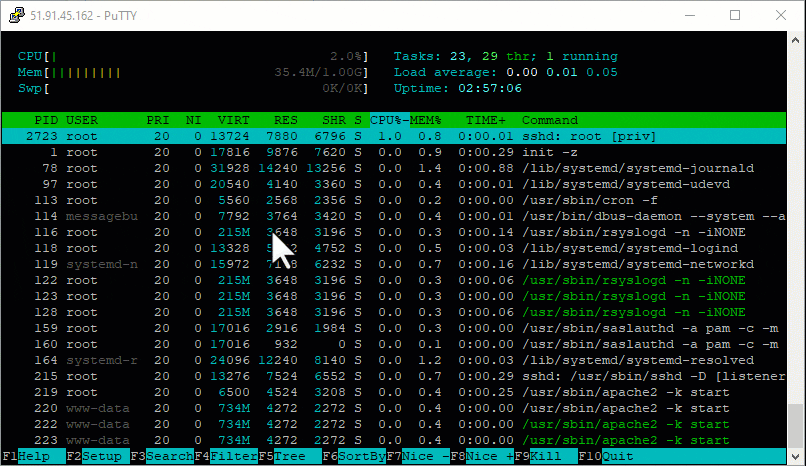 Podemos ver el uso de CPU, el uso de RAM y también el listado de procesos que están ejecutándose en el sistema en ese preciso momento.
Pero, como decía antes, HTOP tiene ciertos atajos de teclado que nos permiten filtrar los datos mostrados por la herramienta en pantalla.
Si utilizamos las flechas del teclado, podemos navegar por el listado de procesos. Incluso, si queremos hacerlo de una forma más general, podemos utilizar las teclas Re Pág y Av Pág.
Si estamos ejecutando la consola desde un sistema con interfaz gráfica, podremos clicar sobre un proceso concreto utilizando el ratón e incluso utilizar la rueda para subir y bajar.
Podemos ver el uso de CPU, el uso de RAM y también el listado de procesos que están ejecutándose en el sistema en ese preciso momento.
Pero, como decía antes, HTOP tiene ciertos atajos de teclado que nos permiten filtrar los datos mostrados por la herramienta en pantalla.
Si utilizamos las flechas del teclado, podemos navegar por el listado de procesos. Incluso, si queremos hacerlo de una forma más general, podemos utilizar las teclas Re Pág y Av Pág.
Si estamos ejecutando la consola desde un sistema con interfaz gráfica, podremos clicar sobre un proceso concreto utilizando el ratón e incluso utilizar la rueda para subir y bajar.
Ordenar los procesos por memoria RAM o CPU usada en HTOP
Aunque HTOP tiene atajos de teclado, podemos utilizar el ratón para hacer clic en las cabeceras de las columnas para ordenar el listado de procesos. Podemos ordenar los procesos por RAM con la tecla "Mayus" + "M" y ordenar por RAM utilizando la tecla "Mayus" + "P".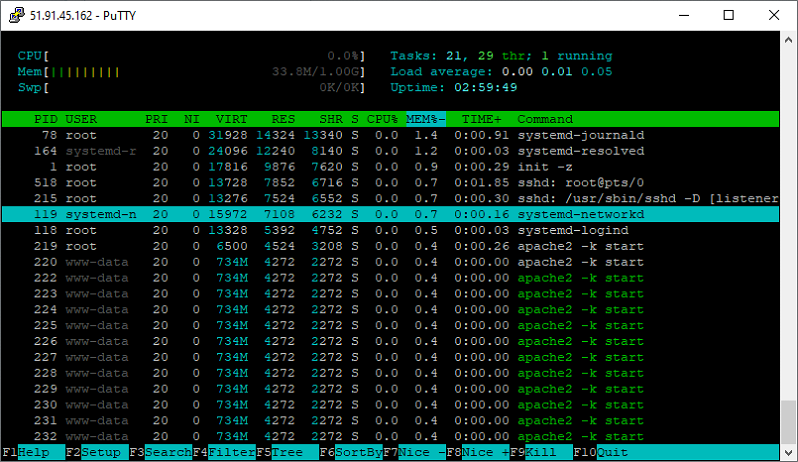 El uso del ratón es válido no solo para la CPU y la RAM, sino para cualquier información mostrada en HTOP.
El uso del ratón es válido no solo para la CPU y la RAM, sino para cualquier información mostrada en HTOP.
Ordenar los procesos por tiempo que llevan ejecutándose en HTOP
Podemos ordenar la lista de procesos por tiempo que llevan en ejecución utilizando la tecla "T".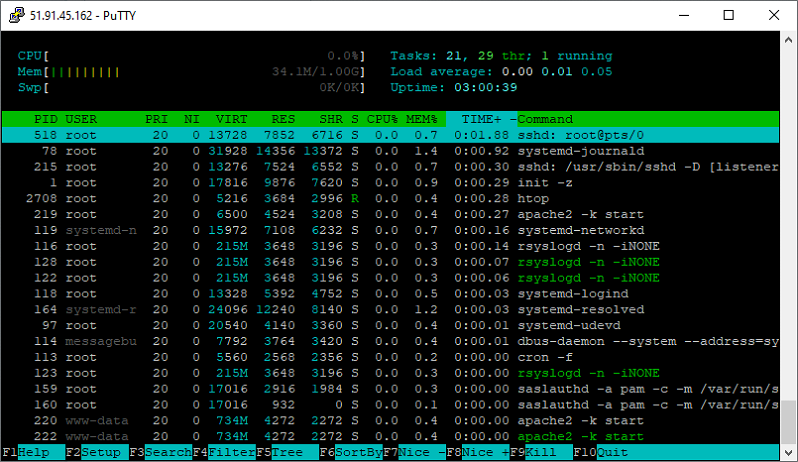 Esto es útil para saber si algún proceso se queda pillado (zombie) y debemos matarlo manualmente.
Esto es útil para saber si algún proceso se queda pillado (zombie) y debemos matarlo manualmente.
Ocultar los procesos de usuarios en HTOP
El amplio listado de procesos que sale en HTOP (al igual que con el comando TOP) puede hacer que hasta los usuarios con más experiencia se pierdan. Por eso, podemos utilizar la combinación "Mayus" + "H" para ocultar los procesos de los usuarios y dejar solo los del sistema.Ver los procesos de un solo usuario en HTOP
No solo podemos ocultar los procesos, sino que también podemos ver los procesos de un solo usuario. Para esto debemos ejecutar el comando HTOP con el parámetro U:htop -u root
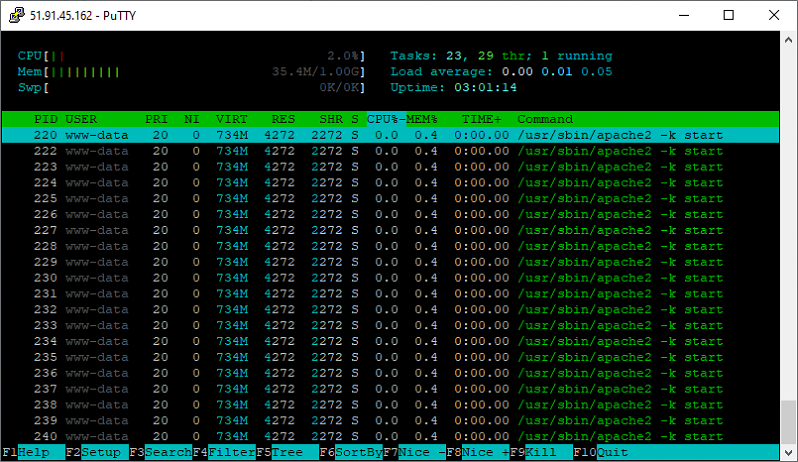 En servidores VPS o servidores dedicados que ejecutan un stack web, esta funcionalidad es bastante útil en algunos casos.
En servidores VPS o servidores dedicados que ejecutan un stack web, esta funcionalidad es bastante útil en algunos casos.
Mostrar las rutas completas de cada proceso en HTOP
Pulsando la tecla "P" podemos hacer que, en lugar del nombre de cada proceso, salga la ruta o el path del proceso.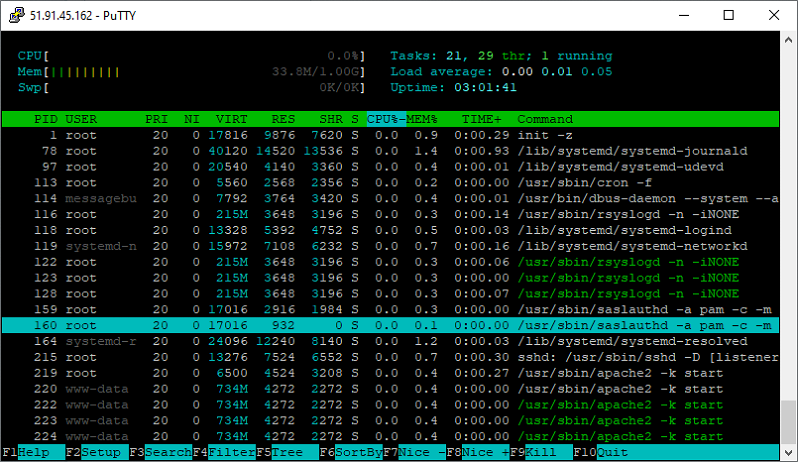 Esto puede ser útil en casos en los que necesitemos saber la ruta específica de un proceso para realizar alguna tarea o para lanzar un comando sobre un proceso.
Esto puede ser útil en casos en los que necesitemos saber la ruta específica de un proceso para realizar alguna tarea o para lanzar un comando sobre un proceso.
Strace de un proceso con HTOP
Si queremos sacar un STRACE de un proceso concreto, podemos hacerlo en tiempo real con HTOP. Para ello, simplemente debemos seleccionar un proceso de la lista y pulsar la letra "S".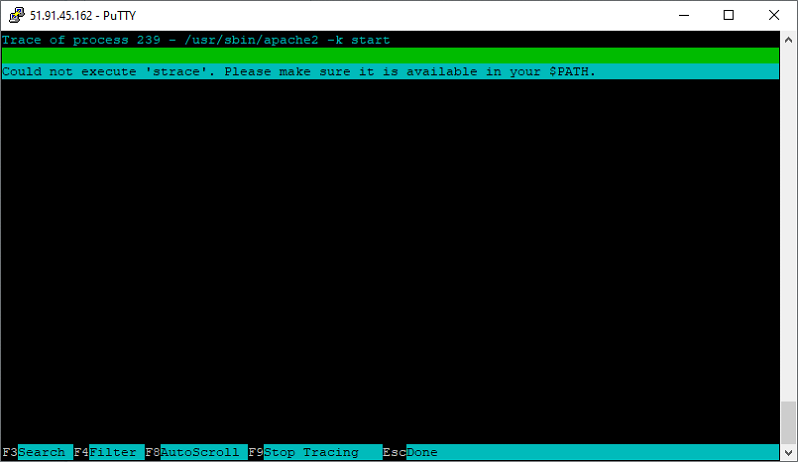 Un STRACE es muy útil para detectar problemas de rendimiento o cuellos de botella. Yo los uso en PHP para ver qué está ejecutando el intérprete PHP en un proceso concreto.
Un STRACE es muy útil para detectar problemas de rendimiento o cuellos de botella. Yo los uso en PHP para ver qué está ejecutando el intérprete PHP en un proceso concreto.
Ver la configuración de HTOP
Lo que puedes ver en la siguiente captura de pantalla es la "interfaz" por defecto de la herramienta, pero HTOP puede ir mucho más allá y hay muchas más columnas que podemos añadir y que no vienen activas por defecto. Para sacar este menú debemos pulsar "F2" y, a partir de ahí, podemos utilizar el ratón o las teclas indicadas por la interfaz para personalizar todo: Personalmente, muy pocas veces he cambiado esta configuración, pero no está mal para ciertos casos.
Personalmente, muy pocas veces he cambiado esta configuración, pero no está mal para ciertos casos.