Instalar TeamSpeak 3 Server en VPS CentOS
Antes de nada comentar que instalar TeamSpeak 3 Server sobre CentOS es un proceso complicado si no estás acostumbrado al entorno de terminal Linux y puede llegar a ser imposible para algunos.
Si estás buscando a alguien para instalar TeamSpeak 3 Server en tu servidor VPS, simplemente contrata con nosotros un servidor VPS y nosotros te instalaremos TeamSpeak 3 Server en el de forma totalmente gratuita, aunque sin soporte post-instalación claro está.

En este caso vamos a instalar TeamSpeak 3 Server sobre un VPS CentOS, vamos a presuponer que hemos contratado el VPS (desde aquí: https://raiolanetworks.com/servidores-vps/ ) y que en el momento de la contratación hemos elegido CentOS 6 como sistema operativo.
Cada uno de estos servidores VPS tienen conexión a 100 Mbps, por lo que te será suficiente para un servidor de TeamSpeak con bastantes slots, quizás pueda soportar más de 512 slots con los codecs adecuados.
En cuanto a los recursos del VPS no te preocupes, con 1GB de RAM y 1vCore es más que suficiente para un servidor de TeamSpeak.
A continuación te dejo un video de la instalación del servidor TeamSpeak 3 Server sobre CentOS:
Por si no entiendes el video o para que puedas copiar los comandos directamente en tu terminal de Linux vamos a describir el proceso por escrito con los comandos incluidos.
En este caso hemos hecho todo desde Windows utilizando como cliente SSH la terminal de Putty, por lo que vamos a explicar todo el proceso con Putty.
Lo primero que vamos a hacer es ejecutar Putty en nuestro Windows y nos aparecerá algo asi:
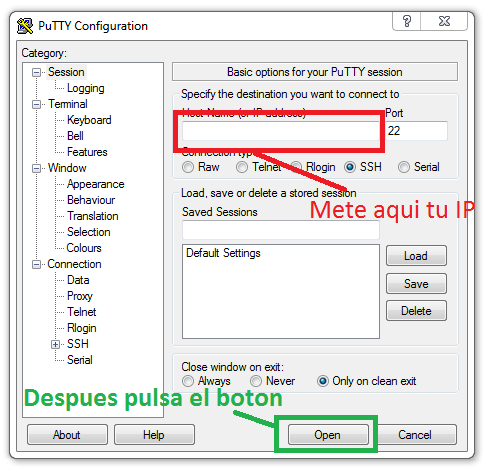
En el recuadro rojo debemos meter la dirección IP del servidor VPS (te ha tenido que llegar en el correo electrónico al hacer la contratación) y después debes pulsar el botón “Open” rodeado con un recuadro verde.
Puede que nos salga un mensaje así, debemos pulsar el botón “Si”:
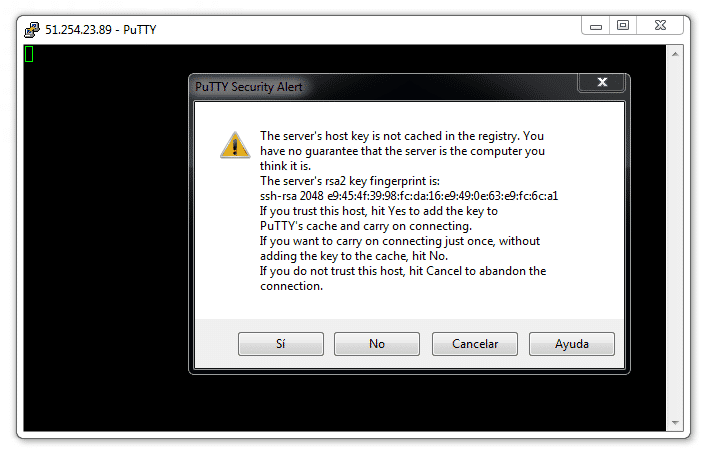
Ahora nos saldrá una pantalla como esta donde debemos poner ROOT tras el mensaje “login as:”, hecho eso pulsamos ENTER:
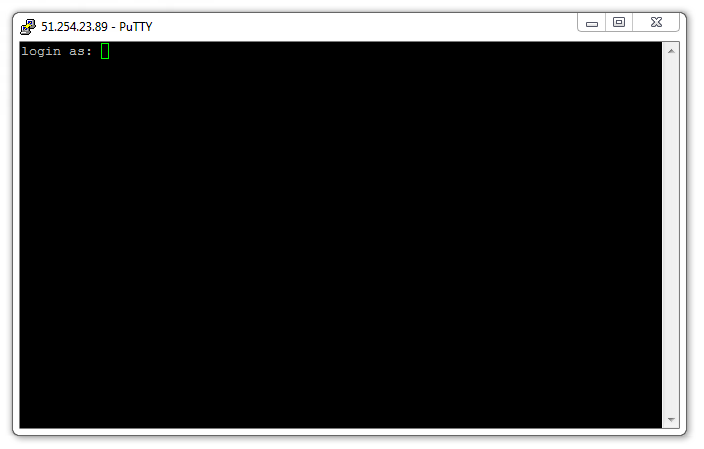
Ahora debemos insertar la contraseña (en nuestros servidores VPS la contraseña se envía en el correo que se recibe al realizar la contratación):
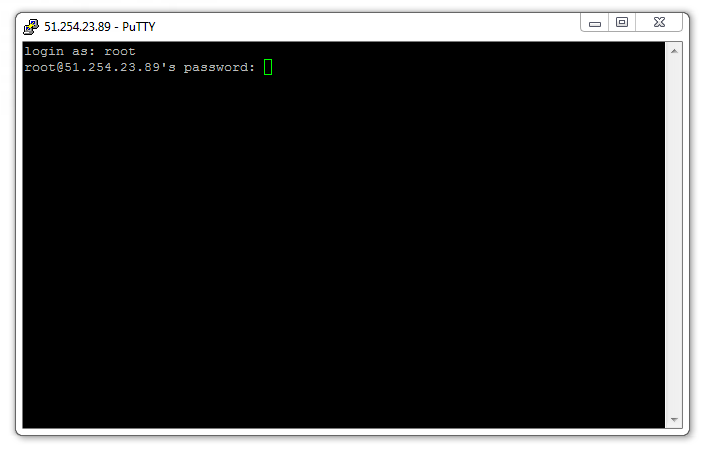
Con esto si la contraseña introducida es la correcta ya estaremos dentro del servidor VPS:
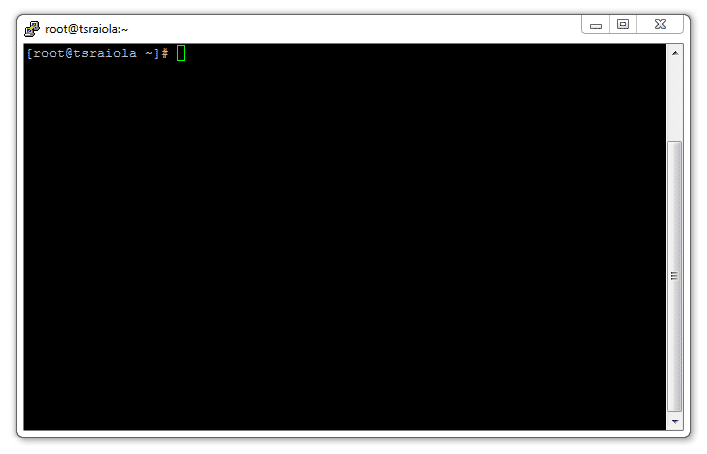
Lo primero que vamos a hacer es actualizar el sistema operativo utilizando el siguiente comando:
yum update -y
Después de esto tenemos que instalar algunos componentes en el sistema que nos ayudaran con la instalación de TeamSpeak 3 Server:
yum install nano wget perl net-tools -y
Ahora vamos a crear un usuario llamado “teamspeak” con una contraseña “teamspeak”:
adduser teamspeak passwd teamspeak
Ahora vamos a utilizar SU con el usuario “teamspeak” que acabamos de crear:
su teamspeak
Y utilizamos el comando CD para que nos lleve a la carpeta raíz del usuario “teamspeak” que acabamos de crear:
cd
Ahora vamos a descargar e instalar el servidor de TeamSpeak utilizando los siguientes comandos en el terminal de Linux, de hecho podemos utilizarlos todos juntos, es decir, copiarlos directamente al terminal y ejecutarlos:
wget https://raiolanetworks.com/files/teamspeak3-server_linux-amd64-3.0.11.4.tar.gz tar xvfz teamspeak3-server_linux-amd64-3.0.11.4.tar.gz cd teamspeak3-server_linux-amd64 cp * -R /home/teamspeak cd .. rm teamspeak3-server_linux-amd64 -r rm teamspeak3-server_linux-amd64-3.0.11.4.tar.gz
Con los comandos ejecutados anteriormente realizaremos dos tareas: una de ellas es descargar e instalar el servidor de TeamSpeak 3 en nuestro servidor VPS, la otra tarea es limpiar la carpeta donde pongamos el servidor para eliminar elementos que no nos harán falta de nuevo como es el caso del archivo comprimido mediante el cual descargamos TeamSpeak 3 Server.
Ahora vamos a configurar nuestro servidor TeamSpeak para que se reinicie solo si alguna vez se cae el servicio, ya que si no, si por cualquier razón el proceso del servidor de TeamSpeak se cae, no se volverá a iniciar, debemos reiniciarlo manualmente.
Primero ejecutamos el siguiente comando:
crontab -e
Ahora podremos ver la siguiente apariencia en el terminal de Linux:
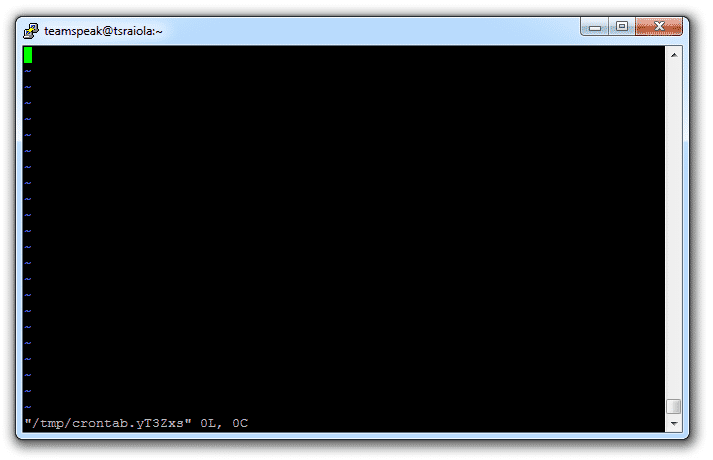
Debemos poner la siguiente línea en lo que vemos en la imagen anterior:
@reboot /teamspeak/ts3server_startscript.sh start
Y quedaría así:
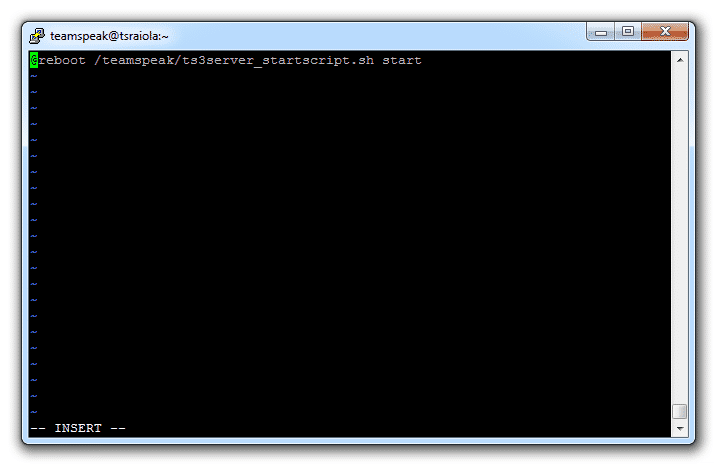
Ahora debemos pulsar las teclas CONTROL + C al mismo tiempo (como si quisiéramos salir de una aplicación) y después debemos poner lo siguiente para salir y guardar:
:wq
Ahora podemos probar si funciona con el siguiente comando:
crontab –l
Si el CRON que acabamos de configurar está funcionando podremos ver lo siguiente en pantalla:

Con esto, si todo está correcto, si se cae nuestro servidor de TeamSpeak volverá a arrancar automáticamente sin ningún tipo de intervención manual por nuestra parte.
Aunque no es muy común que un proceso se caiga, si existiera algún problema, cualquier tipo de servicio o servidor puede cerrar el proceso, con volver a abrirlo ya estaría solucionado el problema (en principio).
Ahora vamos a arrancar el servidor de TeamSpeak utilizando el siguiente comando:
./ts3server_startscript.sh start
Y en el terminal de Linux nos saldrán una serie de datos importantes que debemos guardar en un lugar seguro para poder administrar nuestro nuevo servidor de TeamSpeak:
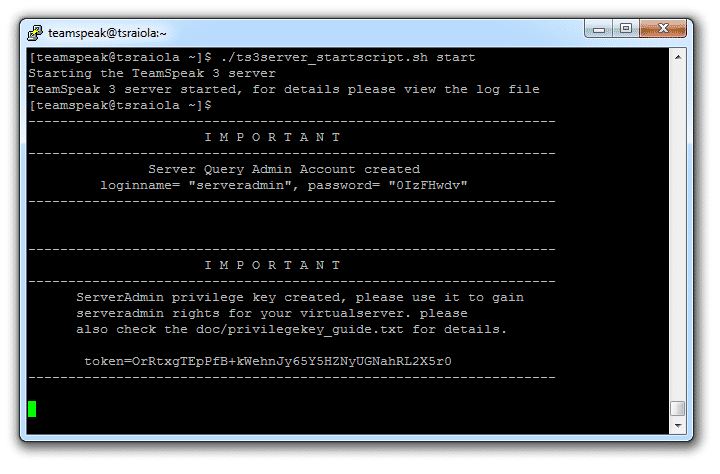
La contraseña de “serveradmin” y el token son los dos datos que debemos guardar en un lugar seguro.
Ahora debemos descargar e instalar la versión de escritorio de TeamSpeak para empezar a administrar nuestro nuevo servidor de TeamSpeak, si aún no tenemos el cliente de TeamSpeak instalado lo descargamos e instalamos. Una vez que lo arranquemos podremos ver algo similar a esto:
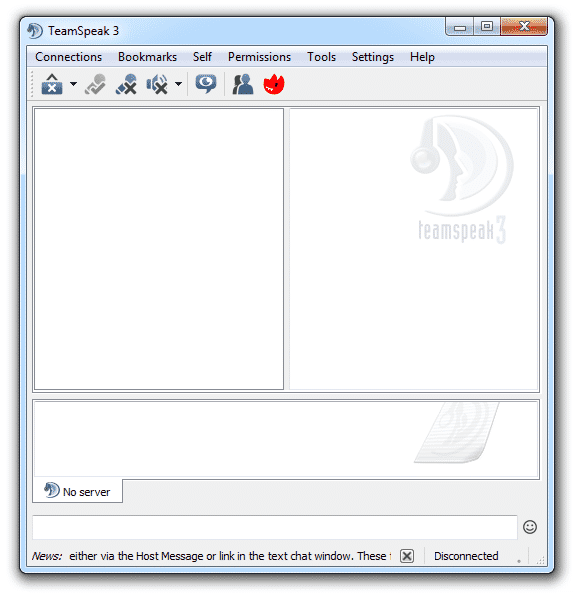
Ahora abrimos arriba a la izquierda en “Connections” y pulsamos sobre “Connect”:
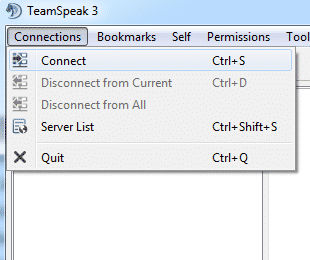
Ahora en la ventana que aparece, en “Nickname” tenemos que poner “serveradmin” (sin comillas) y en la contraseña la contraseña, ambos datos son los que hemos dicho que hay que poner a buen recaudo al final de la instalación del servidor de TeamSpeak:

Pulsamos sobre el botón “Connect” y nos pedirá el token (que también hemos dicho que había que guardar en un lugar seguro):
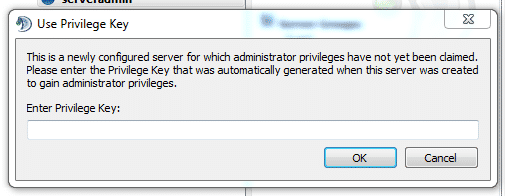
Debemos rellenarlo y pulsar el botón “OK”, si el token es aceptado saldrá el siguiente mensaje:
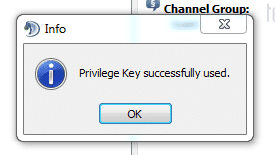
Con esto ya estaremos autentificados como administradores dentro de nuestro servidor de TeamSpeak y podremos comenzar a personalizarlo para adaptarlo a nuestras necesidades.
Si estás buscando un servidor VPS con poca latencia para tu servidor de TeamSpeak, nuestros servidores VPS pueden ser una excelente opción. Si tienes alguna duda puedes contactar con nosotros para pedirnos mas información.






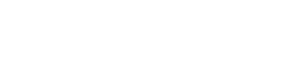
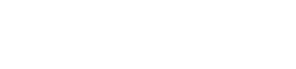
loginname=»serveradmin», password=»» no es para poner en teamspeak nickname y server password es para el server query