Aprende a instalar WordPress en local
Instalar WordPress en local es una gran idea. Te ayudará a probar plantillas o plugins, realizar cambios de diseño e incluso a aprender a desarrollar en WordPress. Y todo esto sin peligro para tu proyecto.
La idea es sencilla, que puedas disponer de un banco de pruebas en tu ordenador antes de hacer la instalación de WordPress en el hosting. Un entorno controlado donde testear todos los cambios y modificaciones antes de subirlos a tu web en producción.
Imagínate por un momento que quieres cambiar un plugin de tu web en WordPress por otro con nuevas y mejores funcionalidades. Para saber si funcionará bien en tu instalación o si por el contrario dará algún error o te encontrarás con alguna incompatibilidad, tienes dos opciones: lo subes, lo activas y cruzas los dedos o la pruebas primero en local y, una vez comprobado que todo está correcto, lo subes a tu web online.
Lo mismo si quieres cambiar la plantilla, realizar alguna personalización en ella, hacer alguna modificación en el código o incluso un simple cambio a nivel de servidor. Por ejemplo, cambiar la versión de PHP.
Para conseguir todo esto, necesitarás convertir tu ordenador en un servidor web al que sólo tendrás acceso tú y para ello utilizaremos XAMPP y WAMP.
Si te quedas conmigo, te enseño cómo instalar WordPress en local paso a paso, de una forma sencilla y eficaz.
Si instalas WordPress de forma local en Windows, entonces la única persona que podrá ver ese sitio serás tú. Si quieres crear una web abierta al público, entonces necesitarás tener un dominio y un alojamiento web en WordPress. Te recomiendo que sigas esta guía sobre cómo instalar WordPress paso a paso.

No te enviaremos spam, lo prometemos. Enviamos a nuestros suscriptores contenido sobre WordPress, hosting, marketing digital y programación.
-
Responsable:
RAIOLA NETWORK, S.I. C.I.F.: B27453489 Avda de Magoi, 66, Semisótano, Dcha., 27002 Lugo (Lugo) Telefono: +34 982776081 e-mail: info@raiolanetworks.es
-
Finalidad:
Atender solicitudes de información, ejecución de la contratación de servicios y remisión de comunicaciones comerciales.
-
LEGITIMACIÓN:
Consentimiento del interesado y contratación de productos y/o servicios del Responsable
-
Destinatario
No se ceden datos a terceros, salvo obligación legal. Personas físicas o jurídicas directamente relacionadas con el Responsable Encargados de Tratamiento adheridos al Privacy Shield
-
DERECHOS:
Acceder, rectificar y suprimir los datos, portabilidad de los datos, limitación u oposición a su tratamiento, derecho a no ser objeto de decisiones automatizadas, así como a obtener información clara y transparente sobre el tratamiento de sus datos.
-
INFORMACIÓN ADICIONAL:
Se puede consultar la política de privacidad de forma más detallada aquí.
Cómo instalar WordPress en XAMPP
Empezaremos viendo cómo instalar WordPress en local con XAMPP, un paquete de software libre que incluye todo lo necesario para convertir tu ordenador en un servidor local.
Qué es XAMPP
XAMPP es el acrónimo de multiplataforma, Apache, MySQL, PHP y Perl. Es una solución simple y ligera que te permite crear un servidor web local.
Proporciona un paquete de soluciones de servidor web multiplataforma, gratuito y de código abierto desarrollado por Apache Friends.
Consiste principalmente en el servidor HTTP Apache, la base de datos MariaDB y los intérpretes de scripts escritos en los lenguajes de programación PHP y Perl.
Se trata de una distribución Apache simple y ligera que facilita enormemente a los desarrolladores la creación de un servidor web local con fines de prueba y test.
Todo lo necesario para configurar un servidor web está incluido en un archivo extraíble.
Dado que la mayoría de las implementaciones de servidores web reales utilizan los mismos componentes que XAMPP, la transición de un servidor de pruebas local a un servidor activo resulta muy sencilla.
Como XAMPP es multiplataforma, también funciona en Mac y Linux, pero hoy vamos a centrarnos en cómo instalar XAMPP en Windows 10.
WordPress no es una aplicación independiente y requiere software de servidor para ejecutarse. XAMPP proporciona el entorno necesario para ejecutar WordPress en una máquina local.
Cómo descargar e instalar XAMPP
Lo primero es descargar XAMPP. Para ello, accede a la web de Apache Friends.
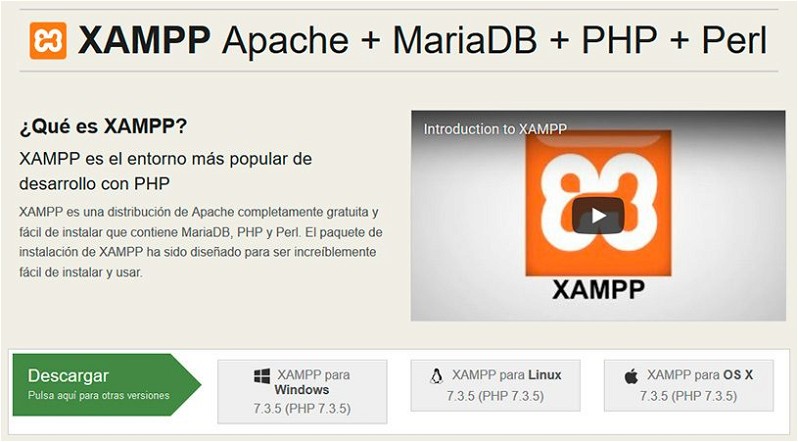
El instalador de XAMPP pesa 146Mb. Una vez descargado, ejecútalo.
Durante el proceso de instalación es posible que recibas alguna advertencia sobre si deseas instalar el programa por parte de Windows (como en cualquier otra instalación realizada en Windows 10).
El asistente de configuración de XAMPP te guiará a través de la instalación. Haz clic en Next.

En la siguiente ventana se te pedirá que selecciones los componentes que deseas. Algunas opciones, como Apache y PHP, son esenciales y se instalarán automáticamente, por lo que están en gris para que no puedas desmarcarlas.
Como lo que quieres es instalar WordPress en un entorno local, sólo necesitarás MySQL y phpMyAdmin. Desmarca las opciones restantes, no las vas a utilizar.
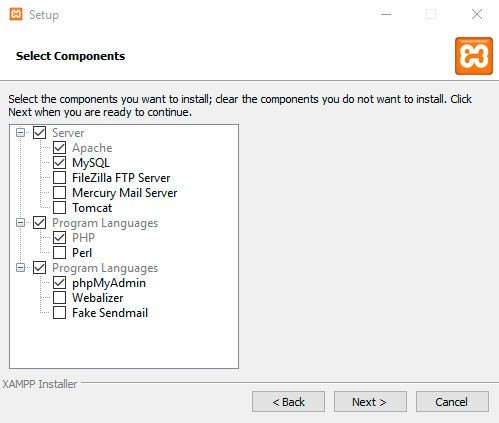
La siguiente ventana es sencilla, escoge la carpeta donde quieres instalar el programa.
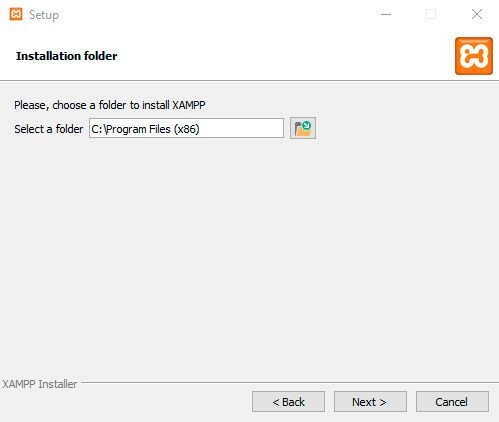
En la siguiente, XAMPP te ofrecerá la posibilidad de instalar Bitnami, un instalador de aplicaciones como WordPress, Drupal o Joomla. Como vamos a aprender a hacer la instalación manual de WordPress en local, desmarca esta opción.
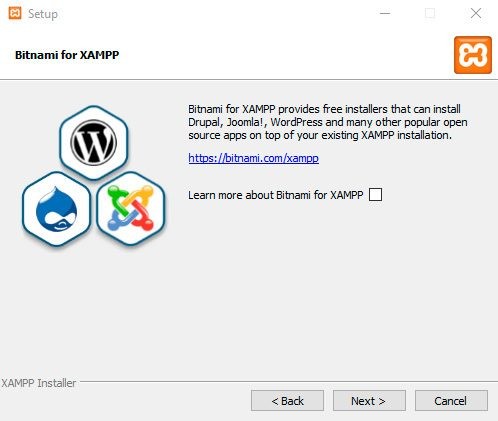
Un clic más en Next y empezará la instalación.
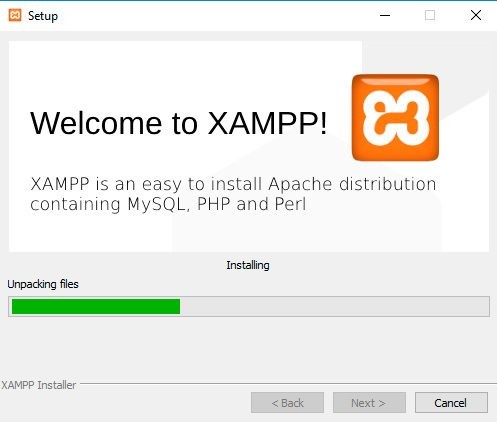
Una vez instalado, te preguntará si deseas iniciar el panel de control XAMPP, que proporciona una interfaz para ejecutar el entorno local. Deja esta opción marcada y haz clic en Finalizar.
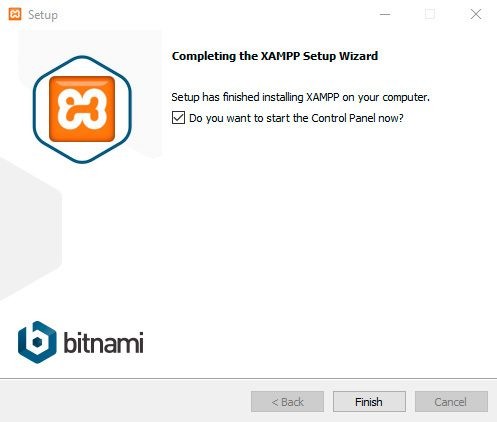
Ya tienes XAMPP instalado y funcionando. Si todo ha ido bien, encontrarás el icono del panel de control de XAMPP en la barra de tareas.
![]()
Al hacer clic en el icono, se te abrirá el panel de control de XAMPP.
Para empezar, sólo necesitas iniciar Apache y MySQL.
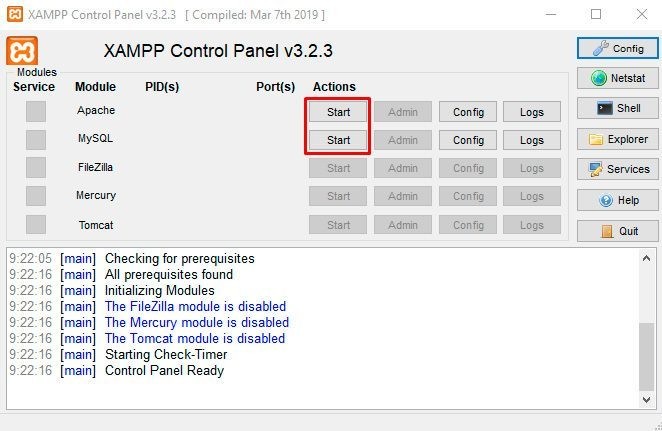
Listo, ya tienes tu servidor local instalado y funcionando. Para comprobar que todo funciona correctamente abre tu navegador preferido y accede a http://localhost.
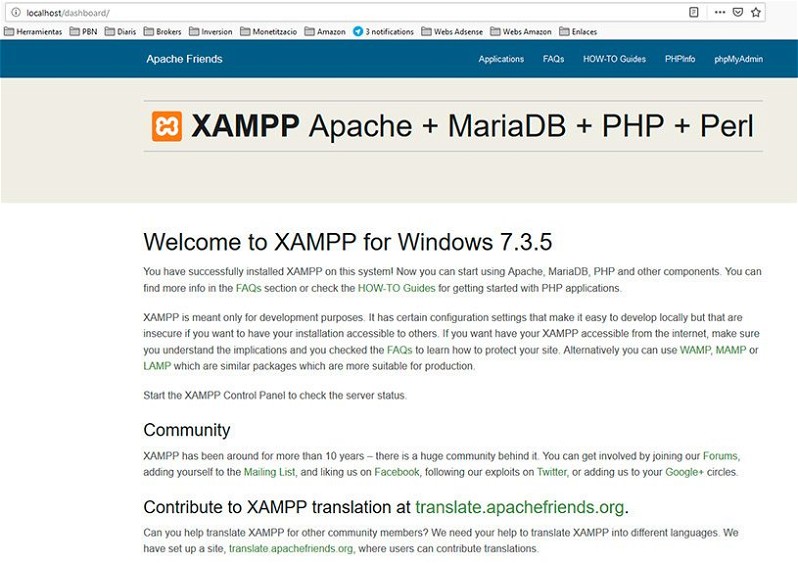
Apunte importante: Durante este proceso recibirás alguna alerta de seguridad del firewall de Windows. Es necesario que marques la opción Redes privadas, como las domésticas y del trabajo y permitas el acceso como te muestro en la imagen. De lo contrario, el firewall bloqueará tu nuevo servidor.
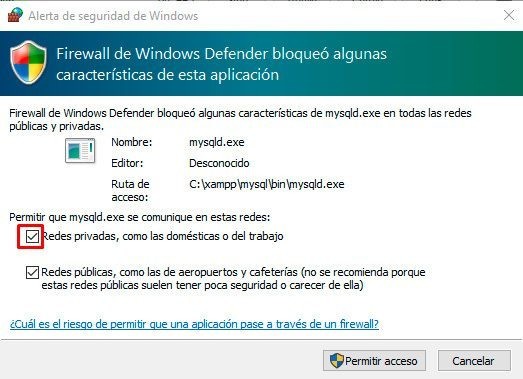
Cómo instalar WordPress en XAMPP
La instalación de WordPress en XAMPP no dista mucho de una instalación manual en un alojamiento web. Crear una base de datos, subir los archivos y realizar la instalación.
Veámoslo paso a paso.
El primer paso es crear una base de datos. Para ello utilizaremos MySQL. Abre el panel de control de XAMPP, localiza el apartado MySQL en la pantalla principal y haz clic en Admin.
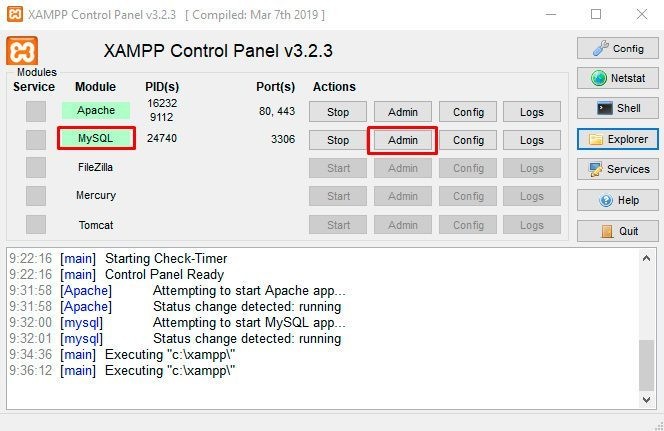
Se abrirá una nueva ventana del navegador de phpMyAdmin donde solo tendrás que hacer clic en Nueva (arriba a la izquierda).
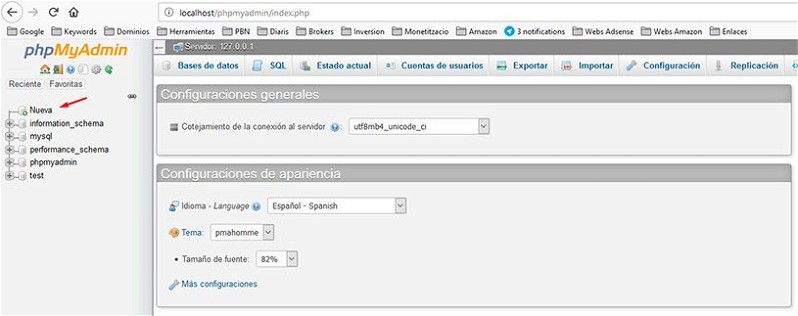
Sólo necesitarás introducir dos datos: el nombre de la base de datos y la codificación de la misma (en este caso, utf8_spanish_ci).
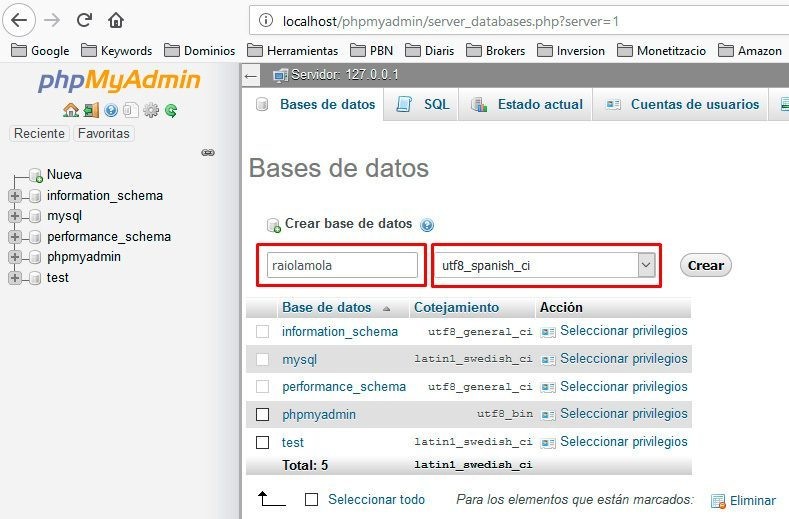
Y listo, ya tienes base de datos creada para tu WordPress.
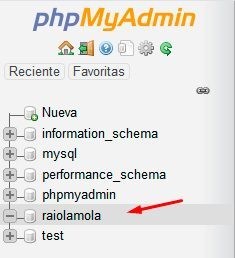
El usuario de la base de datos será root, que es el usuario que crea XAMPP por defecto, y la contraseña en blanco.
Ya tienes el servidor funcionando y la base de datos lista. Veamos ahora cómo instalar WordPress en tu servidor local.
Lo primero es descargar WordPress desde la web oficial.
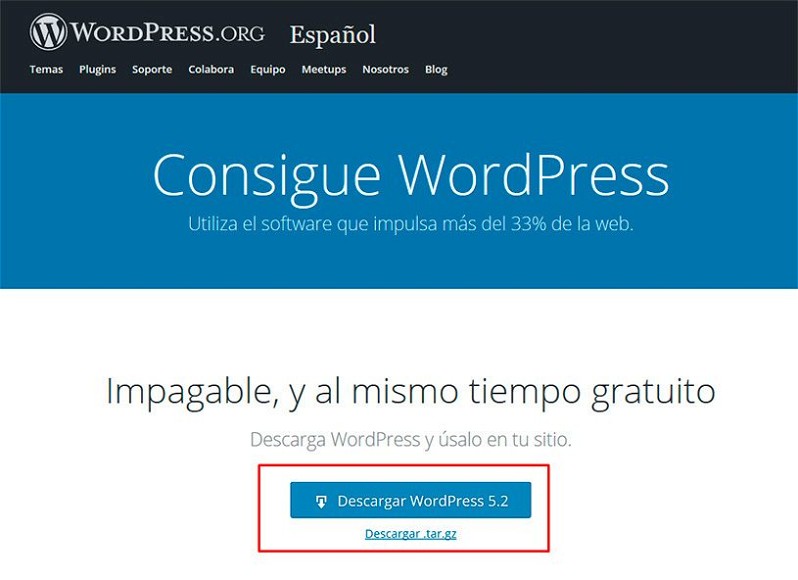
El siguiente paso es mover el archivo descargado a la carpeta htdocs dentro de tu instalación de XAMPP. Puedes acceder a la carpeta fácilmente desde el panel de control de XAMPP, utilizando el botón Explorer.
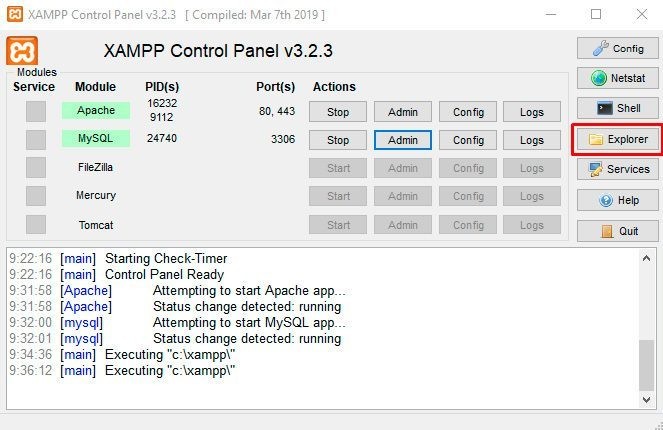
La carpeta htdocs es la que carga cuando utilizamos la URL http://localhost en el navegador.
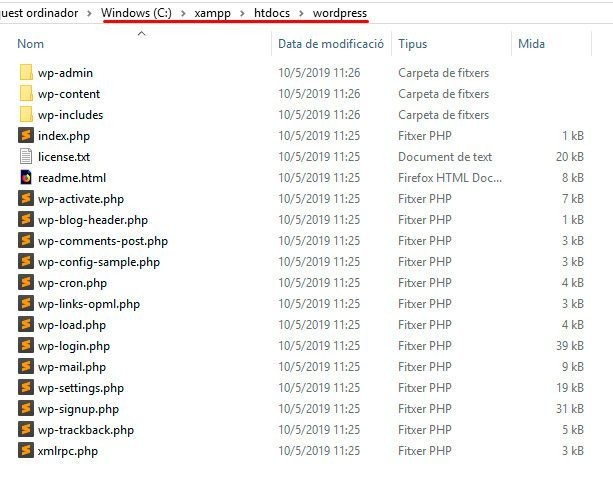
De este modo, si descomprimes la carpeta WordPress dentro de htdocs, sólo necesitarás acceder a la url http://localhost/wordpress y te llevará a la pantalla de bienvenida de WordPress.
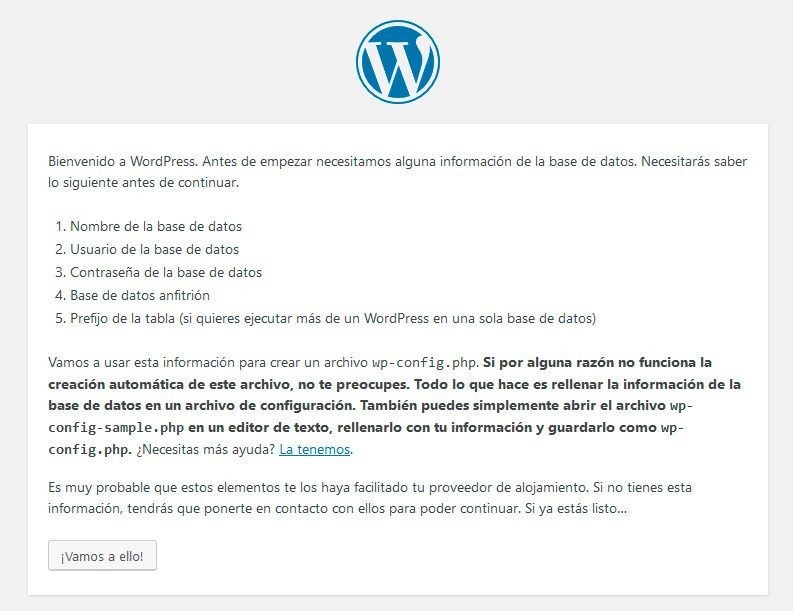
¡Vamos a ello!
Introduce el nombre de la base de datos que has creado antes. El usuario es root y la contraseña en blanco.
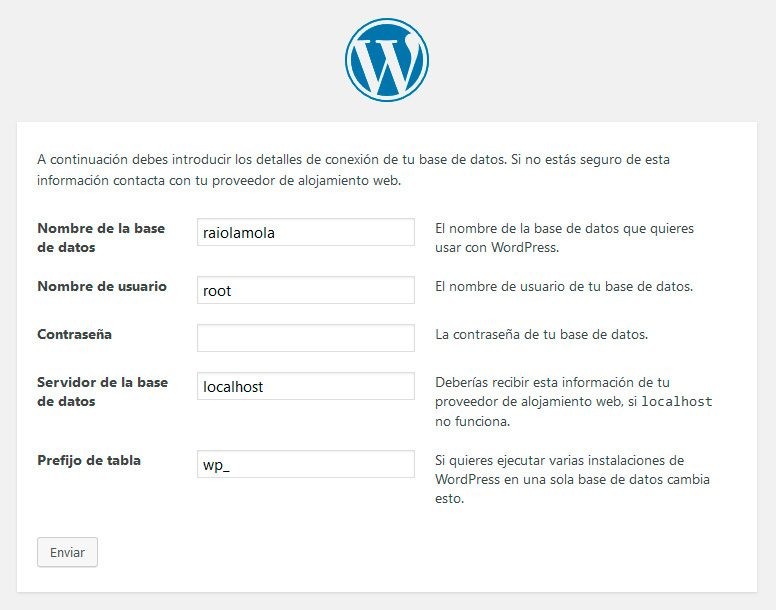
El siguiente paso es ejecutar la instalación.
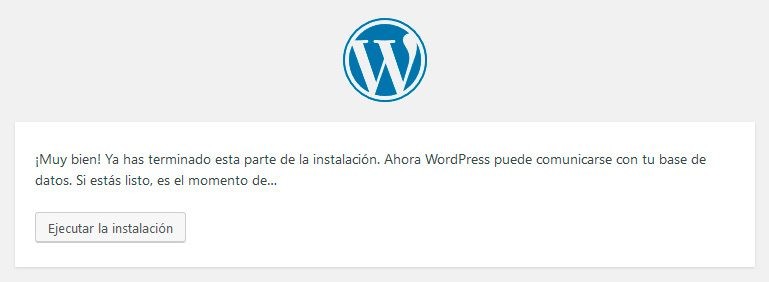
Rellena los datos de tu nueva web en local y, a continuación, haz clic en Instalar WordPress.
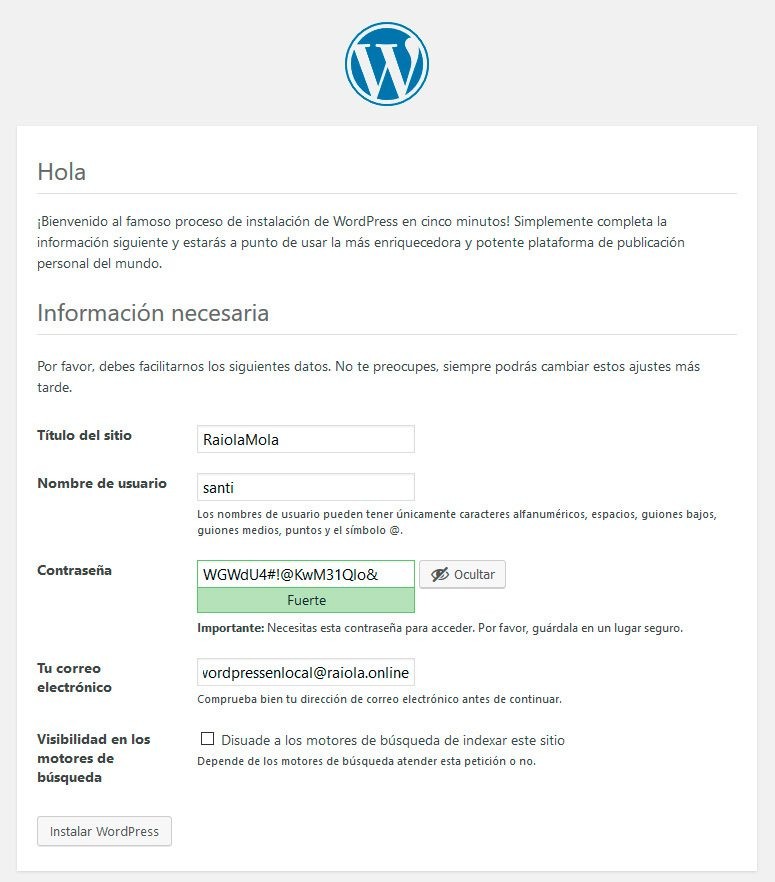
¡Listo!
Cómo instalar WordPress en Wamp
Instalar WordPress con Wamp no dista mucho de lo que hemos visto anteriormente. Al final, el objetivo de las dos aplicaciones es el mismo: proporcionarte las herramientas necesarias para convertir tu ordenador en un servidor local.
A continuación, te mostraré cómo instalar WordPress en Wamp paso a paso.
Qué es Wamp
Al igual que en el caso anterior, Wamp también es un acrónimo (en este caso, de Windows, Apache, MySQL y PHP). Es una aplicación gratuita y de código abierto.
WAMP deriva de LAMP (la L significa Linux). La única diferencia entre estos dos es que WAMP se utiliza para Windows, mientras que LAMP para sistemas operativos basados en Linux.
WAMP actúa como un servidor virtual en tu ordenador. Te permite probar todas las características de WordPress sin ninguna consecuencia, ya que no está conectado a la web.
La instalación y configuración es muy parecida, pero presenta algunas variaciones. Las vemos a continuación.
Cómo descargar e instalar Wamp
Como siempre, lo primero es descargar la aplicación de su página oficial.
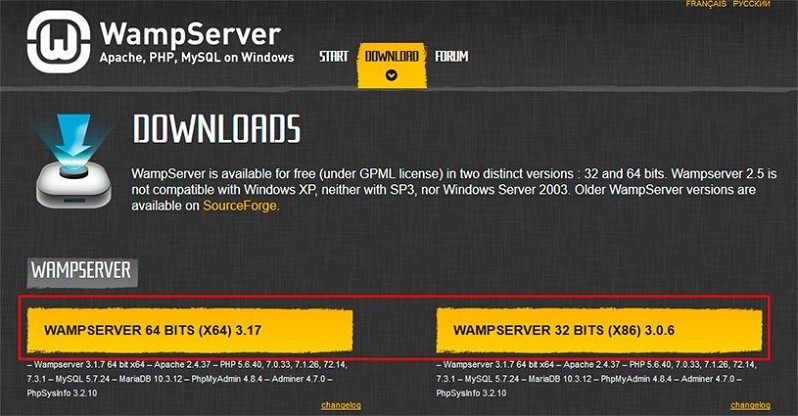
El archivo de instalación de Wamp pesa 286Mb. Ejecútalo y empieza con el asistente.
Después de las típicas advertencias de Windows, te aparecerá la primera ventana de selección de idioma. Puedes elegir entre inglés y francés.
No te preocupes, sólo afecta al idioma de instalación: una vez instalado podrás ponerlo en español.
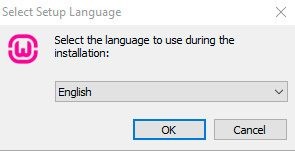
Acepta el acuerdo de licencia.
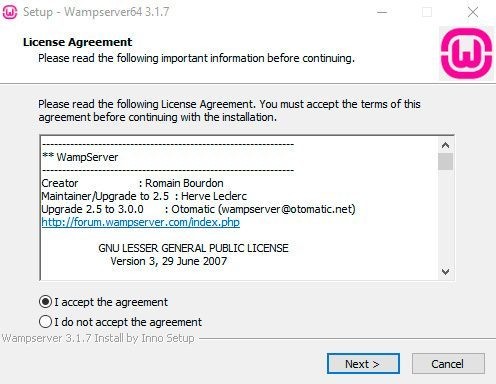
Selecciona la carpeta en la que quieres instalar Wamp y termina la instalación.
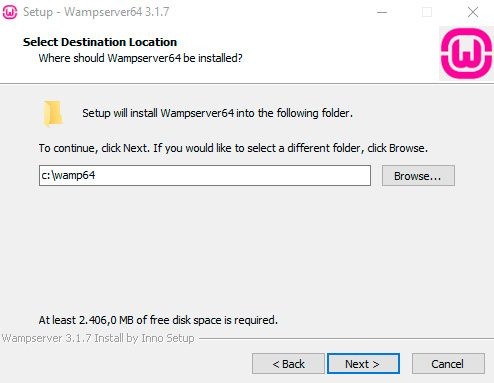
Antes de que finalice, te pedirá que elijas el navegador y el editor de notas. Por defecto, utilizará Internet Explorer y el Bloc de Notas de Windows. Puedes cambiarlos por tu navegador y editor preferidos.
Ahora WampServer ya debería aparecer entre tus programas instalados.
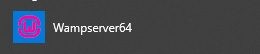
Una vez ejecutado, verás un nuevo icono en la barra de tareas.
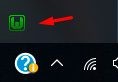
Si el icono está en color verde, vas bien: los servicios están iniciados y funcionando.
Wamp no tiene un panel de control como tal. En su lugar, integra todas sus funciones en un simple menú al que puedes acceder haciendo clic sobre el icono de la barra de tareas.
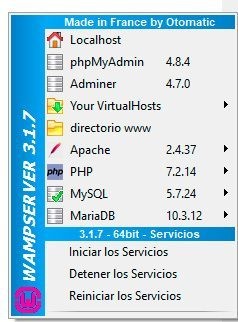
Antes de seguir, puedes cambiar el idioma del programa haciendo clic con el botón derecho sobre el icono.
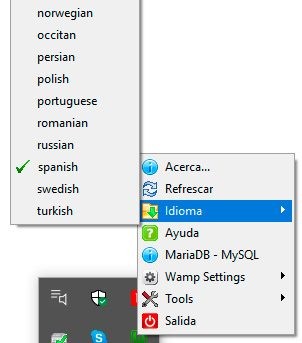
Cómo instalar WordPress en Wamp
Como en el caso anterior, el primer paso va a ser crear una base de datos para tu WordPress.
Para ello, dirígete al menú de Wamp y elige phpMyAdmin.
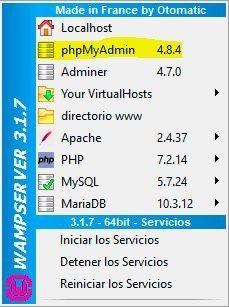
Te pedirá usuario y contraseña. Como anteriormente, usuario root y contraseña en blanco.
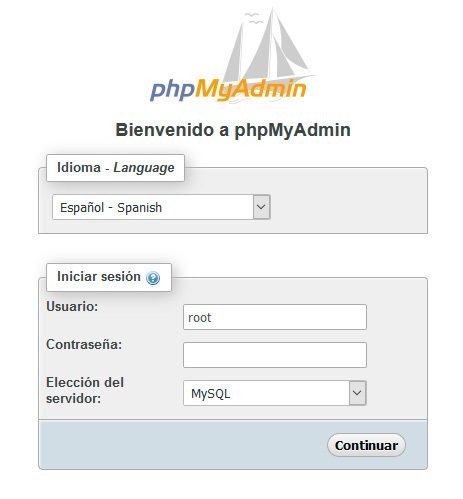
Una vez dentro de phpMyAdmin, repite los mismos pasos que en XAMPP. Clic en Nueva, elegir nombre para la base de datos y seleccionar codificación utf8_spanish_ci.
Una vez creada la base de datos, el proceso es el mismo que en el caso anterior. Con una salvedad: en Wamp, la carpeta de la instalación correspondiente al local host es la carpeta C:\wamp64\www.
El resto, es exactamente igual. Acceder a localhost, rellenar el formulario de la base de datos y elegir la configuración de tu nueva web.
XAMPP vs Wamp
Una vez explicado cómo instalar y configurar WAMP y XAMPP, veamos con más detalle las diferencias y similitudes entre uno y otro.
El objetivo es que te hagas una idea más clara de sus puntos fuertes a la hora de elegir cuál usar.
- WAMP funciona sólo en Windows, mientras que XAMPP es un sistema multiplataforma. Funciona en Windows, Linux y Mac.
- Configurar WAMP es más fácil comparado con XAMPP.
- Una vez configurados, es más sencillo activar y desactivar servicios en XAMPP.
- WAMP proporciona soporte sólo para MySQL y PHP, mientras que XAMPP proporciona soporte para MySQL, PHP y Perl.
- En XAMPP se pueden añadir funciones adicionales como Perl, Mercury Mail, servidor de archivos y mucho más. En cambio, en WAMP no se pueden añadir funciones adicionales.
- XAMPP permite autoinstalar CMS muy fácilmente. WAMP no ofrece esa posibilidad.
- XAMPP es simple y ligero comparado con WAMP.
- En entornos Windows, WAMP es más seguro que XAMPP.
- Tanto XAMPP como WAMP son de código abierto y gratuitos.
Conclusión
Como ya dije al comenzar el artículo, montar un servidor local para realizar pruebas antes de aplicarlas a un sitio en producción es muy útil y práctico.
En este artículo hemos visto dos opciones perfectamente válidas para instalar WordPress en local y hay que reconocer que las diferencias entre XAMPP y WAMP a nivel de usuario son mínimas.
¿Entonces cómo decidirse por uno u otro?
Mi recomendación personal es que uses XAMPP. Yo creo que ofrece un sistema más liviano, mejores opciones de personalización, más funcionalidades y la misma facilidad de uso que su competidor. Además, es multiplataforma: podrás usarlo sea cual sea tu sistema operativo.
Y tú, ¿qué software usas para tu servidor local? ¿Aún tienes dudas para elegir? Déjame tu opinión en los comentarios.


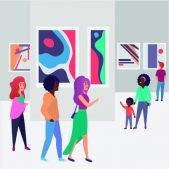

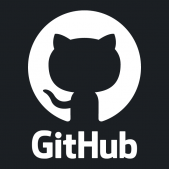

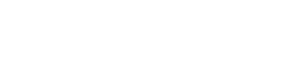
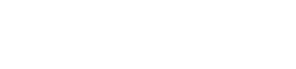
Hola, excelente tutorial! Gracias por compartir tu conocimiento. Yo comencé a utilizar otro software para lo mismo: MAMP, que tiene su versión PRO de pago, pero con la simple es suficiente para correr la web en local. La conoces? Qué opinas de ella?