Manual completo de VestaCP
VestaCP es un panel de control para hosting web en el que depositamos nuestra confianza y que estamos utilizando para ofrecerles a nuestros clientes un modo de administrar sus sitios web en servidores que alojan webs de alta carga.
¿Qué lo hace distinto frente a otras opciones gratuitas? VestaCP permite configurar el servidor web de 3 maneras diferentes, tal como comentaremos en más detalle posteriormente: Nginx + apache, Nginx + PHP-FPM o Apache solamente.
Con VestaCP podremos gestionar también el servidor DNS, el de correo electrónico, el servidor FTP, los certificados SSL (contando además con la posibilidad de utilizar certificados gratuitos Let’s Encrypt)… Además, permite instalar un antivirus y un antispam para el servidor de correo y cuenta con un sistema de copias de seguridad.
Otra ventaja de VestaCP frente a otras alternativas como Virtualmin es que la interfaz es muy simple y fácil de entender para los usuarios más inexpertos.
En este manual completo de VestaCP vamos a ir parte por parte, enseñándote mediante instrucciones cómo realizar ciertas acciones para que puedas alojar tu sitio web en un VPS o servidor dedicado con garantías de un correcto funcionamiento.
Índice del artículo
- Cómo instalar VestaCP
- Instalación por defecto de VestaCP
- Instalación personalizada de VestaCP
- Datos por defecto en VestaCP
- Cambiar idioma en VestaCP
- Crear planes (paquetes) en VestaCP
- Gestionar usuarios en VestaCP
- Añadir un nuevo usuario a VestaCP
- Cambiar de usuario en VestaCP
- Borrar un usuario en VestaCP
- Añadir un nuevo dominio o subdominio en VestaCP
- Bases de datos en VestaCP
- Crear bases de datos en VestaCP
- Gestionar bases de datos en VestaCP
- Borrar bases de datos en VestaCP
- Servidor de correo en VestaCP
- Añadir nuevo dominio de correo en VestaCP
- Gestionar dominios de correo en VestaCP
- Añadir cuenta de correo en VestaCP
- Gestionar cuentas de correo en VestaCP
- Alias y redirecciones en VestaCP
- Servidor DNS en VestaCP
- Gestor de tareas programadas Cron en VestaCP
- Configuración de direcciones IP en VestaCP
- Gestionar certificados SSL en VestaCP
- Instalar certificado Let’s Encrypt en VestaCP
- Instalar certificado autofirmado en VestaCP
- Instalar certificado de pago en VestaCP
- PhpMyAdmin en VestaCP
- Subir una base de datos
- Añadir nuevos usuarios FTP en VestaCP
- Administrador de archivos en VestaCP
- Administrador de Archivos para VestaCP de Raiola Networks
- Copias de seguridad en VestaCP
- Gestionar respaldos en VestaCP
- Automatizar las copias de seguridad en VestaCP
- Webmail Roundcube en VestaCP
- Actualizaciones en VestaCP
- Comprobación de los servicios activos en VestaCP
- Información del estado del servidor en VestaCP
- Gráficos de uso de servicios en VestaCP
- Estadísticas mensuales de VestaCP
- Registro o LOG de VestaCP
- Rutas de archivos de configuración y logs en VestaCP
- Logs de accesos y de errores de Apache en VestaCP
- Firewall en VestaCP
- Gestionar las reglas del firewall en VestaCP
- Otras herramientas exclusivas en VPS optimizados
- Información en tiempo real del servidor (CPU, disco, RAM) en VestaCP
- CSF en VestaCP
- Información del panel VestaCP
- Borrar caché de nginx en VestaCP
- VestaCP y Raiola Networks

No te enviaremos spam, lo prometemos. Enviamos a nuestros suscriptores contenido sobre WordPress, hosting, marketing digital y programación.
-
Responsable:
RAIOLA NETWORK, S.I. C.I.F.: B27453489 Avda de Magoi, 66, Semisótano, Dcha., 27002 Lugo (Lugo) Telefono: +34 982776081 e-mail: info@raiolanetworks.es
-
Finalidad:
Atender solicitudes de información, ejecución de la contratación de servicios y remisión de comunicaciones comerciales.
-
LEGITIMACIÓN:
Consentimiento del interesado y contratación de productos y/o servicios del Responsable
-
Destinatario
No se ceden datos a terceros, salvo obligación legal. Personas físicas o jurídicas directamente relacionadas con el Responsable Encargados de Tratamiento adheridos al Privacy Shield
-
DERECHOS:
Acceder, rectificar y suprimir los datos, portabilidad de los datos, limitación u oposición a su tratamiento, derecho a no ser objeto de decisiones automatizadas, así como a obtener información clara y transparente sobre el tratamiento de sus datos.
-
INFORMACIÓN ADICIONAL:
Se puede consultar la política de privacidad de forma más detallada aquí.
Cómo instalar VestaCP
En este caso vamos a realizar la instalación de VestaCP en un servidor con CentOS 7, pero también es posible realizarla en otras versiones de CentOS así como en otras distribuciones Linux.
Las distribuciones soportadas actualmente por VestaCP con sus respectivas versiones son las siguientes:
- RHEL / CentOS 5,6,7
- Debian 7, 8, 9
- Ubuntu 12.04 – 18.04
Comenzamos entrando al servidor por SSH y empleamos el siguiente comando para actualizar el sistema operativo del servidor:
yum -y update
Vamos a empezar ahora con la instalación propiamente dicha. Para ello usaremos el script de instalación que está disponible en la página oficial del panel VestaCP.
Tenemos dos posibilidades a la hora de hacer la instalación, que serían realizar una instalación por defecto de VestaCP o bien personalizarla adaptándola a nuestras necesidades seleccionando entre las variantes que nos ofrece.
Instalación por defecto de VestaCP
Para empezar la instalación, tenemos que descargar el script instalador de VestaCP desde el sitio web oficial. Podemos descargarlo con CURL o con WGET. En este caso vamos a hacerlo con CURL, usando el siguiente comando:
curl -O http://vestacp.com/pub/vst-install.sh
Ahora solo quedaría lanzar el script de instalación de VestaCP:
bash vst-install.sh
Instalación personalizada de VestaCP
VestaCP te permite configurar aspectos de la instalación como puede ser el servidor web a usar, el servidor FTP, servidor de base de datos… Todo esto puedes configurarlo añadiendo diferentes parámetros a la hora de ejecutar el script de instalación vst-install.sh.
Por ejemplo, para instalar un servidor con Nginx, PHP-FPM, MySQL, servidor DNS, sin servidor de correo electrónico y con el panel en español podríamos ejecutar el siguiente comando:
bash vst-install.sh –nginx yes –phpfpm yes –apache no –vsftpd yes –proftpd no –exim no –dovecot no –spamassassin no –clamav no –named yes –iptables yes –fail2ban yes –mysql yes –postgresql no –remi yes –quota no –lang es
Si, por el contrario, quieres un servidor con solo Apache, MySQL y un servidor de correo sin antispam y sin antivirus, puedes ejecutar el siguiente comando:
bash vst-install.sh –nginx no –apache yes –phpfpm no –vsftpd yes –proftpd no –exim yes –dovecot yes –spamassassin no –clamav no –named yes –iptables yes –fail2ban yes –mysql yes –postgresql no –remi yes –quota no –lang es
Para facilitar la tarea, en el sitio web oficial el desarrollador de VestaCP pone a nuestra disposición una herramienta/formulario mediante el cual podemos generar un comando con los parámetros necesarios para realizar una instalación con los componentes que nosotros queramos.
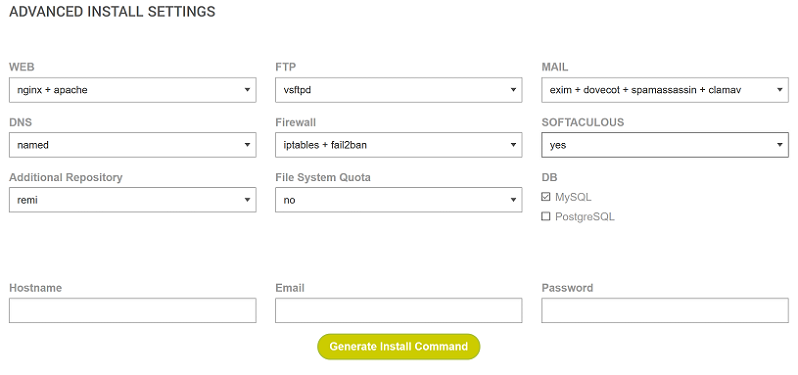
Las diferentes opciones que nos facilitan son las siguientes:
– Web: Podemos escoger entre las siguientes opciones:
- Apache + Nginx: Nginx como proxy inverso para Apache.
- Nginx + php-fpm: Nginx como servidor web con php-fpm para gestionar PHP.
- Apache: Queremos instalar solo apache.
- No: No queremos instalar servidor web.
– FTP: Podemos escoger entre vsftpd y proftpd o no instalar ninguno.
– Mail: Nos permite gestionar la instalación del servidor de correo exim junto con dovecot (servidor IMAP y POP3), clamav (antivirus) y spamassassin como antispam. Puedes escoger la opción que más se adapte a tus necesidades, pero no es recomendable la instalación de spamassassin si el servidor en el que estás trabajando tiene menos de 2GB de RAM, debido al alto consumo de recursos que tiene este servicio.
– DNS: Instalar named como servidor DNS o no instalar ninguno.
– Firewall: Instalar iptables con fail2ban, solo iptables o ningún firewall.
– Softaculous: Si queremos disponer del instalador de aplicaciones Softaculous. Es importante tener en cuenta que la licencia gratuita es muy limitada, por lo que para utilizar todas sus funcionalidades será necesario adquirir una licencia.
– Additional Repository: Si queremos o no añadir los repositorios remi durante la instalación.
– File System Quota: Si queremos o no añadir un sistema de cuotas a nuestro VestaCP.
– DB: Podemos escoger si queremos MySQL (en CentOS 7, si escogemos esta opción, instalará MariaDB que sería equivalente a MySQL) o bien PostgreSQL como servidor de base de datos.
Una vez tengamos decidido cómo queremos nuestra instalación, vamos a generar el script haciendo clic en el botón verde “Generate Install Command”.
Tras pulsar el botón, nos aparecerá un recuadro como el que mostramos en la siguiente imagen. En él se nos indican los pasos para realizar la instalación, así como el comando específico para instalar VestaCP con las características que seleccionamos anteriormente.
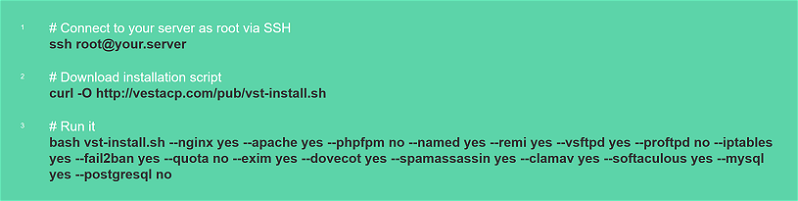
Copiamos el comando generado en nuestro servidor y, si es CentOS, es posible que tengamos que añadir el parámetro FORCE (–force) para evitar que se tenga en cuenta el paquete HTTPD instalado por defecto.
En nuestro caso nos interesa también instalar el panel VestaCP en español, por lo que añadiremos a nuestro script el parámetro “–lang es”.
Este es un ejemplo de uso con el parámetro FORCE añadido al final e indicando que queremos que el panel VestaCP esté en español:
bash vst-install.sh –nginx yes –apache yes –phpfpm no –named yes –remi yes –vsftpd yes –proftpd no –iptables yes –fail2ban yes –quota no –exim yes –dovecot yes –spamassassin yes –clamav yes –softaculous yes –mysql yes –postgresql no –lang es –force
Tras lanzar el comando, nos saldrá un pequeño resumen antes de comenzar la instalación:

Y acto seguido comenzará la instalación.
Ahora solo debemos esperar a que acabe de instalarse VestaCP. Tardará más o menos dependiendo de los recursos que tenga el servidor donde lo estamos instalando.
Datos por defecto en VestaCP
Al finalizar la instalación de VestaCP, el sistema de instalación nos mostrará la dirección URL, el login y la contraseña que debemos utilizar para acceder al panel de control mediante el navegador web.
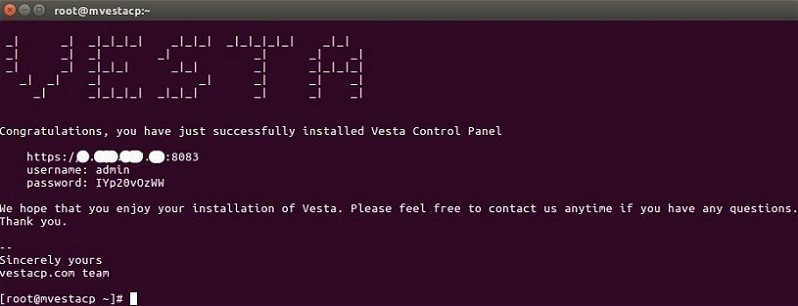
Estos datos que configura por defecto el instalador de VestaCP podremos cambiarlos posteriormente utilizando la interfaz web.
Introducimos los datos que obtenemos de forma predeterminada en el navegador web y podremos ver una pantalla de autentificación como la siguiente:
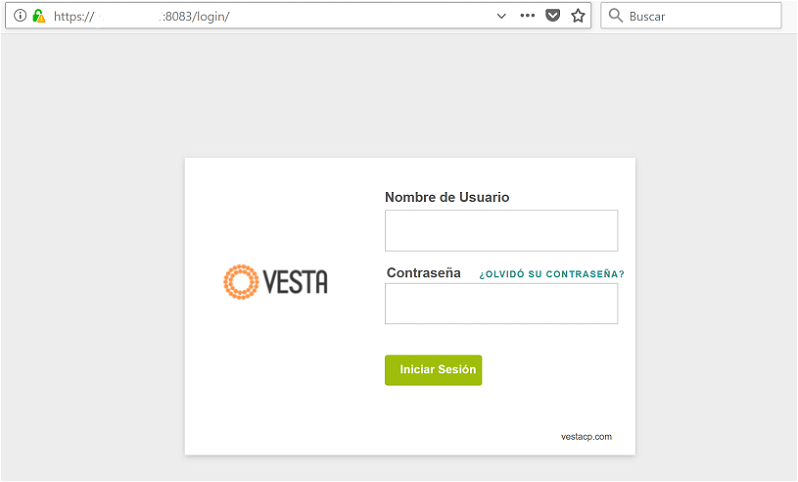
Si es la primera vez que accedemos a esta URL, el navegador nos informará de que el sitio posee un certificado en el que no confía al ser autofirmado. Para poder continuar tenemos que aceptar este certificado.
Introducimos los datos y podremos entrar al panel VestaCP que tiene la siguiente apariencia:

Cambiar idioma en VestaCP
Salvo que indiquemos lo contrario a la hora de instalar VestaCP, este se instalará en inglés. Podemos cambiar en el momento en que queramos el idioma, tanto para el usuario admin como para el resto de usuarios.
Vamos a partir en este ejemplo de una instalación de VestaCP en inglés que queremos pasar a español. Para ello, vamos a la sección “user”, nos situamos encima del usuario al que le queremos cambiar el idioma y hacemos clic en “edit”.
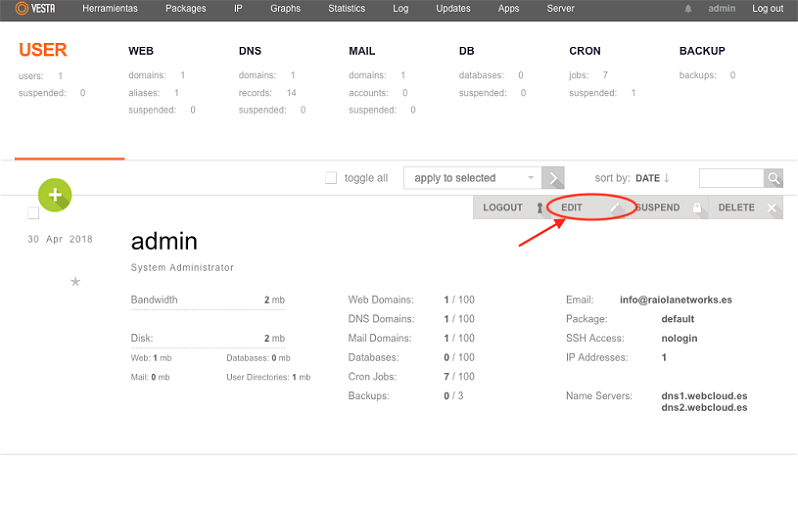
Esto nos llevará al formulario para editar ese usuario. Buscamos la opción “Language”.
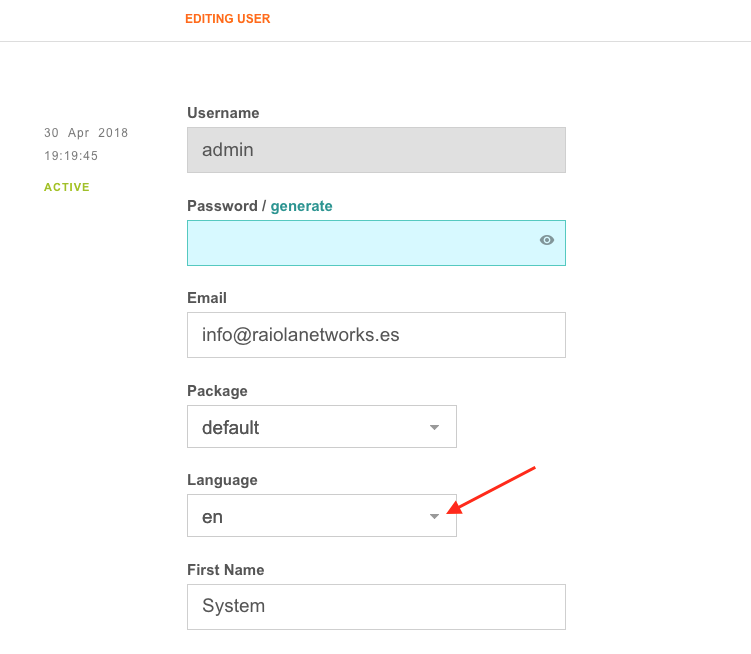
Abrimos el desplegable y buscamos las iniciales del idioma que queramos. Para español será “es”, aunque VestaCP ofrece muchos idiomas entre los que podemos escoger.
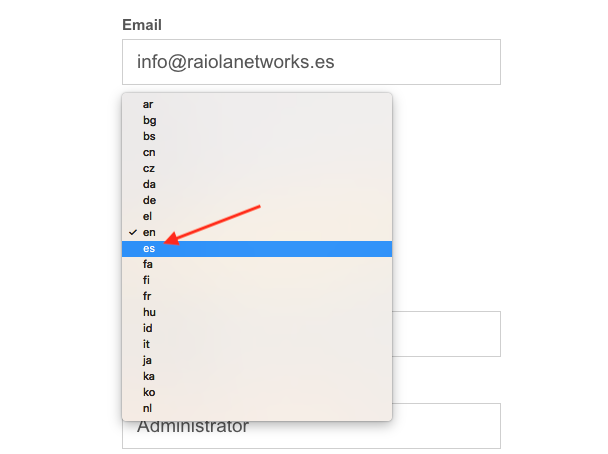
Una vez tengamos el idioma escogido, guardamos pulsando en el botón “save”.
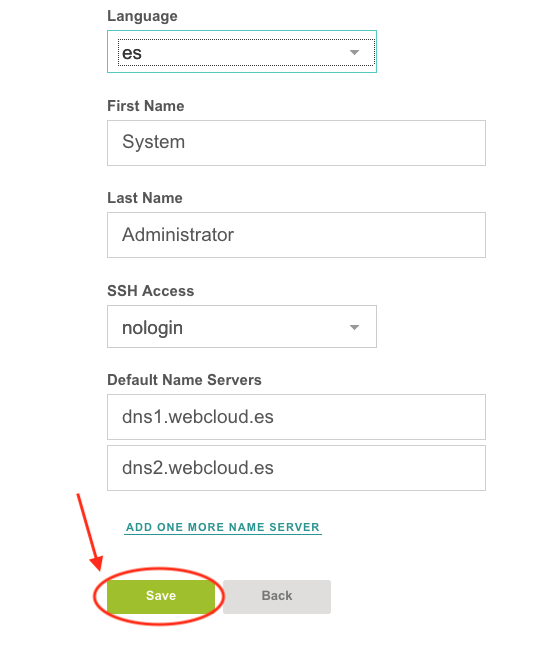
Si todo ha ido bien, nos aparecerá un mensaje como el siguiente indicándonos que se ha cambiado el idioma y ya tendremos el panel VestaCP en español.

Crear planes (paquetes) en VestaCP
Crear planes nos permite personalizar los recursos que queremos dar a los diferentes usuarios que creamos en nuestro panel VestaCP.
Esto resulta especialmente útil si, por ejemplo, queremos limitar el número de dominios que puede crear un usuario, el número de correos, el máximo espacio en disco que puede ocupar…
Podremos crear tantos planes como necesitemos. Además, VestaCP ya viene con varios planes creados por defecto que podemos emplear si lo deseamos e incluso podemos editarlos para adaptarlos a nuestras necesidades.
Utilizar los planes por defecto es la opción más rápida para empezar a añadir nuevos usuarios y dominios a nuestro servidor. En esta sección, nos centraremos en la creación de un nuevo plan para ver todas las posibilidades que nos ofrece.
Para empezar a crear planes, vamos a ir a la sección “planes” que encontraremos en la parte superior del panel VestaCP y que señalamos en la siguiente imagen.
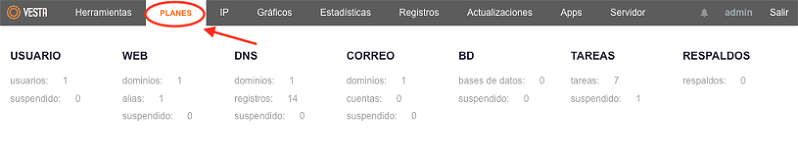
Una vez dentro de esta sección, podremos ver los planes creados por defecto en VestaCP. Para añadir nuestro propio plan, hacemos clic en el botón “+” verde que veremos antes de la lista de planes.
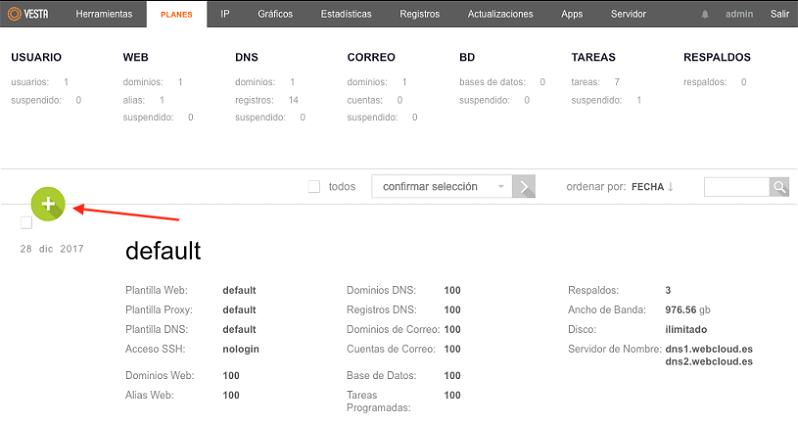
Se nos abrirá un formulario para la creación del nuevo plan con todas las opciones que podemos modificar y que comentaremos más detalladamente a continuación.
En aquellos campos que nos permiten introducir un valor numérico, si queremos que sean ilimitados, tendremos que pulsar el símbolo “∞”.
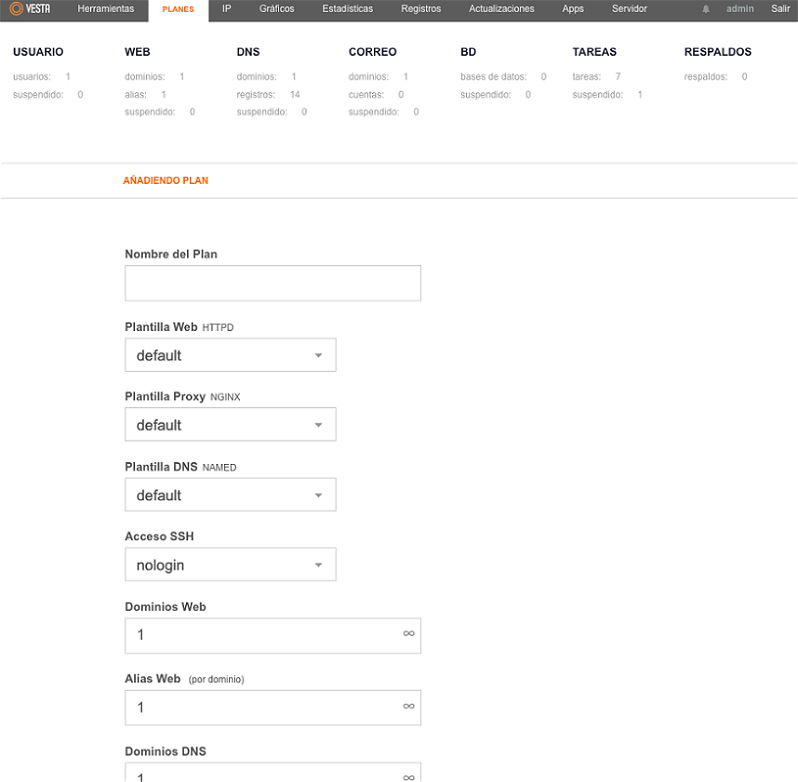
- Nombre del plan: Nombre que queremos que tenga nuestro plan.
- Plantilla web (httpd): Plantilla que queremos aplicarle a los dominios web. Podemos escoger entre varias opciones, entre las que se incluyen las plantillas para aplicar diferentes versiones de PHP en el caso de que tengas uno de los VPS optimizados de Raiola Networks. Independientemente de la plantilla que indiquemos al paquete, esta se podrá modificar posteriormente al añadir un nuevo dominio o modificando uno ya existente:
- Basedir: utiliza la directiva “open_basedir” para limitar el acceso de los scripts PHP a solo la carpeta de la web en la que se ejecutan.
- Default: Configuración genérica que es la recomendable en la mayoría de los casos.
- Hosting: Ajusta valores de varias variables php de forma independiente para cada web (max_execution_time, memory_limit, upload_max_filesize , etc.).
- Php54, php55, php56, php71 y php72: Idéntica a phpfcgi pero utilizará la versión de PHP indicada en la numeración. Estas plantillas no vienen incluidas por defecto en VestaCP.
- Phpcgi: Ejecuta PHP como cgi en lugar de mod_php. (deprecated).
- Phpfcgid: Ejecuta PHP como fastcgi en lugar de mod_php.
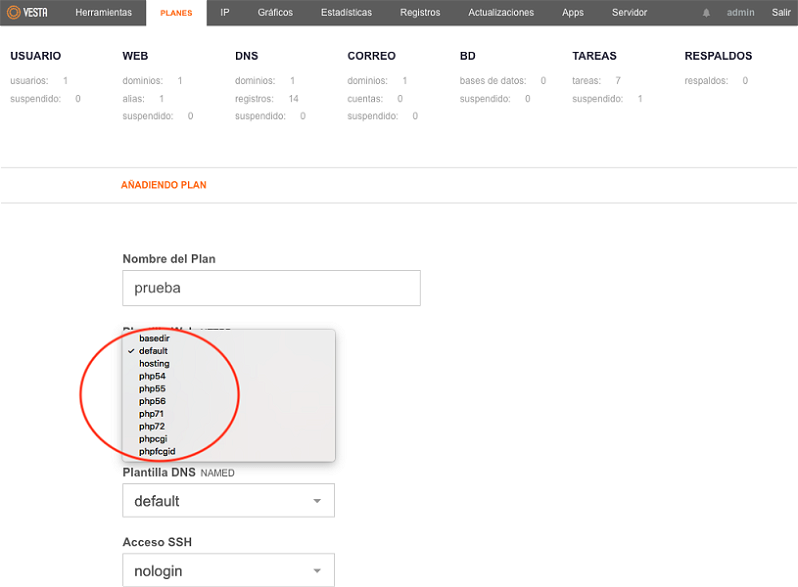
- Plantilla proxy (Nginx): La plantilla que queremos usar para Nginx. En este caso también tendremos opciones a mayores en el caso de los servidores VPS optimizados de Raiola Networks. Asimismo, al igual que pasa con la plantilla web, se podrá modificar posteriormente si lo necesitamos.
- Default: Configuración genérica recomendable en la mayoría de los casos.
- Force-https: Esta plantilla fuerza la redirección por https.
- Hosting: Emplea la directiva “disable_symlinks” para proteger las webs de ataques que intenten emplear enlaces simbólicos.
- Caching: Crea una caché de las páginas dinámicas con una vida de 15 minutos, efectiva para picos de visitas temporales.
- Http2: Emplea el nuevo protocolo http2. En los VPS optimizados de Raiola Networks esta plantilla está modificada para forzar el acceso por https.
- Caching-forcessl: Fuerza el acceso por https y genera caché de 15 minutos. Esta plantilla sólo está disponible en los VPS optimizados de Raiola Networks.
- Caching-forcessl-http2: Fuerza el acceso por https, emplea el protocolo http2 y genera caché de 15 minutos. Esta plantilla sólo está disponible en los VPS optimizados de Raiola Networks.
- Caching-nossl: Crea una caché de las páginas dinámicas con una vida de 15 minutos, efectiva para picos de visitas temporales. Esta plantilla sólo está disponible en los VPS optimizados de Raiola Networks.
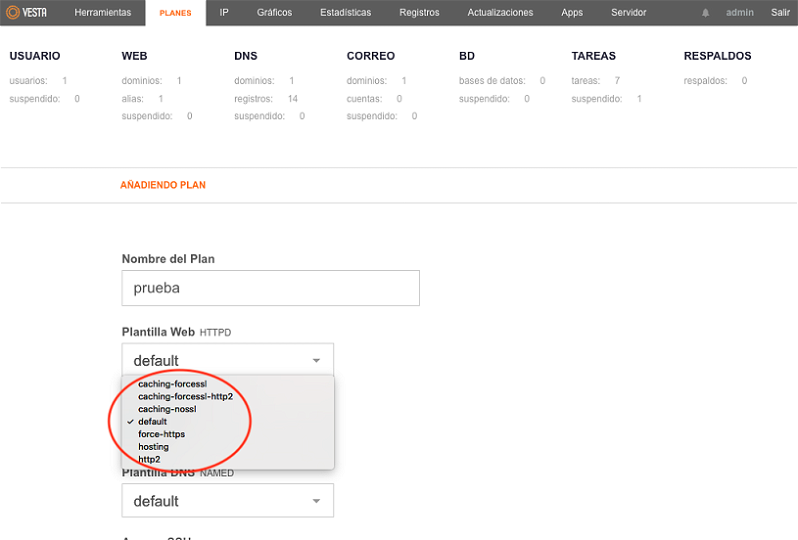
- Plantilla DNS (named): Nos permite escoger entre 3 plantillas:
- Default: Plantilla por defecto.
- Gmail: Plantilla para los casos en los que el dominio tiene el correo alojado en GSuite.
- Child-ns: Plantilla para los casos en los que el dominio utiliza vanity name servers (DNS personalizados o glue records).
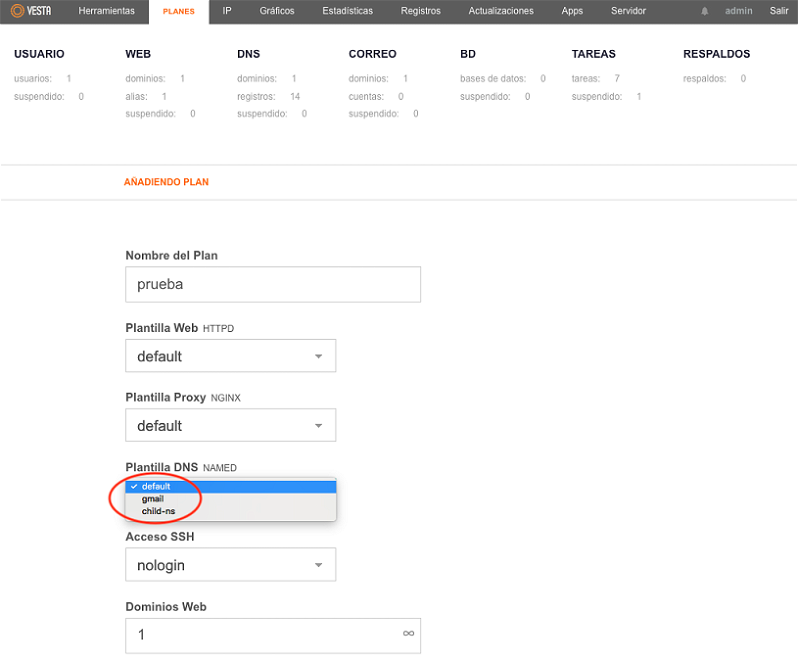
- Acceso SSH: Con esta opción indicamos si vamos a permitir acceso SSH a los usuarios creados con este plan y, en caso de concedérselo, qué tipo de terminal tendría. Podemos modificar esta opción a nivel de usuario en el momento en que lo necesitemos. Con la opción “nologin” indicamos que ese usuario no podrá acceder mediante SSH al servidor.
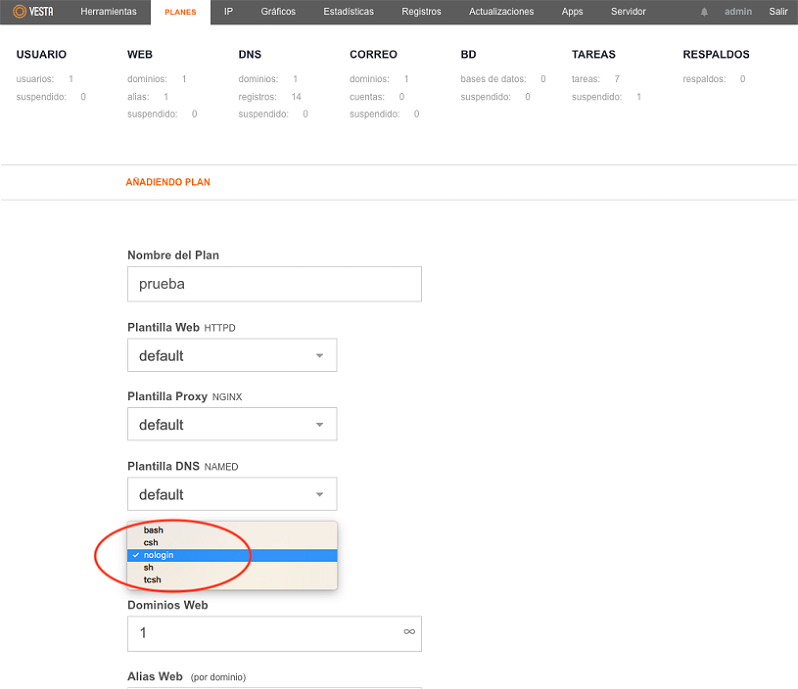
- Dominios web: Número de dominios que permitimos crear a ese usuario.
- Alias (por dominio): Número de alias permitidos para cada dominio.
- Dominios DNS: Número de zonas DNS que permitimos crear a cada usuario.
- Registros DNS (por dominio): Número de registros DNS permitidos dentro de cada zona DNS.
- Dominios de correo: Número de dominios para el servicio de correo que permitimos crear al usuario.
- Cuentas de correo (por dominio): Número de buzones de correo que se pueden crear dentro de cada dominio de correo.
- Bases de datos: Número máximo de bases de datos que se pueden añadir en ese usuario.
- Tareas programadas: Número de tareas programadas (cron jobs) que permitimos crear al usuario.
- Respaldos: Número de backups que se guardarán para el usuario.
- Cuota (en megabytes): Cuota máxima que se le asigna a este usuario. Si se pone como ilimitada, podrá usar toda la que necesite mientras exista espacio disponible en el servidor.
- Ancho de banda (en megabytes): Transferencia mensual permitida al usuario.
- Servidores de nombres: Servidores de nombre por defecto para el paquete. Este valor se puede modificar a posteriori en la zona.
Una vez tengamos cubierto el formulario, hacemos clic en “añadir” y ya tendremos nuestro paquete creado y listo para ser asignado a los usuarios que queramos.
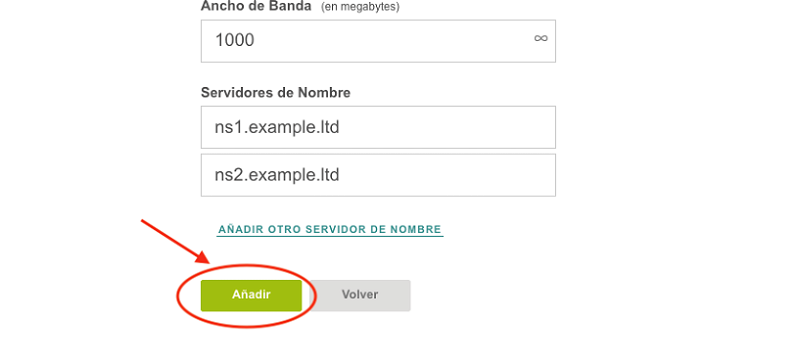
Gestionar usuarios en VestaCP
En esta sección, veremos las múltiples posibilidades que nos ofrece este panel a la hora de crear y trabajar con diferentes usuarios y los beneficios que esto conlleva.
Añadir un nuevo usuario a VestaCP
Un aspecto muy interesante que presenta el panel de VestaCP es la posibilidad de crear múltiples usuarios sin permiso de administración a los que podemos asignar, además, planes con recursos diferentes.
Crear usuarios diferentes es muy útil para organizar nuestras webs y aumentar la seguridad de las mismas.
Por defecto se crea el usuario admin, pero no es recomendable crear webs con él. Por ello, una de las cosas que deberemos hacer antes de empezar a añadir dominios en nuestro panel VestaCP será crear nuevos usuarios.
Para crear un nuevo usuario en VestaCP tendremos que ir a la sección “Usuario” del panel. Para ello, hacemos clic en la pestaña correspondiente tal y como podemos ver en la siguiente imagen:
Si aún no hemos creado ningún usuario, nos encontraremos con una pantalla como la siguiente en la que solo veremos el usuario admin:
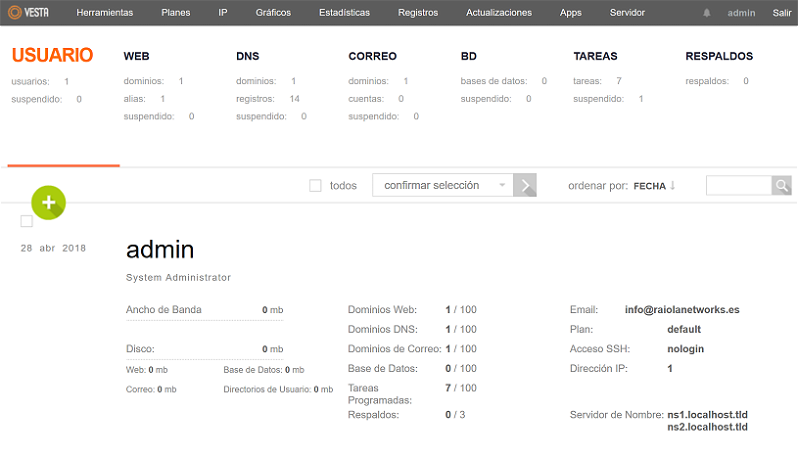
Para añadir nuestro nuevo usuario al panel VestaCP, pulsamos sobre el botón “+” verde que señalamos en la imagen siguiente:
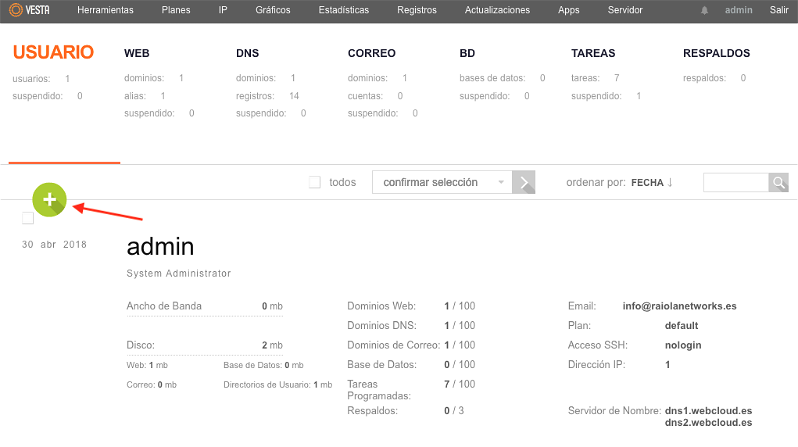 Esto nos llevará a un formulario en el que podemos cubrir los datos relativos al usuario que queramos crear.
Esto nos llevará a un formulario en el que podemos cubrir los datos relativos al usuario que queramos crear.
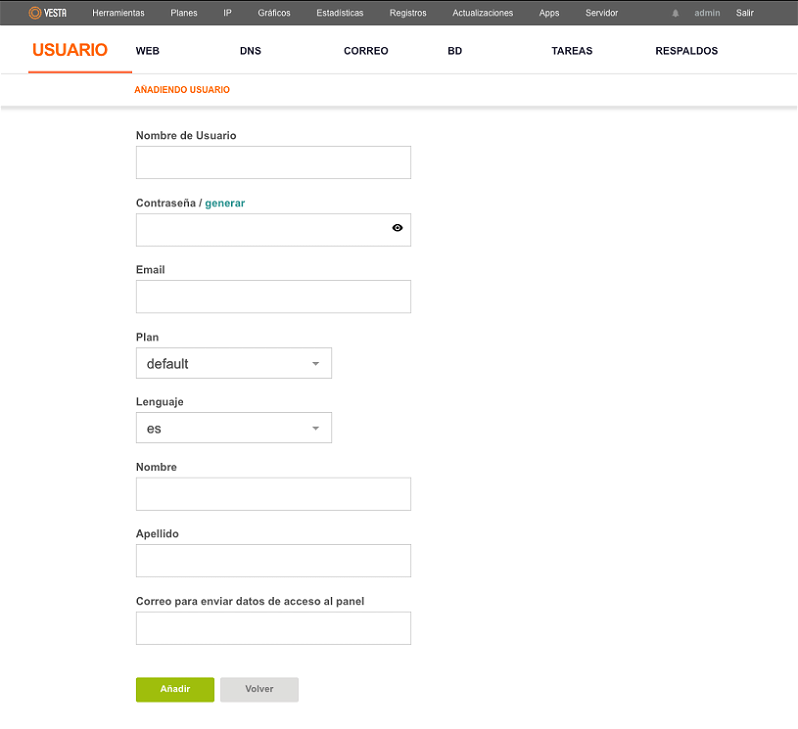
Los campos que nos permite cubrir este formulario son:
- Nombre de Usuario: Este va a ser el nombre que tendrá nuestro usuario y que podremos usar posteriormente para acceder a VestaCP con él, conectarnos mediante FTP… Asimismo, será el prefijo de las bases de datos que creemos en este usuario. Es importante que no supere los 8 caracteres.
- Contraseña / generar: Aquí tendremos que poner la contraseña que queremos que tenga este usuario. Podemos poner una que queramos o bien utilizar una aleatoria, que nos generará el propio panel VestaCP, si hacemos clic en “generar”. Si queremos ver la contraseña que nos crea o comprobar la que hemos puesto, tendremos que hacer clic en el icono con forma de ojo que aparece a la derecha de la contraseña.
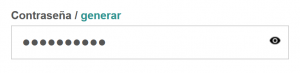
- Email: Es la cuenta de correo de contacto de este usuario. Es importante que sea un correo válido, ya que va a ser necesaria para notificaciones de las tareas programadas (cron jobs), para los certificados SSL Let’s Encrypt…
- Plan: El plan que queremos asignarle al nuevo usuario. Podemos utilizar el plan por defecto que viene creado en VestaCP, que sería “default”, o bien seleccionar uno de los que haya listados (ya sean creados por nosotros o los que incluye el panel VestaCP por defecto).
- Lenguaje: El idioma que tendrá el panel VestaCP para ese usuario.
- Nombre: Nombre del usuario que estamos creando. No tiene que coincidir necesariamente con el nombre de usuario que hemos descrito más arriba.
- Apellidos: Apellidos del usuario que estamos creando.
- Correo para enviar datos de acceso al panel: Este campo lo cubriremos si queremos que se envíen los datos de acceso para este usuario a un correo electrónico que especifiquemos. Este campo no es obligatorio.
Una vez tengamos todo cubierto, finalizamos la creación del usuario haciendo clic en el botón “añadir”.
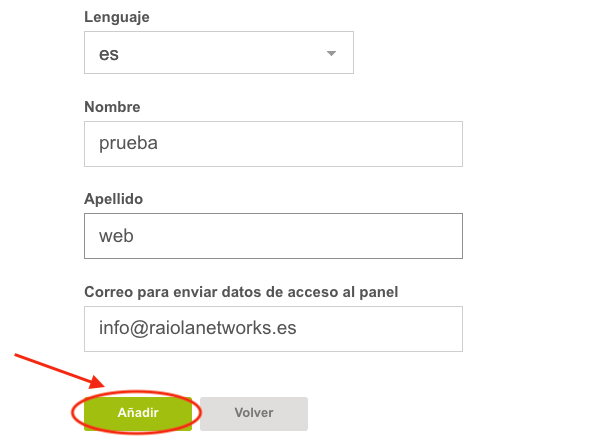
Si no hay ningún problema con los datos introducidos, nos aparecerá un mensaje indicándonos que el usuario ha sido creado.
Este mensaje también nos da la posibilidad de acceder directamente al usuario que acabamos de crear hacemos clic en “ingresar como…”.

Cambiar de usuario en VestaCP
Una vez tengamos creado el nuevo usuario, podremos acceder a él de 2 maneras:
- Saliendo del panel de VestaCP e identificándonos con los datos de este usuario.
- Accediendo desde el panel de VestaCP en la sección usuario. De esta manera tendremos más permisos, ya que usaremos los permisos de admin sobre el contenido del usuario con el que hemos accedido.
Para cambiar de usuario en VestaCP tenemos que ir a la pestaña “usuario” y situarnos encima del usuario al que queremos acceder. Al hacer esto, nos aparecerá un menú como el que vemos en la imagen siguiente. Para continuar hacemos clic en “ingresar como….”
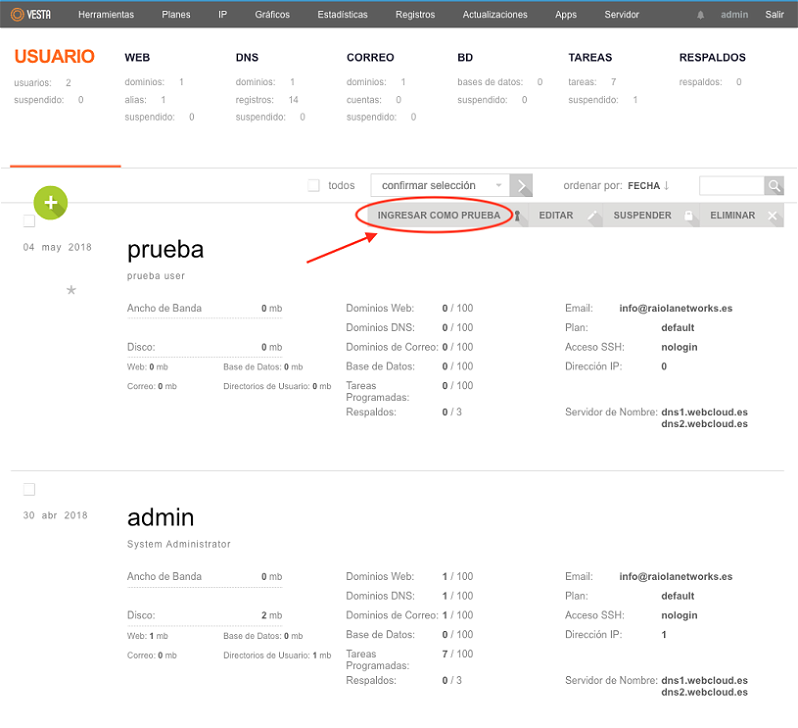 Entonces nos indicará que hemos accedido al usuario escogido y ya estaremos identificados como ese usuario.
Entonces nos indicará que hemos accedido al usuario escogido y ya estaremos identificados como ese usuario.
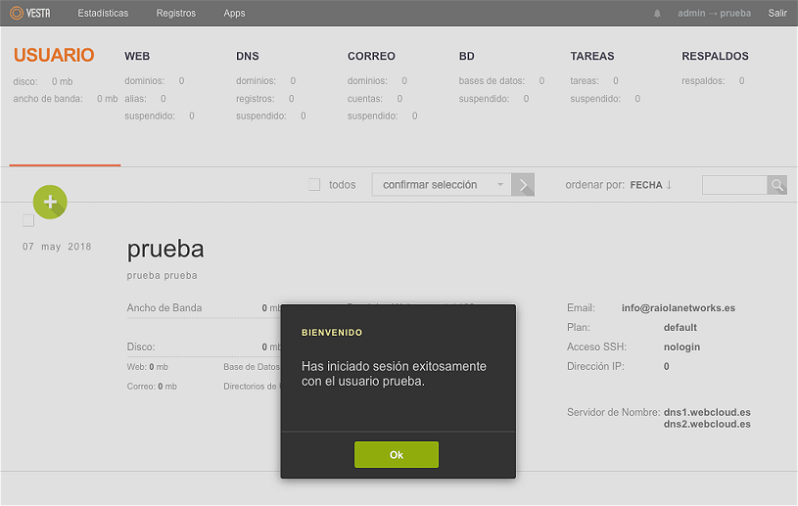
Borrar un usuario en VestaCP
Para borrar un usuario en VestaCP vamos a la pestaña “usuario” del panel y nos situamos encima del usuario que queremos eliminar para que nos aparezca el menú donde tenemos que seleccionar la opción “eliminar”.
Es importante recordar que, para ver todos los usuarios, es necesario que estemos identificados como el usuario admin.
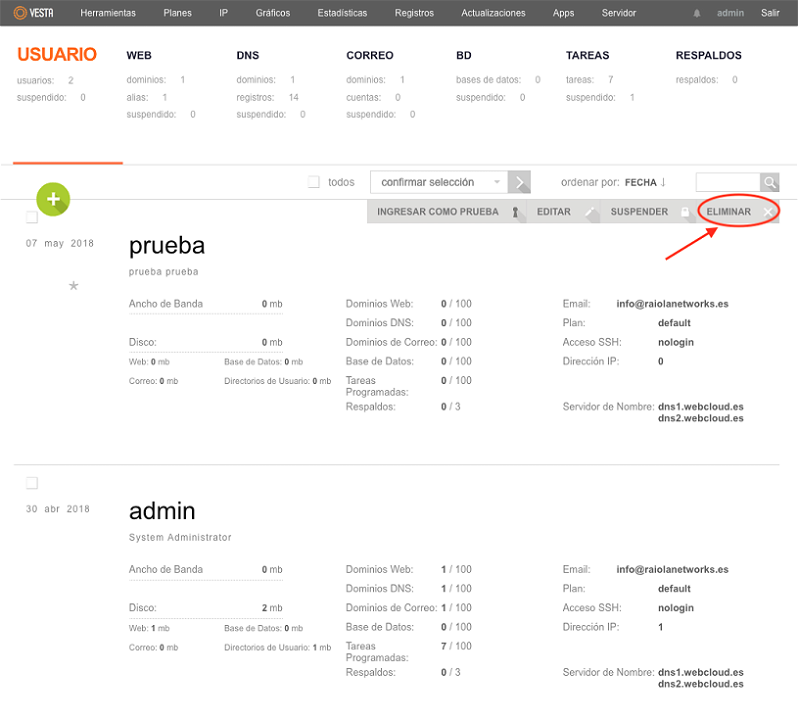
Tras pulsar este botón, nos pedirá confirmación para eliminarlo. Pulsamos en el botón “ok” y el usuario se borrará.
Esta acción no se puede revertir y borrará todo lo que tengamos en ese usuario (webs, cuentas de correo…). Por este motivo, debemos asegurarnos de que no tenemos nada que necesitemos conservar en ese usuario antes de continuar borrándolo.
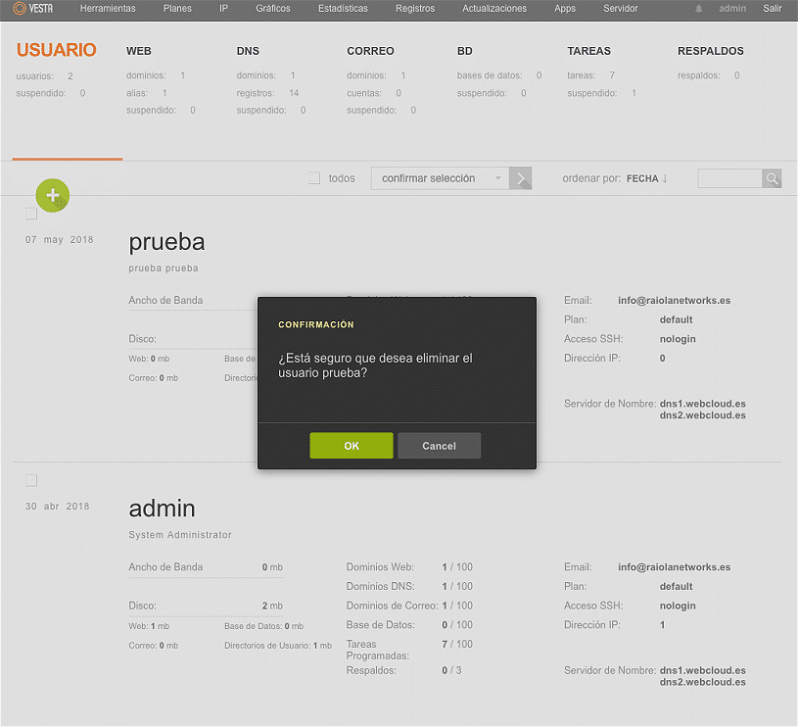
Añadir un nuevo dominio o subdominio en VestaCP
Para añadir un nuevo dominio o subdominio en VestaCP, lo primero que tenemos que hacer es acceder al usuario que queremos que sea el propietario del dominio. Una vez estemos identificados con el usuario correcto, tenemos que ir a la sección “web”.
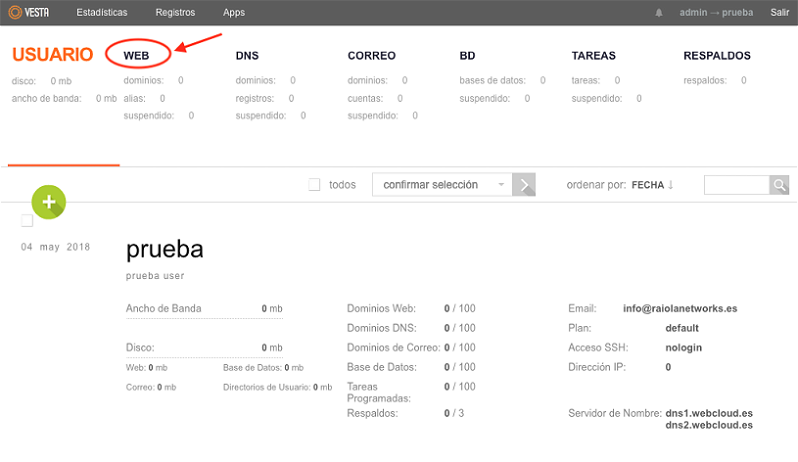
Esto nos llevará a una pantalla en la que se mostrarán todos los dominios y subdominios que tenga creados el usuario. En caso de que no tengamos ninguno añadido todavía, nos aparecerá un listado vacío como el que se ve en la siguiente imagen.
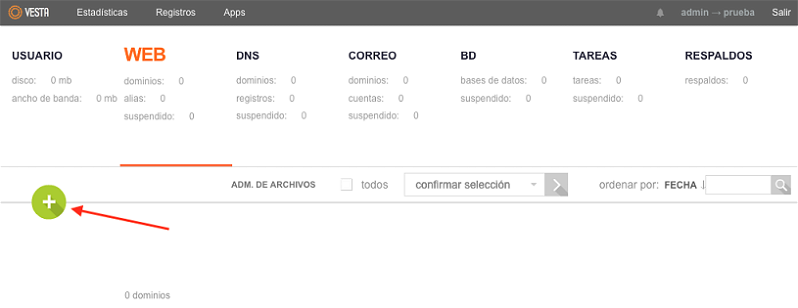
Para añadir un nuevo dominio, simplemente debemos pulsar sobre el botón verde que señalamos en la captura anterior. Así accederemos a un formulario donde debemos especificar los datos del dominio o subdominio que estamos añadiendo al servidor:
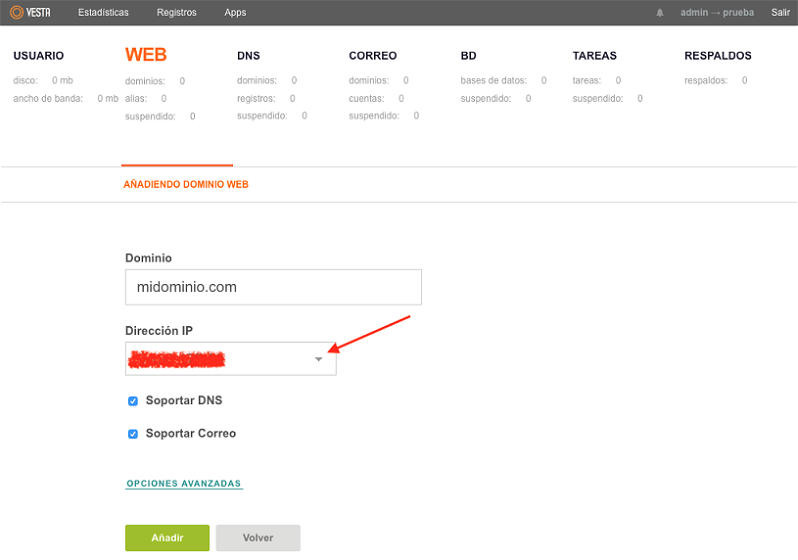
Los campos con los que nos encontramos son:
- Dominio: Debemos especificar el nombre del dominio o subdominio que queremos añadir.
- Dirección IP: Si disponemos de varias IP añadidas al VestaCP, podremos escoger la que queramos asignar al dominio. En caso de tener solo una, nos aparecerá ya seleccionada.
- Soportar DNS: Esta casilla de verificación añadirá el dominio al servidor DNS implementado con VestaCP. Es recomendable marcar esta opción, ya que creará las zonas predeterminadas sin que sea necesario que lo hagamos nosotros manualmente.
- Soportar Correo: Añade el dominio de correo, lo que nos permitirá crear buzones en el servidor de correo instalado por VestaCP. Salvo que no queramos usar correo en ese dominio, lo recomendable es marcar esta opción.
A mayores, tenemos la sección “opciones avanzadas”. Si pulsamos en ella, podremos ver algunas opciones más que podemos configurar en los nuevos dominios.
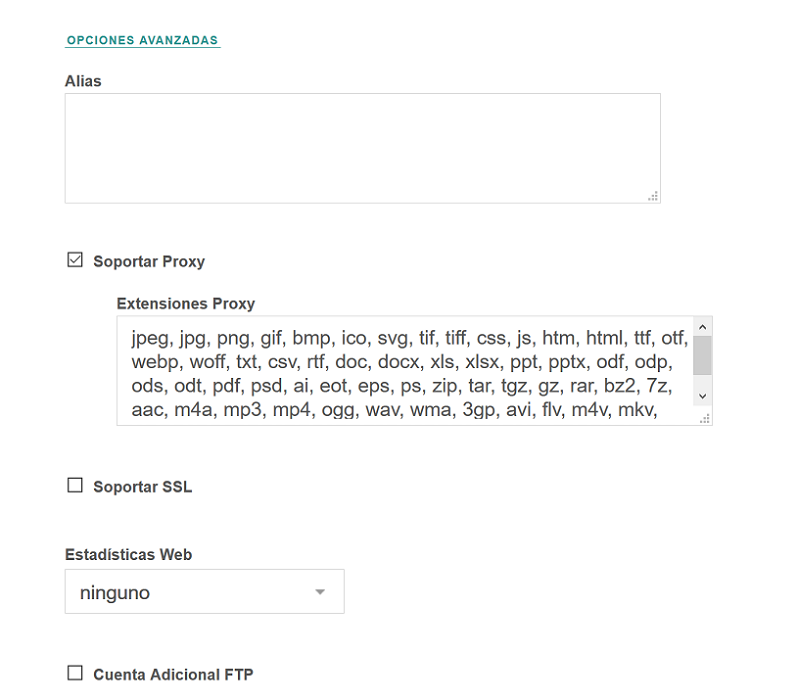
- Alias: Podemos añadir nuevos alias al dominio o subdominio que estamos creando. Por defecto, nos añadirá el alias www.
- Soportar Proxy: Una de las principales ventajas de VestaCP es que utiliza Nginx como proxy inverso. Esta casilla, marcada de forma predeterminada, lo activa para el dominio.
- Extensiones Proxy: Es un listado con las extensiones de los archivos que van a ser servidos por el proxy inverso. Podemos añadir o eliminar las que necesitemos. Las extensiones incluidas de forma predeterminada suelen garantizar un buen funcionamiento.
- Soportar SSL: Si nuestro sitio web hace uso de un certificado SSL para conexiones por https, debemos activar esta casilla de verificación. Debemos activarla también si queremos contar con el certificado gratuito de Let’s Encrypt.
- Estadísticas web: Podemos habilitar varios sistemas de estadísticas a nivel del servidor como, por ejemplo, Webalizer o AWStats. También podemos optar por no utilizar ninguno de estos sistemas.
- Autorizar uso de Estadísticas: Esta casilla de verificación guarda relación con el campo “Estadísticas web” ya que, si la marcamos, podemos introducir un usuario y una contraseña para ver las estadísticas del dominio generadas por el servidor web (evitando así que sean públicas).
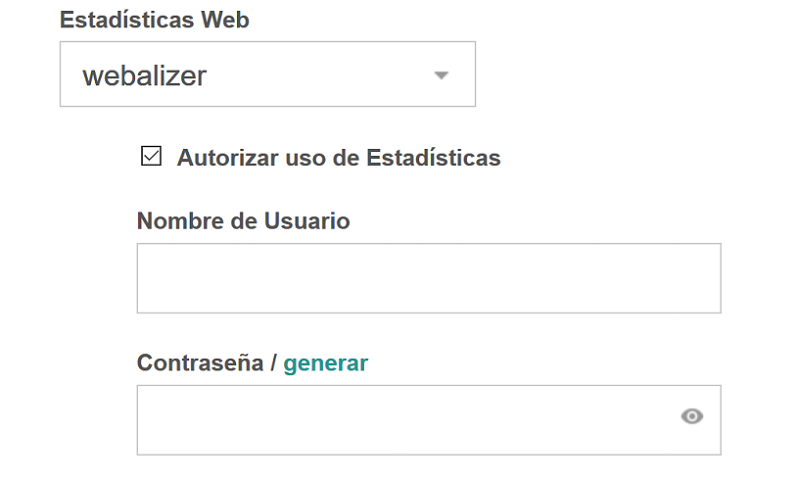
- Cuenta Adicional FTP: Con esta opción podremos crear una cuenta FTP específica con acceso exclusivamente al dominio o subdominio que estemos creando.
Finalmente, cuando ya tengamos cubiertos todos los campos obligatorios y los opcionales que queramos, podemos pulsar sobre el botón “añadir” situado al final del formulario para terminar el proceso de adición del nuevo dominio o subdominio a nuestro panel VestaCP.
Si todo ha ido correctamente, veremos un mensaje indicándonos que ya está añadido el nuevo dominio a nuestro panel y ya nos aparecerá al acceder a la sección web.

Bases de datos en VestaCP
La mayoría de nuestras webs necesitan tener una base de datos para poder almacenar la información. A continuación, veremos cómo crearlas y trabajar con ellas.
Crear bases de datos en VestaCP
Cualquier panel de control de hosting actual lleva integradas las herramientas para manejar servidores de bases de datos MySQL/MariaDB. Algunos paneles, como en este caso VestaCP, son capaces incluso de manejar servidores de bases de datos PostgreSQL.
VestaCP puede además manejar y gestionar servidores MySQL/MariaDB externos, es decir, bases de datos alojadas en otros servidores físicos o virtuales ajenos al servidor web y para los que se tengan datos de autentificación.
Para crear las bases de datos de nuestro servidor, debemos dirigirnos a la sección “BD” dentro del usuario al que le queremos añadir la misma.
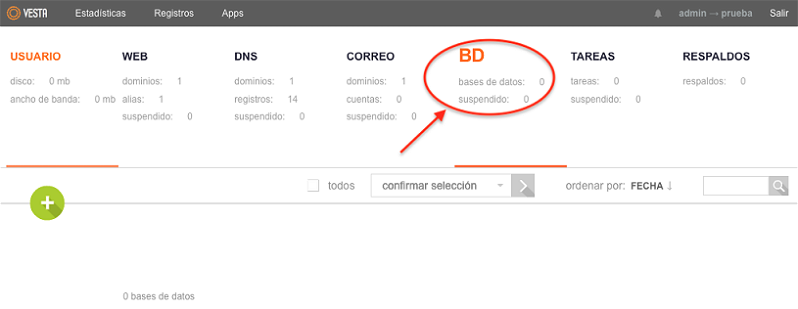
Para añadir una nueva base de datos, pulsamos en el botón «Añadir Base de Datos» que señalamos en la siguiente captura.
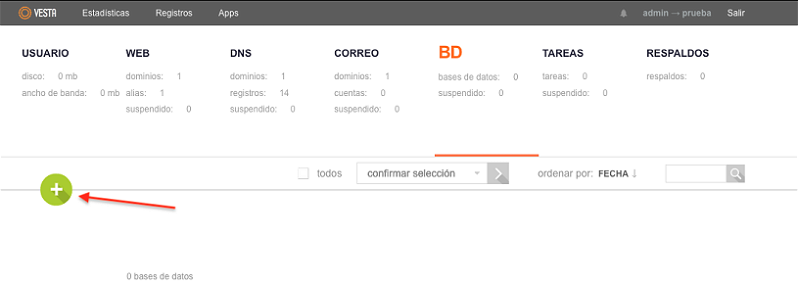
Después de esto, nos aparecerá un formulario donde debemos introducir algunos datos básicos para que la base de datos se pueda crear con éxito en el servidor MySQL.
Al principio de este formulario nos informará del prefijo que tendrá la base de datos y el usuario.
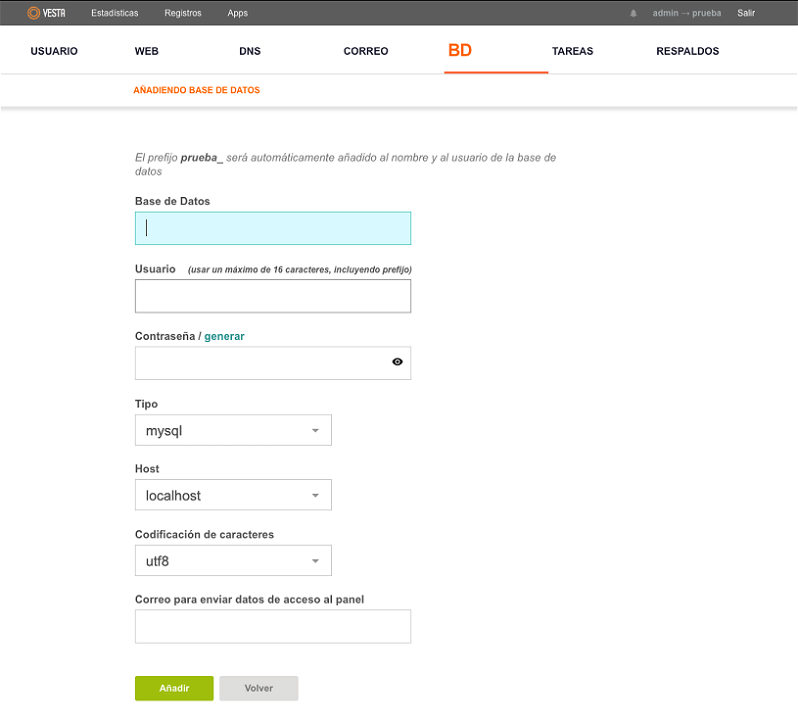
Los datos que tendremos que modificar son:
– Base de Datos: Nombre que queremos ponerle a la base de datos.
– Usuario: Nombre del usuario. Es importante tener en cuenta que la longitud total del nombre de usuario tiene que ser inferior a 16 caracteres. Esto incluiría tanto el prefijo como el nombre que pongamos aquí.
– Contraseña: Contraseña del usuario de base de datos. Podemos generar una si hacemos clic en el botón «generar«.
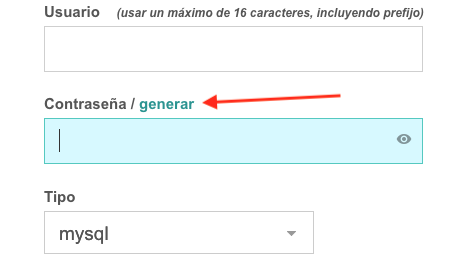
– Tipo: Dejamos por defecto MySQL.
– Host: Como la base de datos que estamos creando estará en nuestro VestaCP, dejamos localhost.
– Codificación de caracteres: Por defecto nos marca utf8. Podremos seleccionar otro de la lista si así lo necesitáramos.
– Correo para enviar los datos de acceso al panel: Este es un campo optativo. Podemos cubrirlo si queremos que se nos envíe un correo con los datos de acceso a la base de datos creada.
Una vez terminemos de cubrir el formulario, hacemos clic en el botón «añadir«.
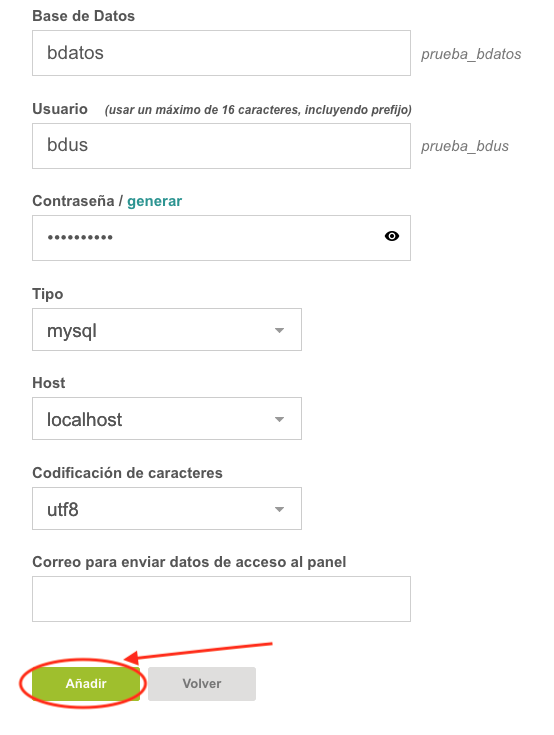
Si todo ha ido correctamente, nos saldrá un mensaje como el siguiente indicándonos que se ha creado la base de datos correctamente. Este mensaje también nos ofrece la posibilidad de abrir phpMyAdmin si queremos empezar a trabajar con ella.

Gestionar bases de datos en VestaCP
Para conectarnos a una base de datos MySQL desde una aplicación desarrollada en PHP como WordPress, Joomla o Drupal, debemos utilizar los datos de autenticación (usuario y contraseña) y el nombre o dirección del servidor que almacena las bases de datos. En este caso, será localhost.
Si no nos acordamos de estos datos, podemos revisarlos desde el panel VestaCP. Para ello, volvemos a la sección «BD» y veremos una imagen como la siguiente.
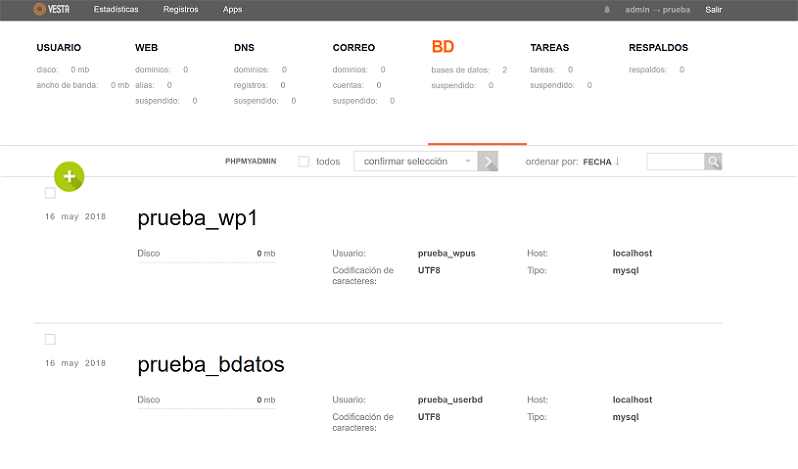
En esta pantalla se mostrarán todas las bases de datos para ese usuario gestionadas por VestaCP, tanto dentro como fuera del servidor, además de algunos datos como la cantidad de espacio que usan y los usuarios asignados a la base de datos.
Si no nos acordamos de la contraseña del usuario de la base de datos, podemos cambiarla. Para ello, nos situamos encima de la base de datos y hacemos clic en «editar«.
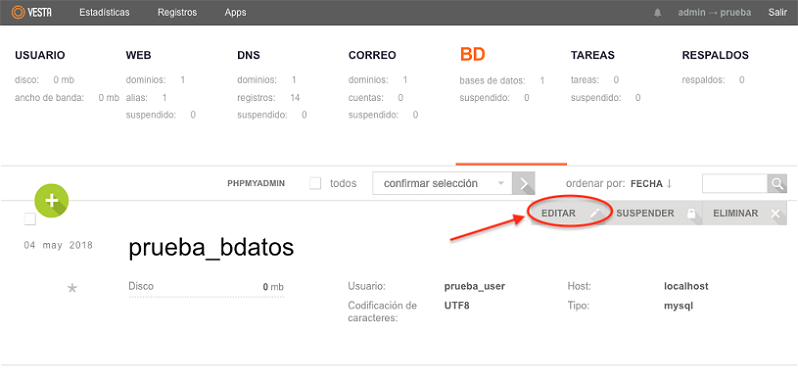
Se nos abrirá una pantalla en la que podremos modificar tanto la contraseña como el nombre del usuario si lo necesitáramos. Ponemos la contraseña que deseamos y pulsamos en «guardar«.

Es muy importante que no modifiquemos estos datos si ya estamos usando la base de datos con una web, ya que dejará de funcionar mientras no reconfiguremos los datos de conexión en el archivo correspondiente de la aplicación que estemos usando.
Asimismo, si añadimos un usuario de base de datos que ya existía en en el panel y ajustamos su contraseña, cambiará para todas las bases de datos a las que el usuario tuviese acceso. Esto provocaría que dejen de funcionar las webs hasta que ajustemos esta contraseña en sus archivos de configuración.
Por eso es recomendable usar un usuario distinto para cada base de datos creada, además de la seguridad ante posibles accesos no autorizados.
Borrar bases de datos en VestaCP
Si queremos eliminar una base de datos de nuestro servidor VestaCP, tenemos que situarnos encima de ella y hacer clic en el botón «eliminar«.
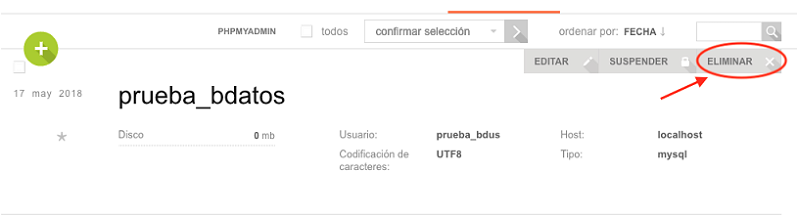
Nos pedirá confirmación antes de eliminarla. Si estamos seguros de que no la necesitamos, aceptamos pulsando el botón «OK» y la base de datos será eliminada.
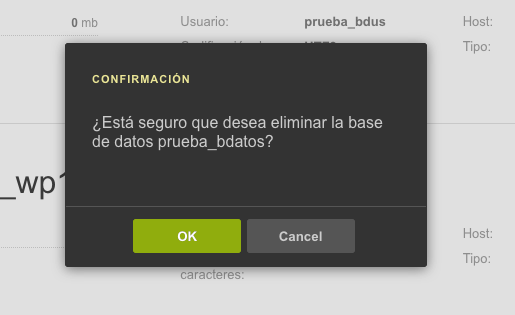
Servidor de correo en VestaCP
VestaCP, además de administrar un servidor web, también nos permite administrar buzones o cuentas de correo electrónico para los diferentes dominios y usuarios alojados en el servidor.
Si nos dirigimos a la sección “correo”, podremos ver un listado con todos los dominios añadidos al servidor de correo electrónico (si ya tenemos alguno).
Añadir nuevo dominio de correo en VestaCP
Cuando añadimos un dominio web en VestaCP, nos da la opción de añadir también un dominio de correo. Lo norma es que esa opción se deje marcada salvo que no queramos correo, por lo que no sería necesario añadirlo posteriormente para crear cuentas con ese dominio.
Si por el contrario no queremos que ese dominio tenga web, si no que lo queremos sólo para correo, tendremos que añadir en esta sección el dominio como vamos a explicar a continuación.
Lo primero será ir a la sección “correo” dentro del usuario que queramos que sea el propietario del dominio.

Para añadir un nuevo dominio al servidor de correo, simplemente debemos pulsar el botón “Añadir dominio de correo” que señalamos en la siguiente imagen.
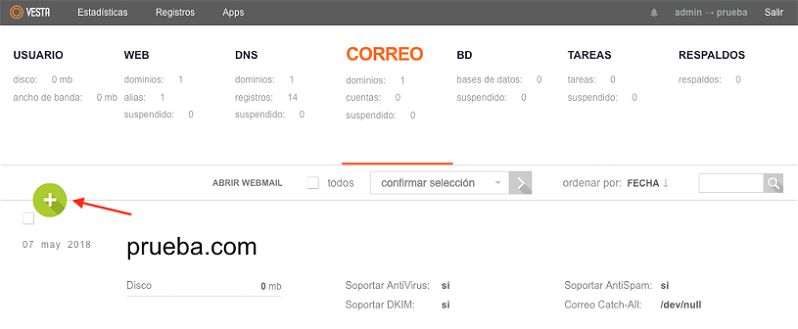
Se abrirá un formulario en el que podremos introducir el nombre del dominio y marcar algunas casillas que recomendamos dejar activas.
Por defecto solo vendrán activadas las dos primeras, que lo que hacen es activar el soporte antispam y el antivirus para el dominio de correo.
La tercera opción, “activar soporte DKIM”, es muy recomendable activarla para ayudar a autenticar los envíos de correo desde nuestro servidor y evitar posibles problemas de rechazo de correo por parte de otros servidores.
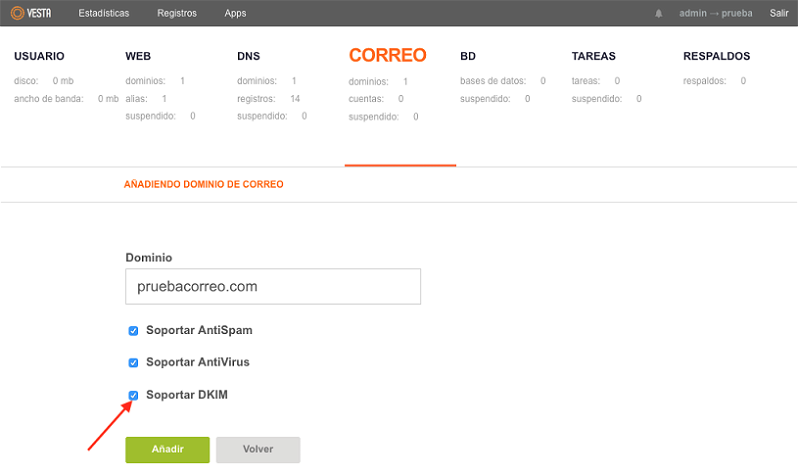
Una vez listo, pulsamos en “añadir” y nos aparecerá un mensaje indicándonos que el dominio ha sido añadido correctamente.
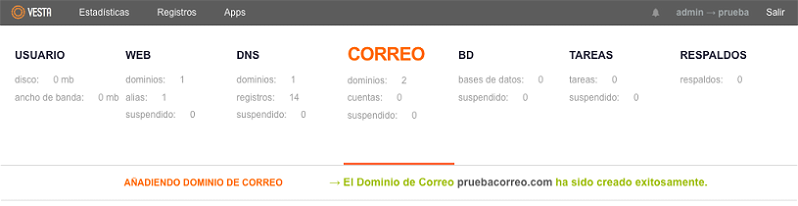
Gestionar dominios de correo en VestaCP
Tras añadir los dominios de correo que necesitemos, ya podremos empezar a trabajar con ellos.
Al lado de cada uno de los dominios, podremos ver información correspondiente al número de cuentas que tiene, espacio que ocupan, qué soportes tiene activado y si dispone de correo catch-all o no.
La cuenta catch-all serviría para recibir en ella todo aquel correo que sea enviado a una cuenta del dominio que no esté creada actualmente en el panel.
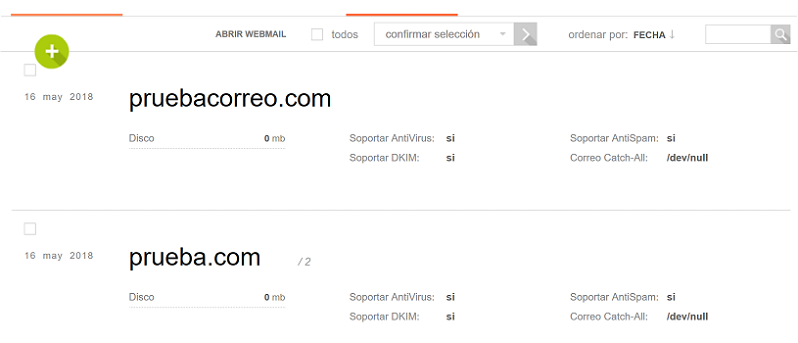
Si pasamos el ratón por encima de uno de ellos, veremos las opciones que nos facilita VestaCP para gestionar los dominios de correo.

- Listar … cuentas de correo: En esta opción, nos indicará el número de cuentas de correo creadas. Si accedemos, listará las cuentas y nos permitirá añadir nuevas.
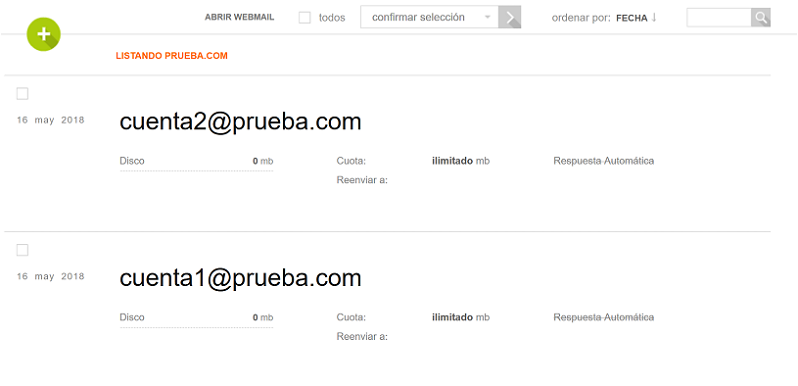
- Añadir cuenta de correo: Esta opción permite añadir cuentas de correo al dominio.
- Editar: Nos permite modificar la configuración del dominio de correo, activando y desactivando soporte para DKIM, antivirus y antispam. También nos deja añadir una cuenta catch-all para el dominio.
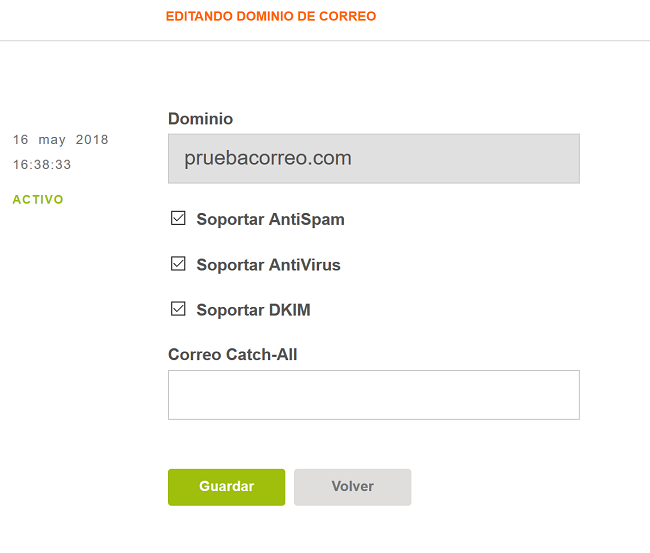
- Suspender: Si hacemos clic en esta opción, el dominio de correo se suspenderá y dejará de funcionar. Podremos posteriormente levantar la suspensión si así lo necesitamos.
- Eliminar: Esto eliminará el dominio de correo y, con ello, las cuentas de correo que tengamos creadas con él.
Añadir cuenta de correo en VestaCP
Una vez tengamos dominios de correo añadidos al panel de VestaCP, ya podremos empezar a añadir cuentas de correo.
Para añadir buzones de correo tenemos 2 opciones, una vez nos encontremos en la sección “correo” de VestaCP. Estas opciones son:
- Añadirlas directamente con la opción “Añadir cuenta”, que aparecerá al situarnos encima del dominio de correo con el que queremos crear la cuenta.
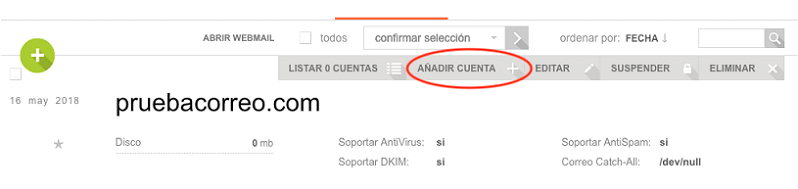
- Añadirlas con la opción “Listar cuentas de correo”, que señalamos en la siguiente imagen:
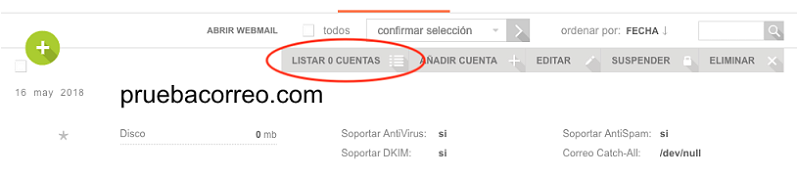
Esta última opción nos listará las cuentas de correo que tengamos creadas para este dominio y nos dará la opción de añadir más haciendo clic en botón verde.
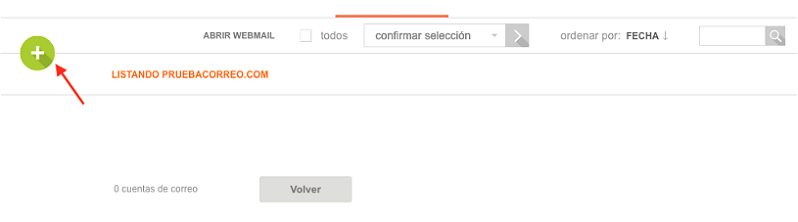
Se abrirá un formulario donde debemos rellenar unos datos básicos para la cuenta de correo, como el nombre que le queramos dar y la contraseña.
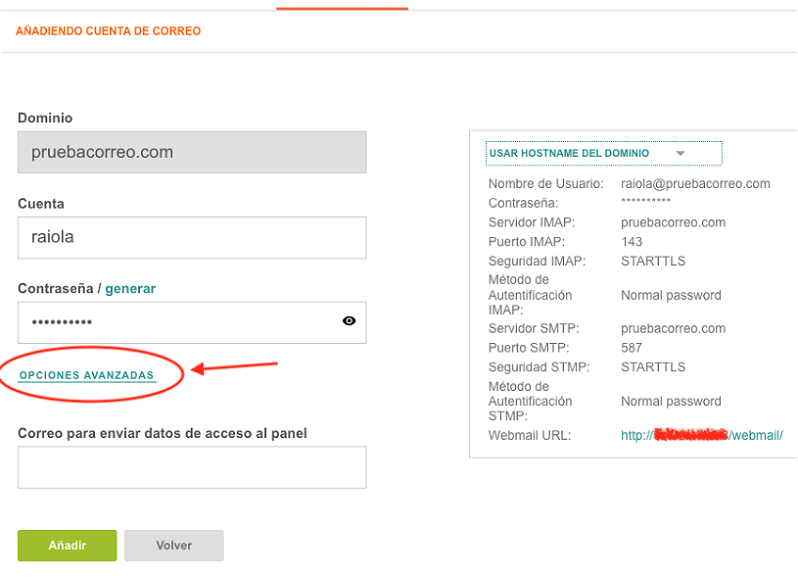
Si pulsamos en “opciones avanzadas”, se nos ampliará el número de campos que podemos cubrir para personalizar la configuración de nuestro nuevo buzón.
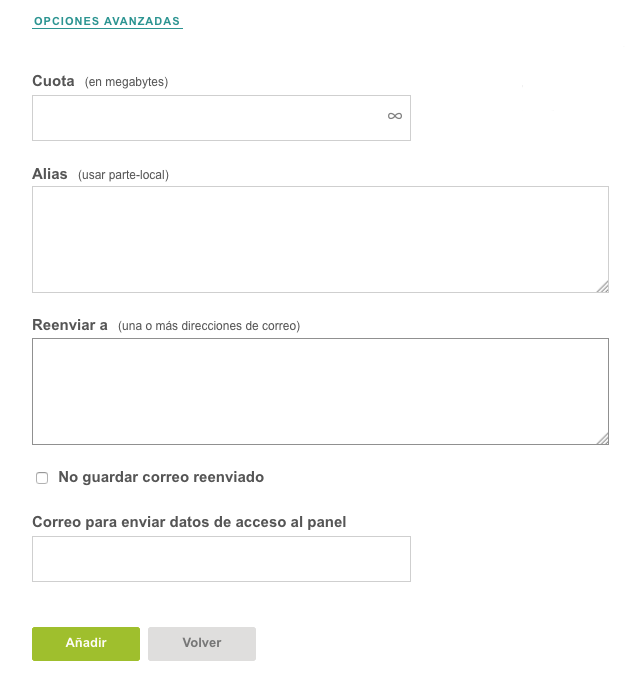
Las nuevas opciones serían:
- Cuota (en megabytes): Espacio máximo que se asigna al buzón. Si no queremos limitarlo, tenemos que pulsar en el símbolo “∞”.
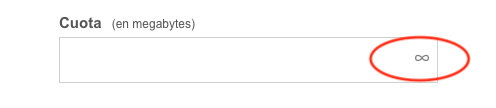
- Alias: Alias o sobrenombres asignados al correo. Solo se escribe lo que haya antes de la @.
- Reenviar a (una o varias direcciones de correo): Reenvía el correo que recibe a la cuenta o cuentas que le indiquemos. Si añadimos varias, tienen que ir una en cada línea.
- No guardar correo enviado: Si marcamos esta opción, el correo que se reenvíe a otra cuenta no se almacenará en el servidor.
Una vez tengamos todo cubierto, pulsamos en “Añadir” y, si todo ha ido de manera correcta, nos aparecerá un mensaje indicándonos que fue creada.
A mayores, en el caso de los correos, desde el mismo mensaje nos permitirá acceder al webmail del correo que acabamos de crear. Para entrar desde aquí tendremos que hacer clic en “abrir” y, a continuación, introducimos la cuenta de correo y la contraseña.
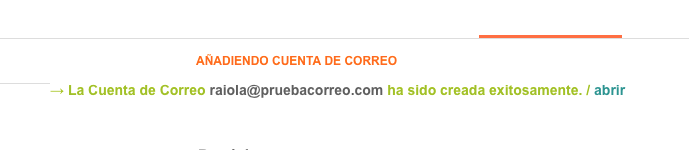
Gestionar cuentas de correo en VestaCP
Cuando tenemos cuentas de correo, es frecuente que tengamos que realizar cambios o consultas sobre ellas, como cambiar la contraseña, consultar los datos para configurar un correo, crear reenviadores o autocontestadores.
Para gestionar las cuentas de correo con VestaCP, lo primero que tenemos que hacer es ir a la sección “correo” dentro del usuario que tenga el dominio, situarnos encima del dominio de correo correspondiente y pulsar en “listar cuentas”.
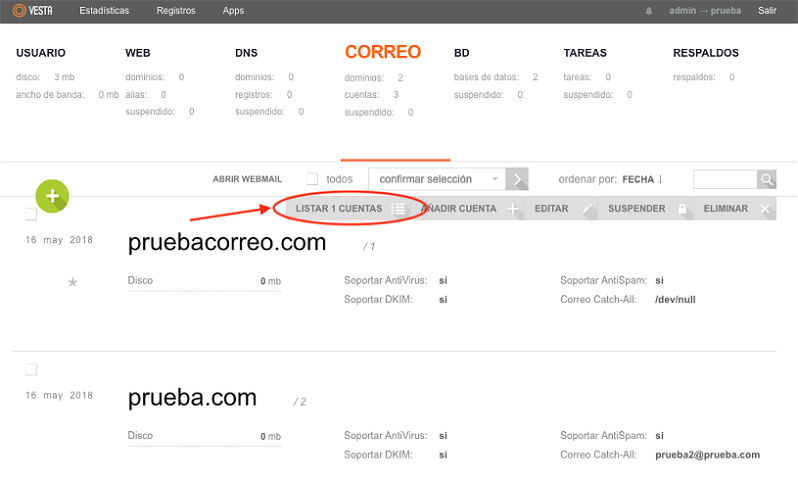
A continuación, nos aparecerá un listado con las cuentas que tenemos creadas con este dominio. Si nos ponemos encima de una de ellas, veremos las acciones que nos permite hacer VestaCP con ellas.
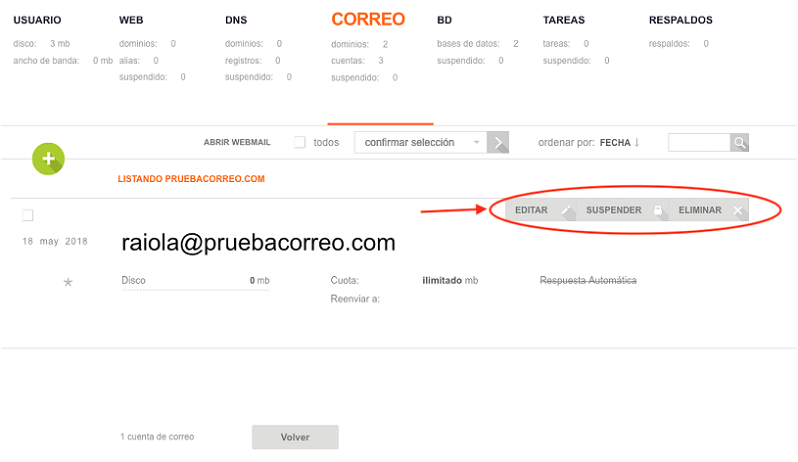
- Editar: Nos permite modificar varias opciones de la cuenta de correo.
- Suspender: Permite suspender la cuenta para que no envíe ni reciba correo.
- Eliminar: Eliminará la cuenta de correo.
Vamos a ver un poco más detenidamente las opciones que podemos modificar en las cuentas ya creadas. Para esto, accedemos a la opción “editar”.
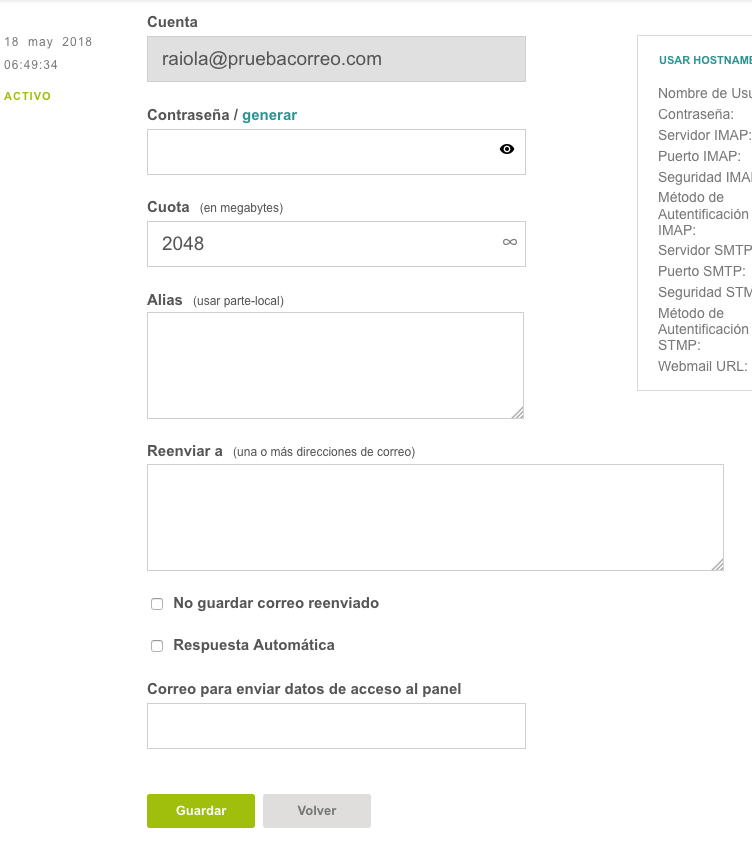
Una vez dentro, los campos que podemos editar son los mismos que podíamos configurar a la hora de crear la cuenta, más uno adicional: el de configurar un autorrespondedor.
Para activar un autorrespondedor a nuestro correo, marcamos la opción de respuesta automática:
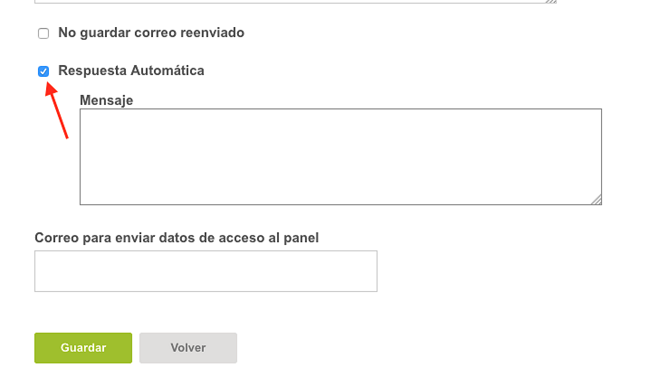
Nos aparecerá un recuadro donde tendremos que poner el mensaje que queremos que se envíe cuando la cuenta reciba un correo. Una vez listo, pulsamos el botón “guardar”.
Alias y redirecciones en VestaCP
VestaCP nos permite trabajar tanto con alias como con redirecciones para nuestros dominios, aunque desde el propio panel sólo podremos gestionar los alias.
Para añadir un alias a un dominio, posteriormente a la creación de este tenemos que acceder a la sección “web” del panel, ponernos encima del dominio correspondiente y hacer clic en “editar”.
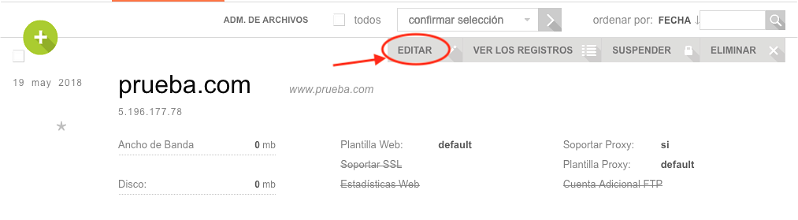
En el recuadro “Alias”, introducimos los que queramos añadir (en este ejemplo son pruebaalias.com y www.pruebaalias.com) y guardamos pulsando el botón “guardar” al final de la página.
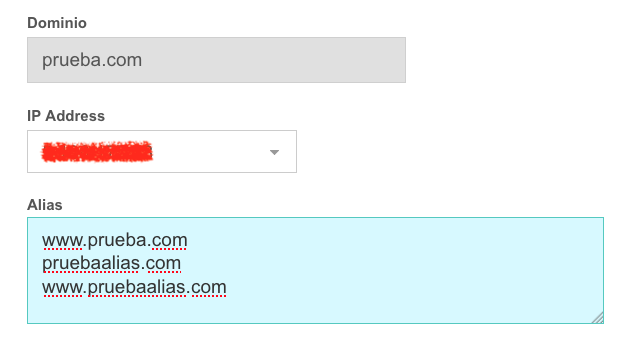
VestaCP nos informará de que se cambió correctamente y, si nos fijamos en la lista, veremos que el dominio prueba.com tiene los alias nuevos que queríamos añadir.
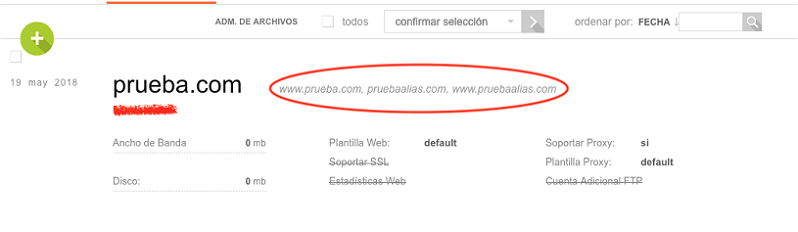
En el caso de que lo que necesitemos sea crear una redirección, no podremos hacerlo desde el propio panel VestaCP, sino que tendremos que añadir el código correspondiente en el archivo .htaccess del dominio en cuestión.
Disponemos de 3 opciones para acceder al archivo .htaccess:
- Mediante el administrador de archivos de VestaCP.
- Mediante FTP al servidor.
- A través de SSH.
Una vez dentro, usemos el método que usemos tendremos que dirigirnos a la carpeta public_html del dominio y copiar el código necesario para la redirección.
Servidor DNS en VestaCP
VestaCP incluye la instalación del servidor DNS Named de forma predeterminada. Además, el propio panel puede encargarse de configurar las zonas predeterminadas para los dominios cuando añades un sitio web al servidor.
Realmente, lo único que tendremos que hacer es editar registros, en caso de querer crear algún subdominio o personalizar algún registro, ya que al crear un nuevo sitio web se añadirán las entradas al servidor DNS y, cuando borremos un sitio web, también se eliminarán automáticamente las entradas en el servidor DNS.
En caso de que tengas un VPS optimizado de Raiola Networks y utilices nuestros DNS, no es necesario que hagas cambios en esta sección.
Para trabajar con el servidor DNS de VestaCP, lo primero que tenemos que hacer es acceder a la sección “DNS” del panel.
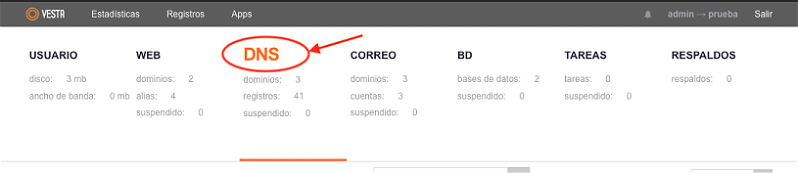
Al acceder, se listarán los dominios que tenemos añadidos en ese usuario y, al lado de cada uno de ellos, nos mostrará el número de registros que tiene actualmente. Este número es el que señalamos con un círculo en la siguiente imagen.
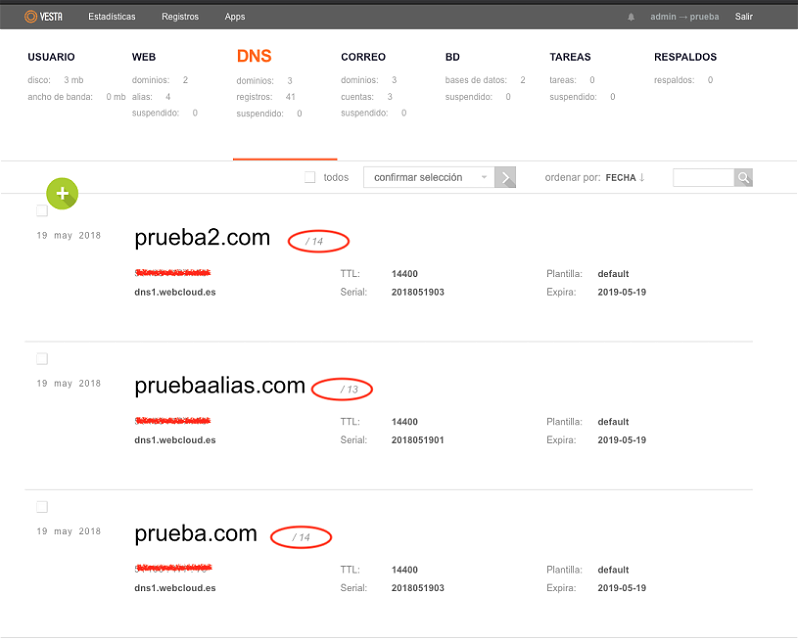
Si nos ponemos encima de los dominios, nos aparecerán las opciones disponibles para gestionar la zona DNS en ese dominio.
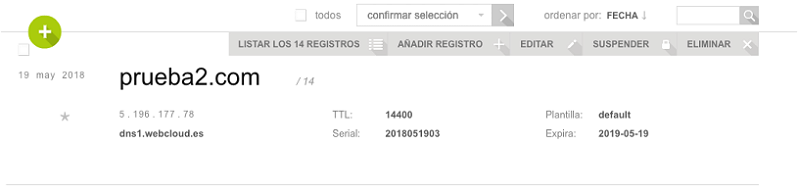
- Listar los registros: Nos mostrará una lista con los registros que tenemos creados en ese dominio. Desde esta pantalla también podremos editarlos o añadir nuevos.
- Añadir registro: Si escogemos esta opción, se nos abrirá un formulario como el siguiente donde tenemos que rellenar algunos campos para añadir un nuevo registro a la zona DNS.
- Registro: El nombre del nuevo registro que queremos crear. En este ejemplo, vamos a crear un registro para el subdominio server.prueba2.com. Por ello, en este campo escribiremos server.
- Tipo: Tipo de registro que queremos añadir: A, NS, CNAME, MX…
- IP o Valor: IP o valor al que queremos que apunte el nuevo registro.
- Prioridad: La prioridad normalmente solo se le asigna a los registros MX. En los demás casos, se puede dejar por defecto.
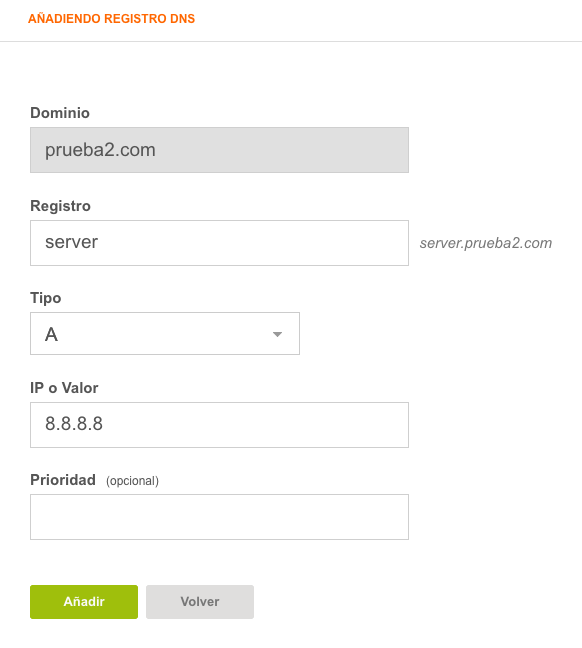
- Editar: Nos permite editar algunos aspectos relacionados con el dominio como cambiar la IP, cambiar la plantilla de named… Es poco frecuente que tengamos que hacer modificaciones con esta opción.
- Suspender: Si queremos suspender la zona DNS. Es importante tener en cuenta que, si hacemos esto, el dominio dejará de funcionar si utiliza los DNS de VestaCP.
- Eliminar: Elimina la zona del servidor DNS. En este caso, también dejará de funcionar correctamente el dominio si estaba consultando esta zona.
Gestor de tareas programadas Cron en VestaCP
Los que ya están acostumbrados a los sistemas operativos Linux posiblemente ya sabrán lo que es CRON. Para los que no lo sepan, más o menos, CRON es el equivalente a las “Tareas Programadas” de Windows.
CRON permite programar eventos y tareas para que se ejecuten aplicaciones o se realicen procesos en determinados momentos sin necesidad de que nadie los ejecute, es decir, automáticamente y cuando llegue su momento.
VestaCP trae consigo una utilidad gráfica con la que podremos añadir nuevas tareas para ejecutar comandos y scripts sin necesidad de acceder al terminal de Linux.
De hecho, centra su funcionamiento automatizado en tareas programadas con el CRON del propio sistema Linux que aloja el panel.
Para añadir, eliminar o editar los CRON existentes debemos dirigirnos a la sección “Tareas”.

Una vez dentro, si el usuario tiene algún cron creado (como es el caso de admin), veremos una lista y si estas tareas están activas o suspendidas.
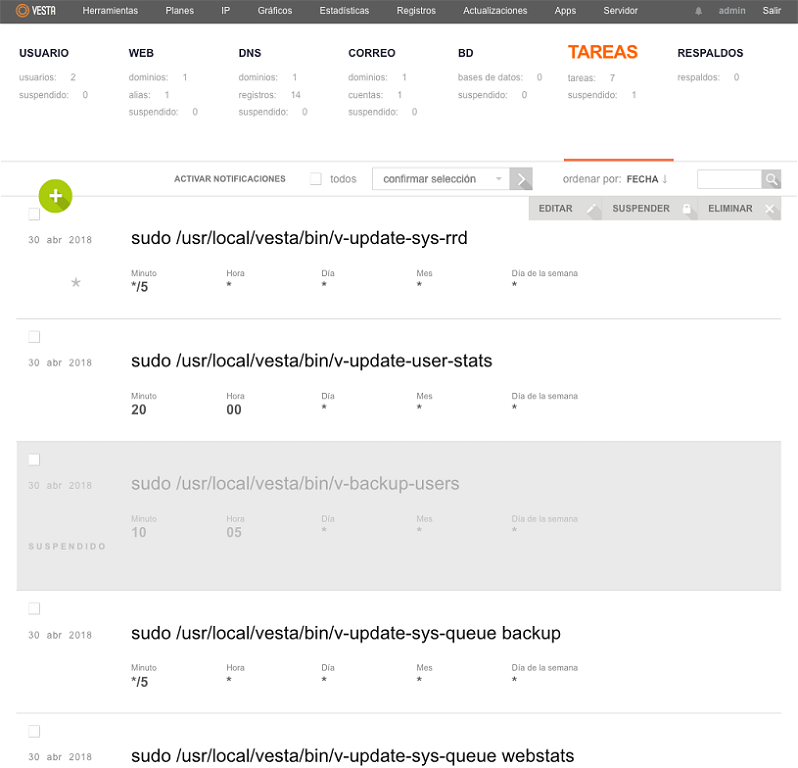
Para añadir una nueva tarea tenemos que pulsar el botón verde que tenemos al principio de la lista.

Se nos abre un formulario en el que tendremos que añadir el comando que queramos que se ejecute y la periodicidad con la que queremos ejecutarlo.
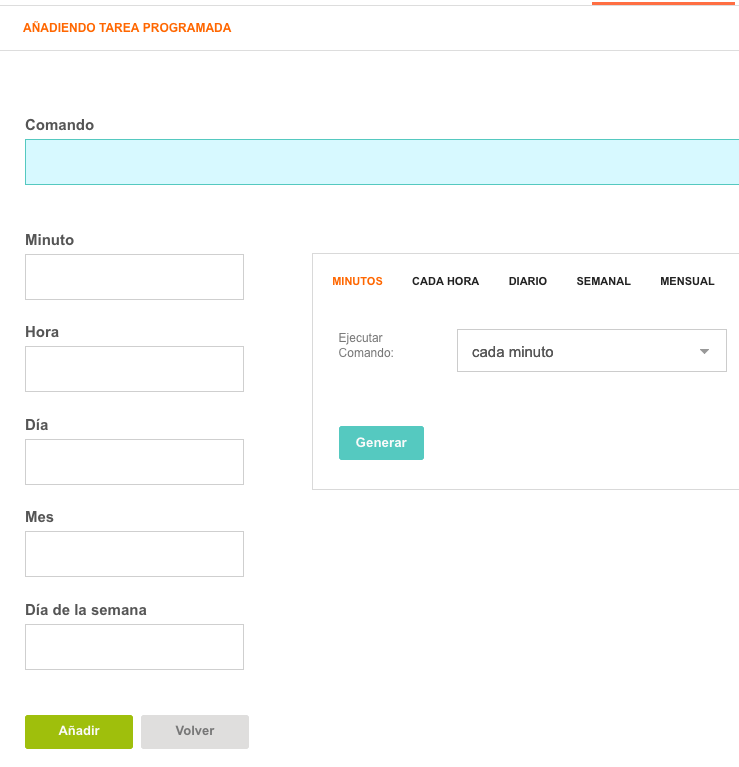
VestaCP también nos facilita esta parte de la tarea, ya que no es necesario conocer el formato correcto para cubrir la parte de minutos, hora, día de la semana.
Para que el panel nos cubra esta parte con la opción que queramos, la seleccionamos en el recuadro que ves en la siguiente imagen y damos a “generar”.
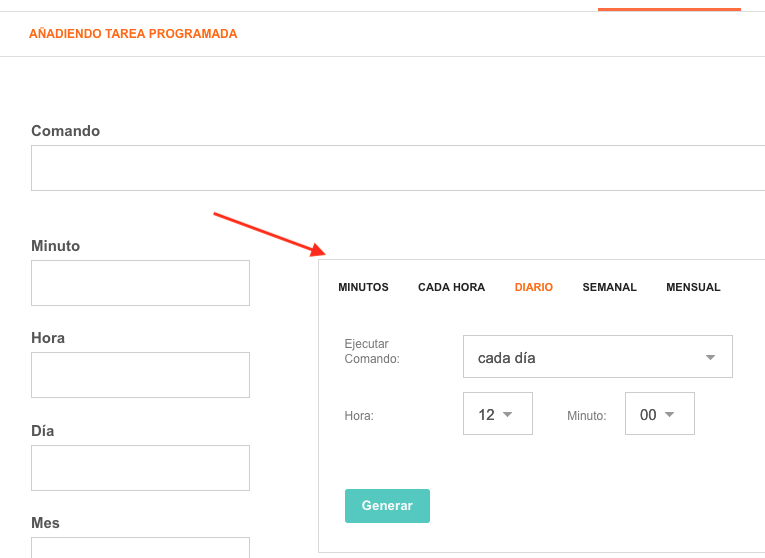
Ahora solo nos quedaría copiar el comando que queramos en la sección “Comando” y darle al botón “Añadir”.
En la siguiente imagen, vamos a ver un ejemplo de cómo se crearía una tarea para utilizar el wp-cron de WordPress desde el panel VestaCP utilizando las tareas cron del sistema.
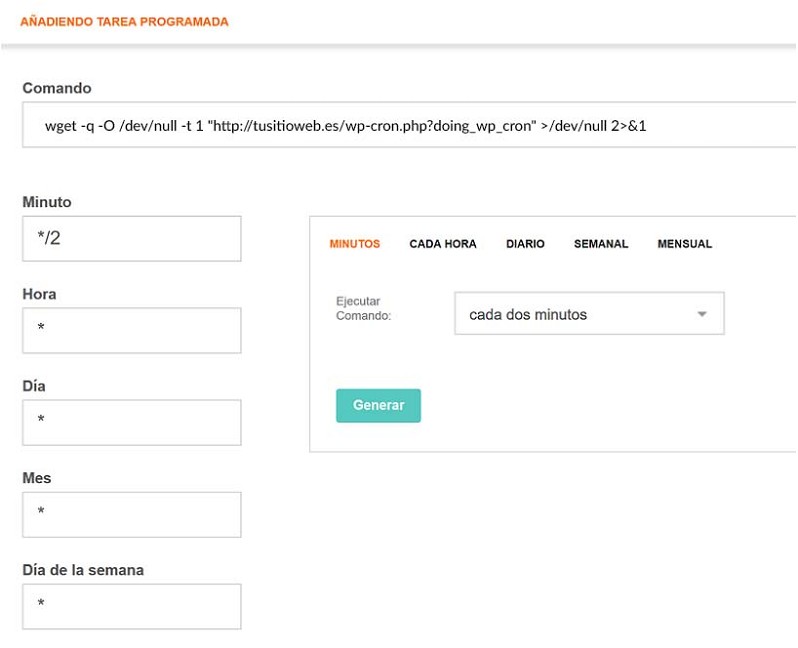
Una vez añadida, ya veremos esta tarea en la lista de tareas programadas de VestaCP y, cuando llegue el momento programado, se ejecutará.
Asimismo ya podremos modificarla, suspenderla o bien eliminarla al igual que podríamos hacerlo con el resto de tareas. Para ello, nos ponemos encima de la tarea y escogemos la opción que queramos.
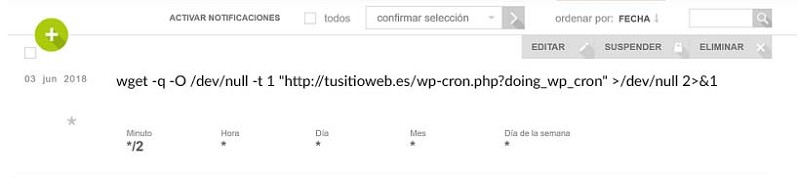
Configuración de direcciones IP en VestaCP
VestaCP, al igual que la mayoría de paneles de control de hosting, permite la configuración de direcciones IP para ser utilizadas con diferentes dominios, todo ajustable desde una interfaz gráfica.
Ya hemos visto en una parte anterior del manual cómo elegir qué dirección IP vamos a utilizar al crear un dominio, pero estas direcciones IP deben ser previamente añadidas al panel desde la sección IP.
En esta sección veremos una lista de todas las direcciones configuradas en el servidor y, al lado de cada una de ellas, información sobre el número de dominios a las que están asignadas, si son o no compartidas, en qué usuarios se usan…
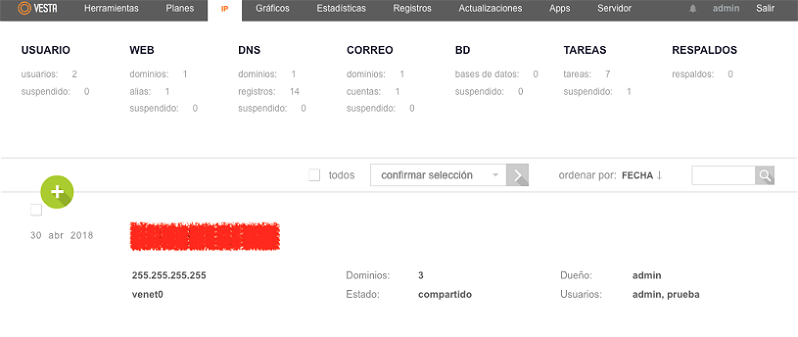
Si tenemos más de una IP contratada con nuestro proveedor de hosting, tenemos que añadirla al panel VestaCP para poder asignarla a un dominio. Para ello, tenemos que pulsar en la opción “añadir IP”.

Se abrirá un formulario como este, donde tendremos que rellenar algunos datos antes de poder añadir la IP.
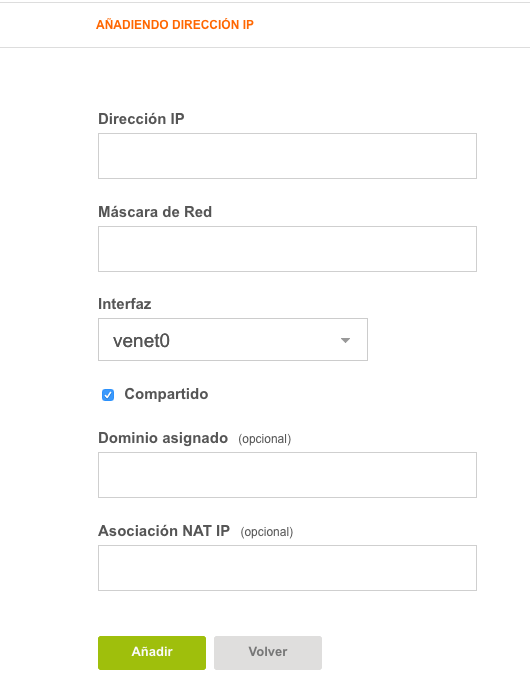
Los datos que tenemos que rellenar son:
- Dirección IP: La IP que queremos añadir.
- Máscara de Red: La máscara correspondiente a la IP en cuestión.
- Interfaz: Normalmente no tendremos más que una, por lo que dejaremos el valor por defecto que nos indique el panel y que puede ser diferente para cada caso.
- Compartido: Si queremos que la IP esté compartida por varios usuarios. Si queremos que sea exclusiva, tenemos que desmarcar la opción tal y como mostramos en la siguiente imagen, así como escoger el usuario para el que queremos que sea exclusiva.
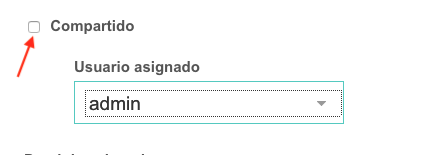
- Dominio asignado (opcional): Si queremos que se asigne a un dominio específico.
- Asociación NAT IP (opcional): Si queremos hacer una asociación NAT.
Gestionar certificados SSL en VestaCP
Con VestaCP podremos trabajar con 3 tipos diferentes de certificados SSL para nuestros dominios.
- Certificados gratuitos Let’s Encrypt.
- Certificado SSL de pago.
- Certificado autofirmado (que no está firmado por una entidad expedidora).
Lo primero que tenemos que hacer para instalar un certificado SSL en VestaCP es dirigirnos a la sección “web” del usuario que posee el dominio, situarnos encima del dominio correspondiente y seleccionar la opción “editar”.
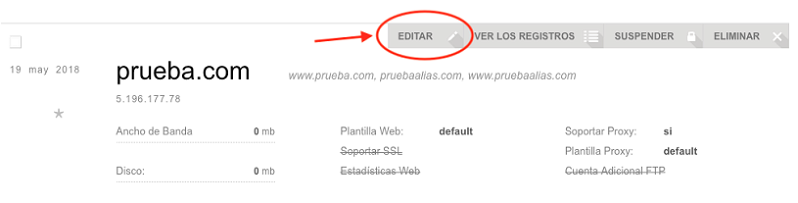
A continuación, tenemos que buscar y marcar la opción “Soportar SSL”, tal y como señalamos en la siguiente captura:
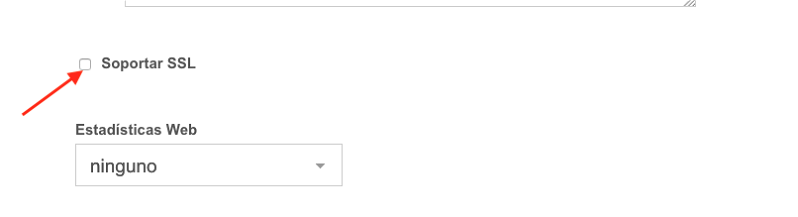
Esto nos desplegará las opciones correspondientes al soporte SSL del panel, desde donde podremos instalar los diferentes tipos de certificados en VestaCP.
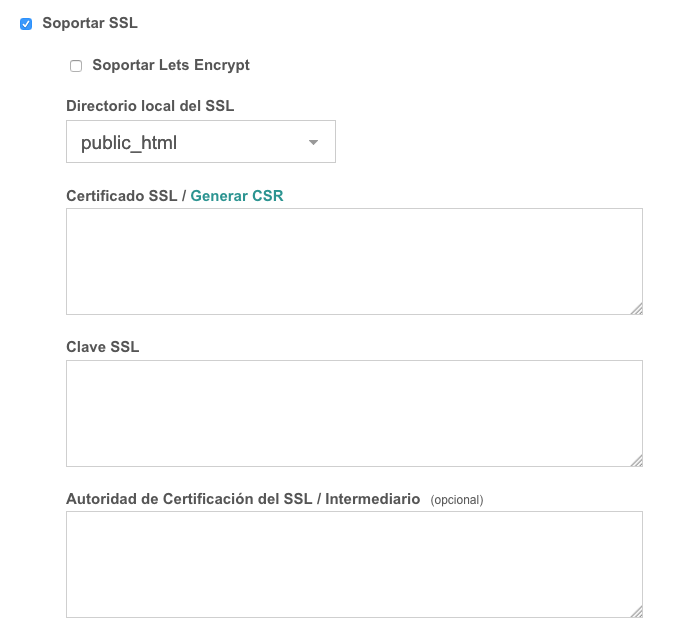
Dado que el proceso a partir de este punto es diferente según el tipo de certificado que queremos instalar, explicaremos uno a uno cómo se instalarían.
Instalar certificado Let’s Encrypt en VestaCP
Antes de poder activar el certificado gratuito de Let’s Encrypt, tenemos que asegurarnos de que el dominio ya está apuntando a nuestro servidor (es un requisito para poder generarlo).
Una vez tengamos el punto anterior comprobado, lo que único que tendremos que hacer para activar el certificado Let’s Encrypt para el dominio es marcar la opción “Soportar Let’s Encrypt”.
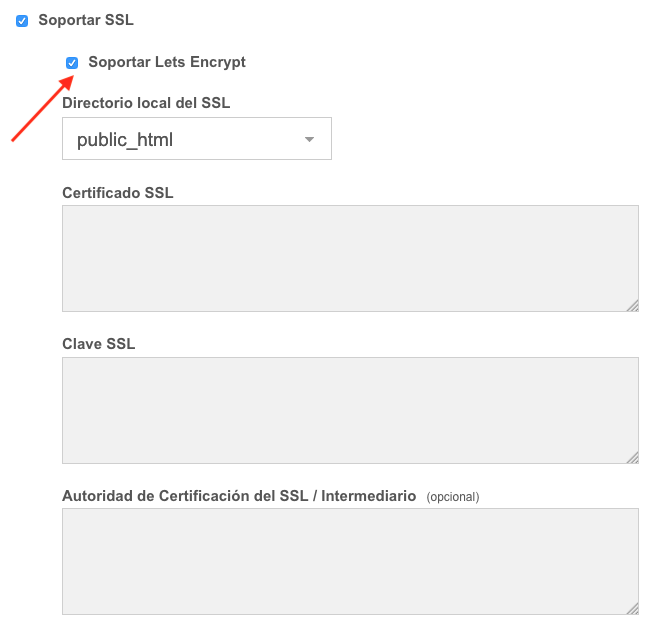
Tras marcar esta opción, automáticamente los campos correspondientes a certificado SSL, Clave SSL y Autoridad de Certificación que antes teníamos en blanco pasarán a ser grises. Solo nos quedaría hacer clic en “Guardar”, al final del formulario.
Si todo ha ido bien, ya tendremos activado el certificado Let’s Encrypt para el dominio seleccionado.
Let’s Encrypt tiene límite de errores por hora desde un servidor (5), límite de certificados generados para un dominio a la semana (20), límite de dominios por certificado (100) y límite de certificados duplicados (5) . Por lo tanto, debemos tener cuidado con intentar activarlo repetidas veces.
Instalar certificado autofirmado en VestaCP
Un certificado autofirmado es aquel que está emitido por el servidor, pero no está firmado por una autoridad reconocida. Por ello, no garantizará la identidad del servidor que lo tiene instalado.
Para poder instalar un certificado autofirmado en VestaCP, lo primero que tenemos que hacer es generarlo. Empezamos el proceso haciendo clic en el botón “Generar CSR” que señalamos en la siguiente imagen:
Esto nos abrirá otra ventana, que tendremos que cubrir con los datos que queremos para nuestro certificado.
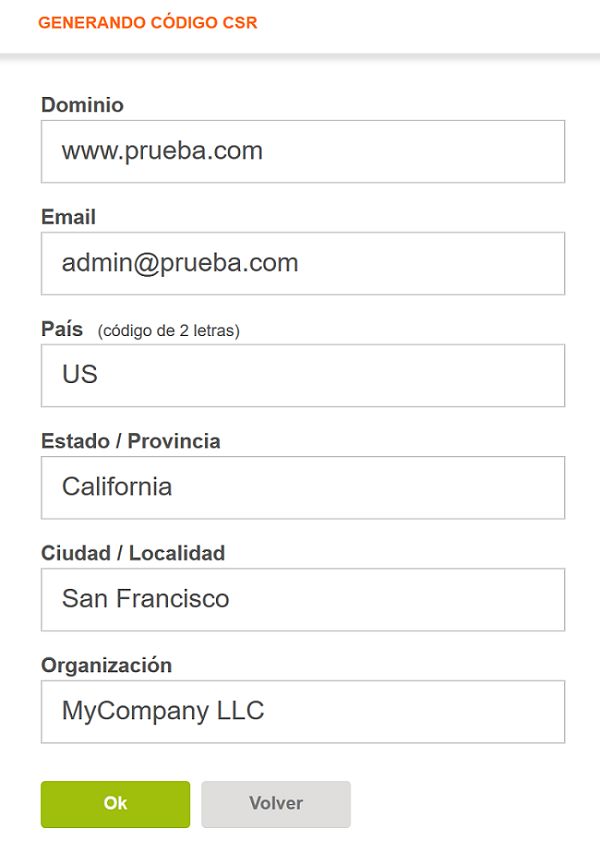
La sección dominio tiene que tener el dominio con www. De esta manera, será válido tanto para el dominio con www como para el dominio sin ellas.
Tras cubrirlo, hacemos clic en el botón “ok” y se nos generará el código correspondiente al certificado que queremos instalar, que tendrá un aspecto similar al de la siguiente imagen.
A mayores del código del certificado autofirmado y la clave, se generará el CSR: es el código de solicitud de firma de certificado que necesitaremos aportar junto con la clave si quisiéramos contratar un certificado de pago.
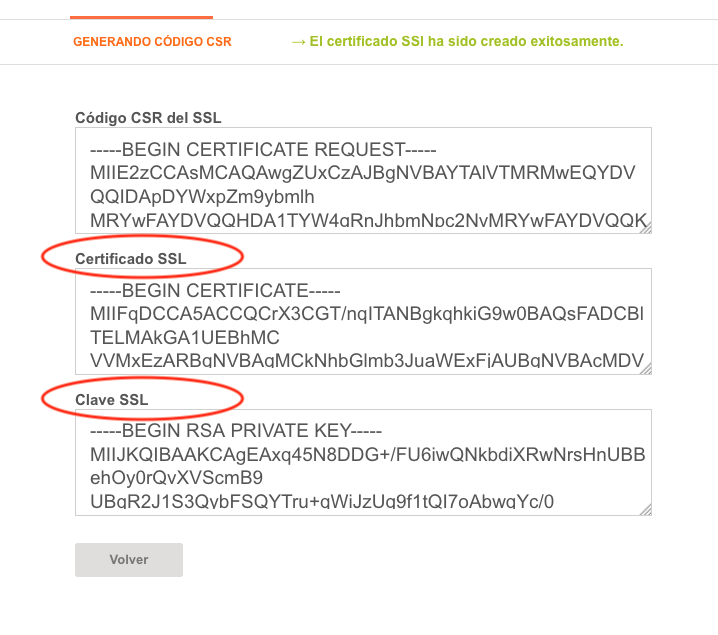
Los datos con los que nos tenemos que quedar son los correspondientes a los campos “Certificado SSL” y “Clave SSL”, que señalamos en la imagen anterior.
Con estos datos copiados (es importante asegurarnos de copiar todo ya que, si no, dará fallo en el siguiente paso), volvemos a la pantalla anterior y copiamos los datos en su correspondiente casilla.
Para finalizar la instalación, guardamos. Ya tendremos activo el certificado autofirmado en el dominio seleccionado.
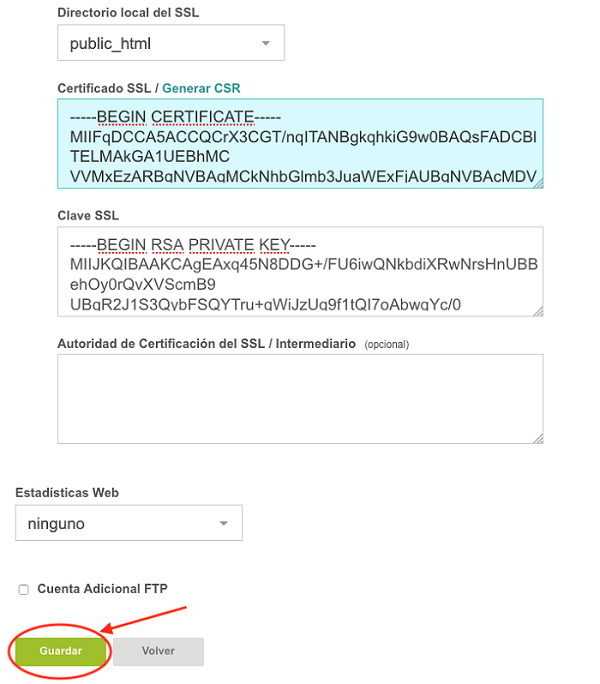
Instalar certificado de pago en VestaCP
En el caso de que queramos instalar un certificado de pago, tendremos que cubrir los 3 campos (Certificado SSL, Clave SSL y Autoridad de certificación) con los datos del dominio en cuestión.
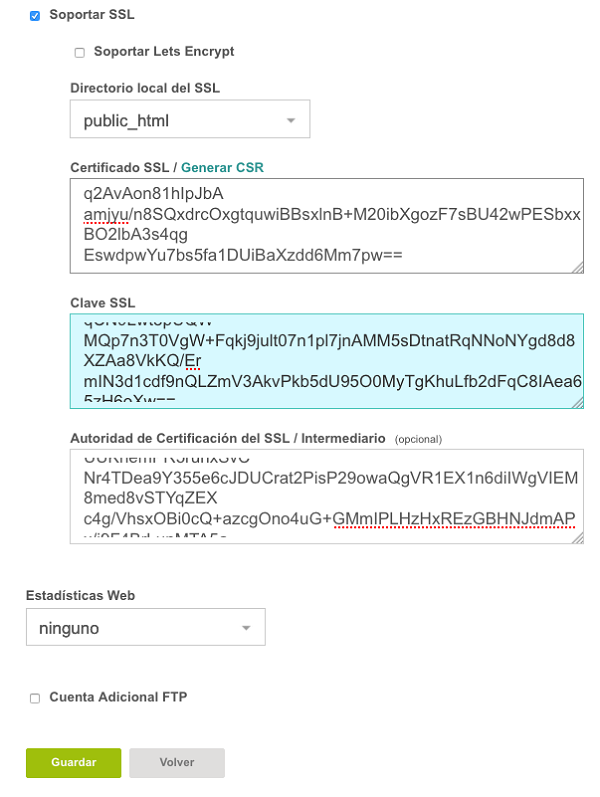
PhpMyAdmin en VestaCP
Para la gestión de bases de datos MySQL en el servidor interno, VestaCP (como la mayoría de los paneles de control) trae instalada y preconfigurada la aplicación phpMyAdmin.
Desde esta aplicación, podremos realizar todas las tareas que se realizan normalmente con un gestor de bases de datos.
Para acceder a phpMyadmin en VestaCP tenemos 3 opciones:
- Directamente poniendo la IP de nuestro servidor o alguno de los dominios que tengamos alojados en VestaCP seguido de /phpmyadmin. Sería, por ejemplo, , cambiando 1.1.1.1 por la IP correspondiente a tu servidor.
- Desde la sección “BD”: Accedemos a la sección BD del panel VestaCP y, una vez allí, hacemos clic en “PHPMYADMIN”, en la parte superior de la lista de las bases de datos del servidor:
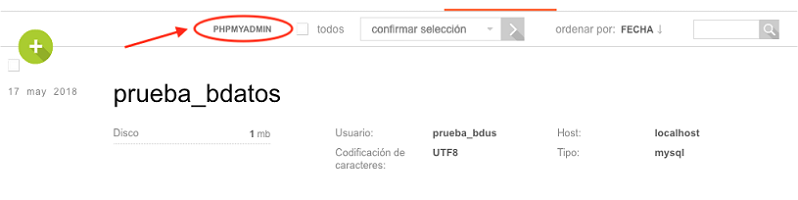
- Desde “Herramientas” (solo disponible en los VPS optimizados de Raiola Networks): Para acceder desde aquí, lo primero que tenemos que hacer es localizar esta opción en la parte superior de la pantalla y hacer clic en ella.
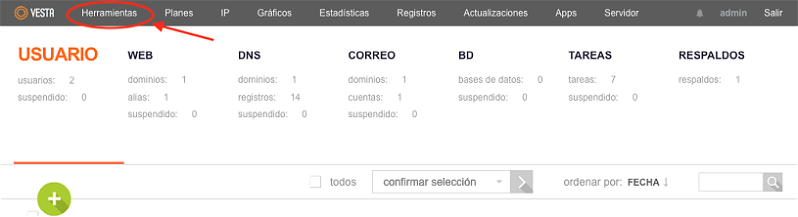
Tras hacer esto, se nos desplegará un nuevo menú con varias opciones. Escogemos la correspondiente a phpMyadmin.
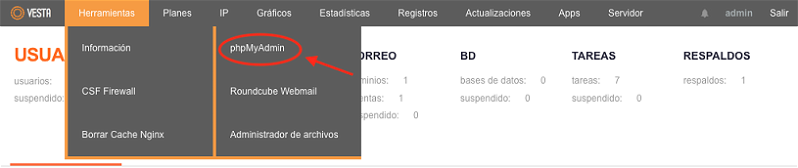
Entremos con la opción que entremos, llegaremos a la siguiente pantalla. La captura muestra la plantilla que tenemos actualmente en nuestros VPS optimizados, pero el funcionamiento y las opciones serían las mismas independientemente de la plantilla usada.
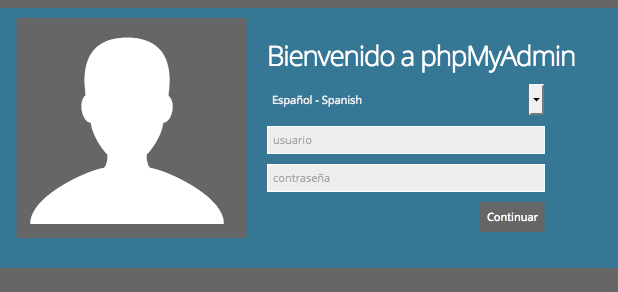
En esta pantalla tendremos que poner el nombre de usuario de base de datos a la que queramos acceder, así como la contraseña.
Para este ejemplo, vamos a acceder con el usuario prueba_bdus (que hemos creado anteriormente). Cubrimos los datos correspondientes y pulsamos el botón “Continuar”.
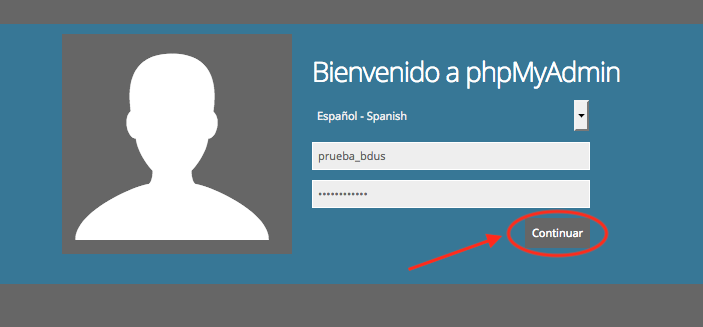
Ya estaremos dentro de phpMyadmin, tal como vemos en la siguiente imagen.
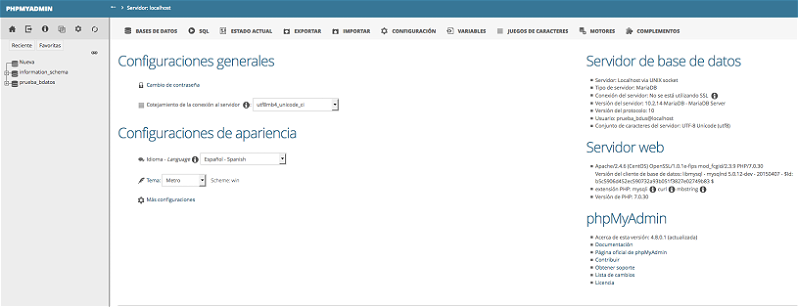
Desde aquí ya podremos trabajar con nuestras bases de datos. Las bases de datos disponibles para el usuario con el que accedimos las veremos a la izquierda de la pantalla y podremos seleccionar la que necesitemos.
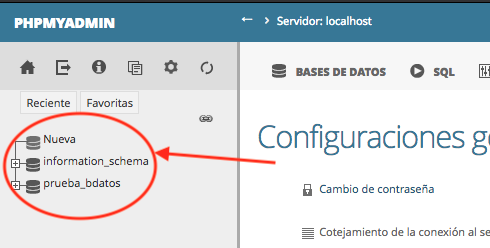
Subir una base de datos
Vamos a explicar cómo se sube una base de datos a phpMyadmin, que es un procedimiento común si queremos importar bases de datos que tuviéramos en otro servidor.
Vamos a subirla, en este ejemplo, a nuestra base de datos llamada prueba_bdatos. Por ello, la seleccionaremos en la columna de la izquierda de phpMyadmin que señalamos en la anterior imagen.
Esto nos llevará a otra pantalla, donde encontraremos las opciones disponibles en phpMyadmin para trabajar con la base de datos seleccionada.
Para importar una base de datos, vamos a escoger la opción “Importar”.
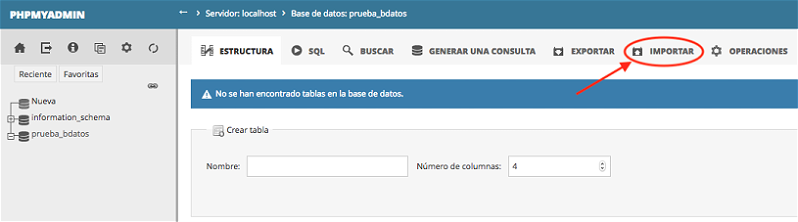
A continuación, tendremos que buscar la base de datos que queramos subir haciendo clic en Examinar y buscándola en la carpeta en la que esté guardada en nuestro ordenador.
A la derecha de la opción que señalamos en la imagen, nos indica también el tamaño máximo que puede tener la base de datos para subirla mediante phpMyadmin. Este valor dependerá de la configuración y los recursos de tu servidor.
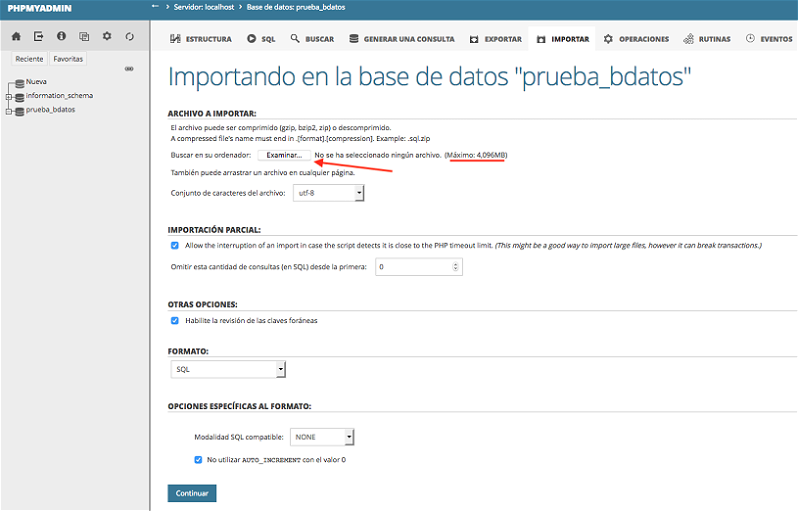
Una vez hayamos terminado, si no ha habido ningún error, ya tendremos subida la base de datos a nuestro VestaCP.
Añadir nuevos usuarios FTP en VestaCP
En ocasiones, nos vemos en la necesidad de disponer de uno o varios usuarios FTP que solo tengan acceso a un dominio de un usuario o a una ruta concreta dentro de ese dominio.
Tal y como comentamos anteriormente en esta guía, este usuario lo podemos crear al añadir el dominio a VestaCP o posteriormente, como vamos a explicar ahora.
Vamos a la sección Web, nos situamos encima del dominio para el que estamos creando el usuario FTP y seleccionamos la opción “Editar”.
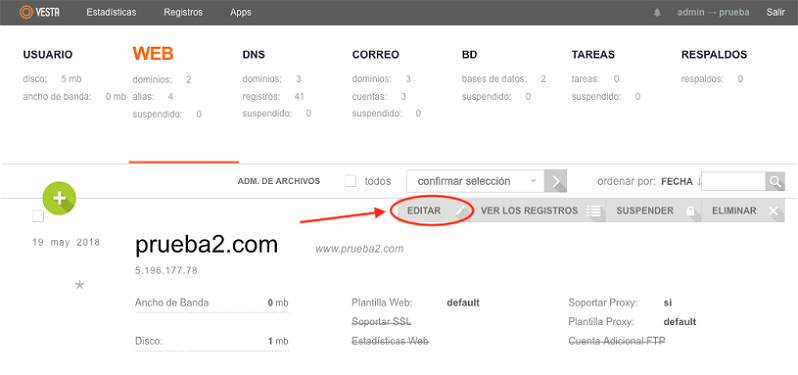
Buscamos la opción “Cuenta Adicional FTP” y la marcamos.

Se abren nuevos campos que tendremos que rellenar para crear la cuenta FTP:
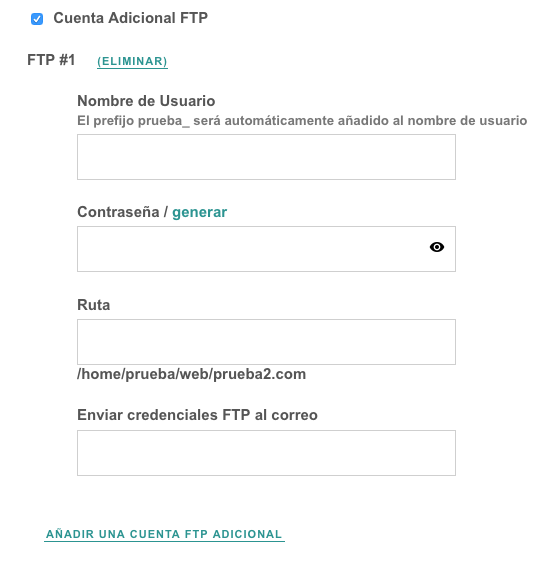
- Nombre de Usuario: Nombre que le queremos dar al usuario. Es importante tener en cuenta que al nombre que le pongamos nosotros, VestaCP le añadirá como prefijo el nombre de usuario que posee el dominio, como podemos ver en la siguiente imagen.
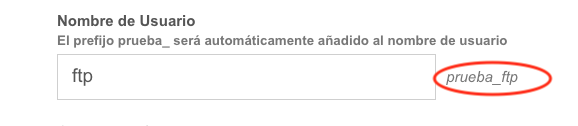
- Contraseña: La contraseña que queramos ponerle.
- Ruta: Por defecto, nos da acceso a la carpeta del dominio dentro de la que encontramos varias carpetas entre las que está public_html, donde se almacenan los archivos de la web. Si solo queremos dar acceso a este usuario a los archivos de la web, tendremos que escribir en este campo public_html.
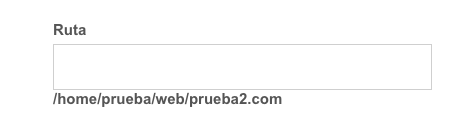
- Enviar credenciales FTP al correo: Si queremos que los datos de la nueva cuenta se envíen a alguna cuenta de correo.
Una vez listo, guardamos y ya nos aparecerá en la lista. Una vez creada, como vemos en la captura siguiente, podremos modificar la contraseña y la ruta pero no será posible modificar el nombre.
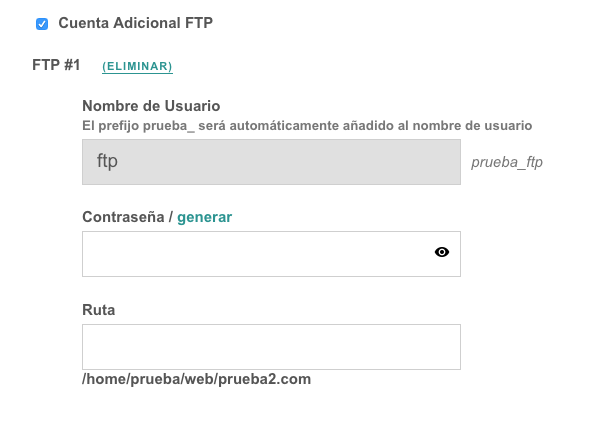
Podremos crear tantas cuentas FTP para un dominio como necesitemos, pero es importante recordar que cada usuario de VestaCP cuenta por defecto con un acceso FTP para todos los dominios que controla.
Administrador de archivos en VestaCP
VestaCP cuenta con la posibilidad de instalar un administrador de archivos para facilitarnos la gestión de nuestros ficheros. En esta sección vamos a explicar como se activaría aunque es importante destacar que activar esta funcionalidad tiene un coste de licencia.
Lo primero que tenemos que hacer es acceder a la pestaña servidor que señalamos en la siguiente imagen. Esta pestaña solo estará visible si accedemos con el usuario admin.
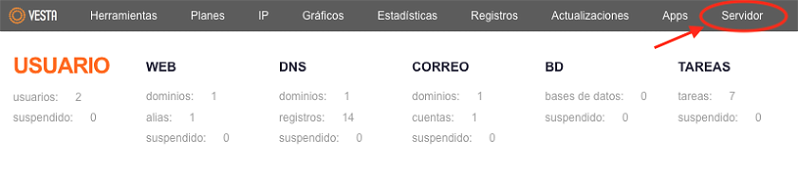
En la siguiente pantalla tendremos que hacer clic en la rueda que veremos en la parte superior de la pantalla y que marcamos con la flecha.

Llegaremos a la pantalla “configurar servidor”, en la que podemos configurar varios aspectos del servidor. La parte que nos interesa está al final de la lista y se llama “Plugins de Vesta Control Panel”.
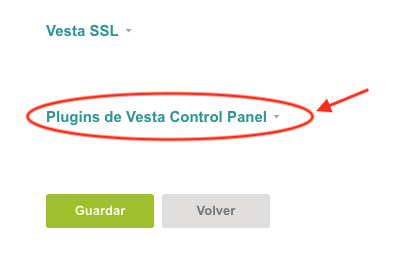
Hacemos clic en la opción mencionada y nos desplegará las opciones disponibles entre las que encontraremos la del administrador de archivos.
Para activar el administrador de archivos, tenemos que hacer clic en el campo “Adm. de Archivos” y seleccionar “si”.
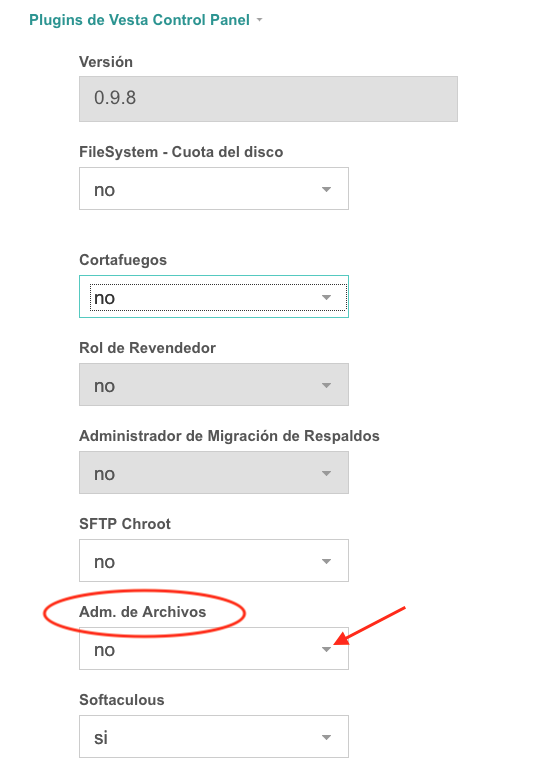
A continuación, nos aparecerán tal como podemos ver en la siguiente captura un recuadro vacío donde tendremos que añadir la licencia y dos botones verdes que nos permitirán adquirir la licencia necesaria. Nos da dos opciones:
- Licencia de 3$/mes
- Licencia de por vida 50$
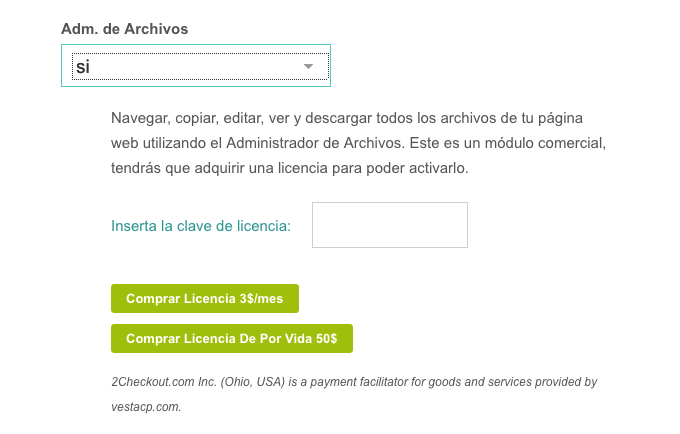
Una vez adquiramos la licencia, nos facilitarán un código que tenemos que introducir en el cuadro “clave de licencia” y, posteriormente, guardar. Ya tendremos instalado el administrador en nuestro VestaCP.
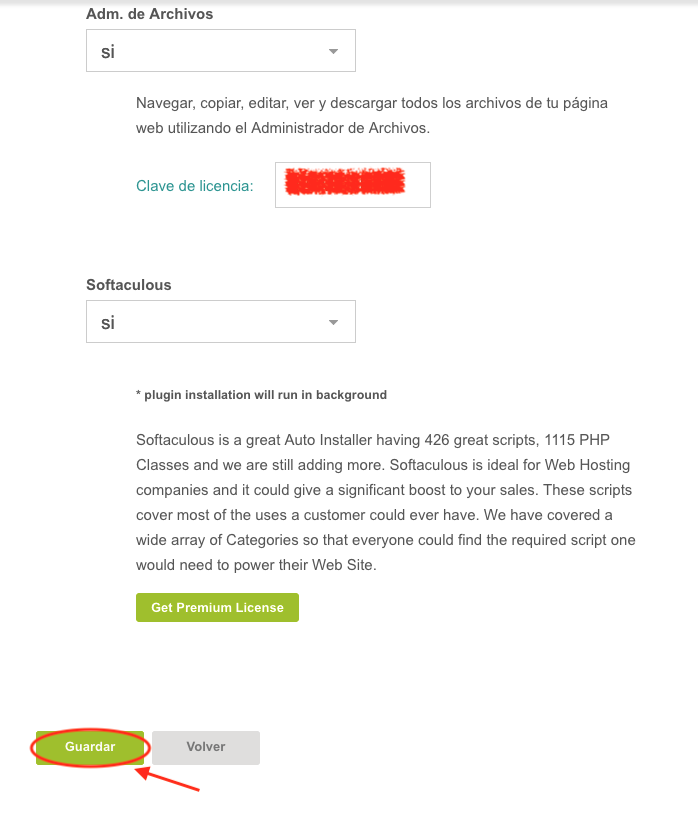
La nueva opción con el nombre de “Adm de Archivos” nos aparecerá en la parte superior de la pantalla tanto en admin como en los usuarios que tengamos creados.

Al acceder ya nos llevará al administrador de archivos y nos situará en la carpeta correspondiente al usuario con el que estemos accediendo.
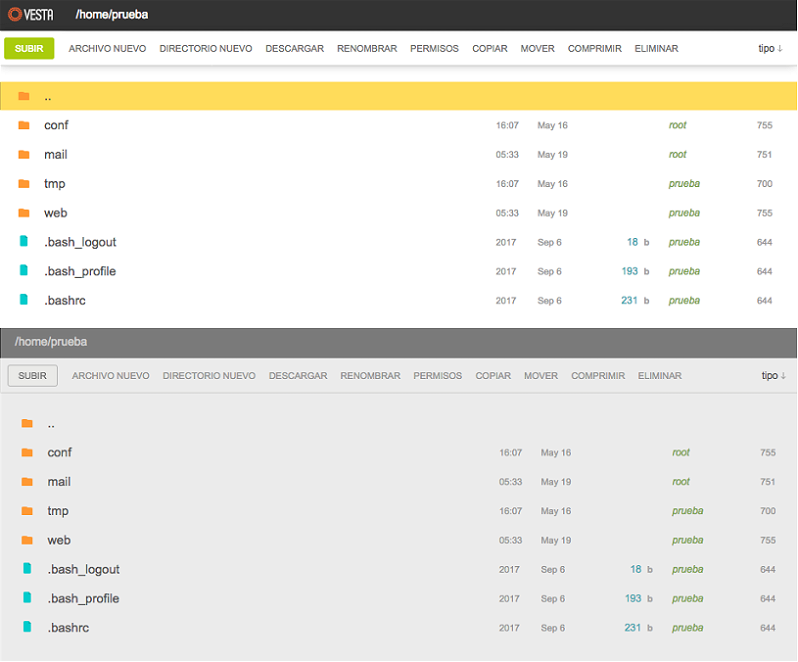
Administrador de Archivos para VestaCP de Raiola Networks
Si tienes un VPS optimizado de Raiola Networks dispondrás de un administrador de archivos sin necesidad de tener que activarlo o pagar más.
Para acceder a él, tendremos que desplegar la opción Herramientas y entrar en la sección “Administrador de Archivos” tal como puedes ver en la imagen siguiente.
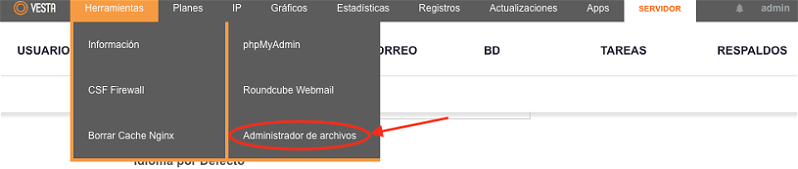
Se nos abrirá una pantalla de login donde tenemos que poner el nombre de usuario con el que queremos acceder y su contraseña.

Tras aceptar, ya estaremos dentro del administrador y podremos empezar a trabajar con nuestros archivos, subir nuevos, comprimirlos, descargarlos…
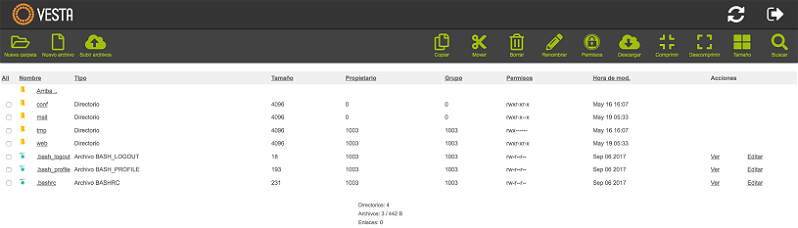
Copias de seguridad en VestaCP
Una de las ventajas del panel VestaCP es que nos permite generar copias de seguridad de manera sencilla desde el propio panel.
Tenemos que tener en cuenta que las copias de seguridad ocupan espacio por lo que debemos asegurarnos de tener suficiente espacio disponible antes de crearlas.
Para crear una copia de seguridad desde el panel VestaCP lo primero que tenemos que hacer es acceder con el usuario del que queramos hacer la copia y entrar en la sección “Respaldos”.

En la siguiente ventana tendremos que decidir si queremos hacer una copia completa de todo el usuario o bien queremos excluir partes y por lo tanto solo hacer una copia parcial del contenido del usuario.
Si lo que queremos es hacer una copia completa del usuario hacemos clic en el botón verde que señalamos en la siguiente imagen.
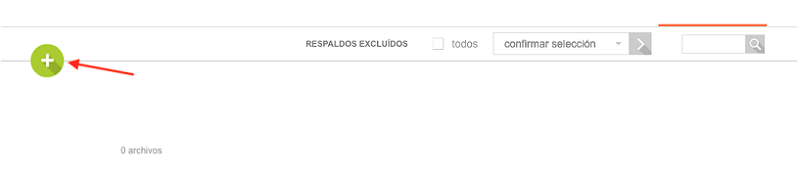
A continuación nos indicará que la copia fue lanzada y que nos avisará por correo una vez finalice.
El correo al que llegará la notificación es el que tenga configurado el usuario.
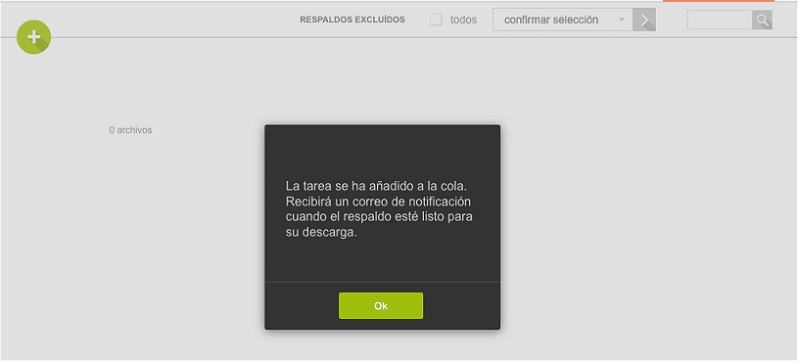
Una vez finalice si volvemos a esta sección de respaldos ya tendremos la copia lista y podremos trabajar con ella en caso de que lo necesitemos.

En caso de que queramos hacer una copia parcial tendremos que acceder antes de lanzar la copia a la opción “Respaldos excluidos”.
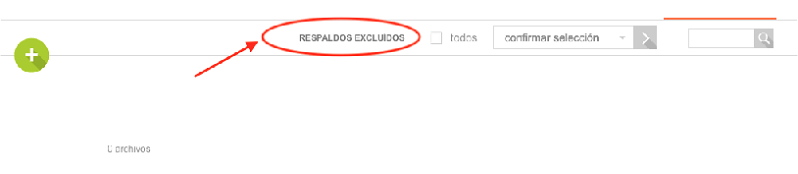
En la siguiente pantalla hacemos clic en el botón con el dibujo del engranaje situado en la parte superior izquierda.
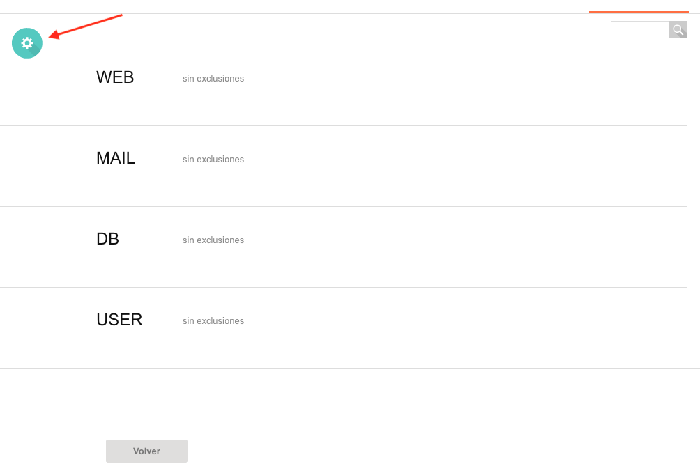
Tras acceder nos aparecerá un formulario donde nos indica las partes que podríamos excluir y cuál tiene que ser el formato a la hora de cubrirlo para hacer las exclusiones.

Una vez tengamos listas las exclusiones que queremos guardamos y lanzamos la copia como explicamos anteriormente.
Gestionar respaldos en VestaCP
Una vez tengamos al menos una copia creada en VestaCP si nos situamos encima de ella podemos ver las opciones que nos facilita para gestionarlas desde el propio panel.
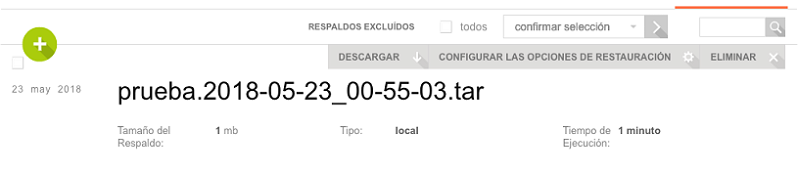
- Descargar: Nos permite descargar la copia si queremos guardarla en local.
- Configurar las opciones de restauración: Al igual que ocurre con la creación de copias de seguridad, a la hora de restaurar también podemos escoger si queremos restaurar toda la copia o solo alguna parte. Si queremos restaurar todo pulsamos el botón verde que vemos arriba a la izquierda de la pantalla.
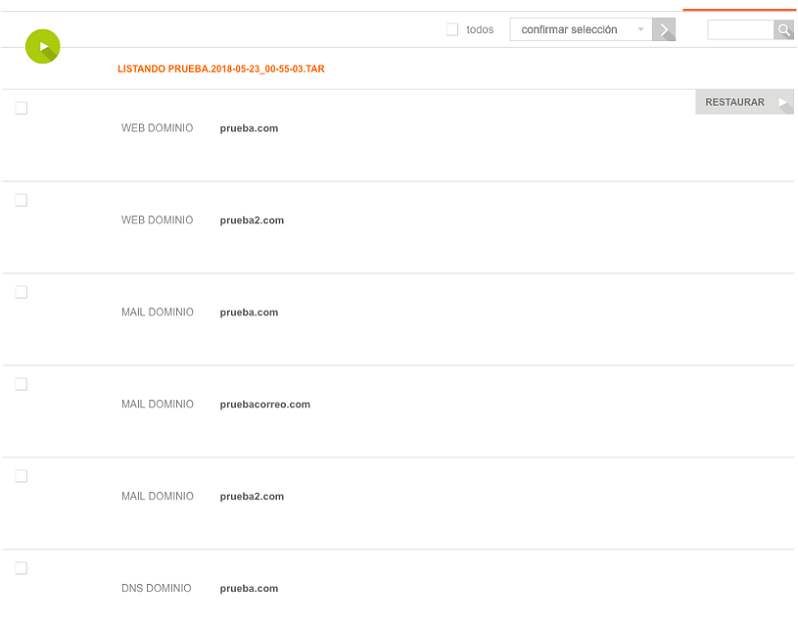
Si por el contrario queremos restaurar una parte o partes solamente nos situamos encima de ella y hacemos clic en “restaurar”.

- Eliminar: Esta opción nos permite eliminar la copia de seguridad.
Automatizar las copias de seguridad en VestaCP
En caso de que lo necesitemos podemos configurar nuestro panel para que genere copias de seguridad de manera automática.
La automatización de las copias de seguridad se hace activando un cron de VestaCP por lo que accedemos como el usuario admin y vamos a la sección “Tareas”.
Una vez allí veremos una tarea en gris si no la hemos activado todavía que es
sudo /usr/local/vesta/bin/v-backup-users
Para activarla nos ponemos encima de ella y hacemos clic en “habilitar”.
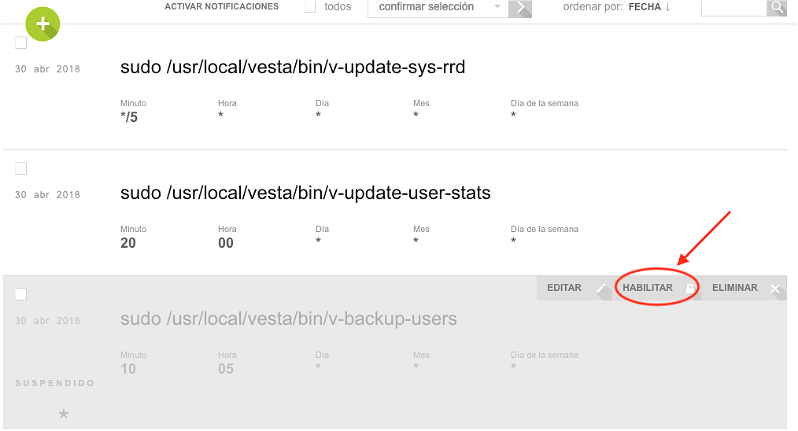
Nos pedirá confirmación antes de habilitarla.
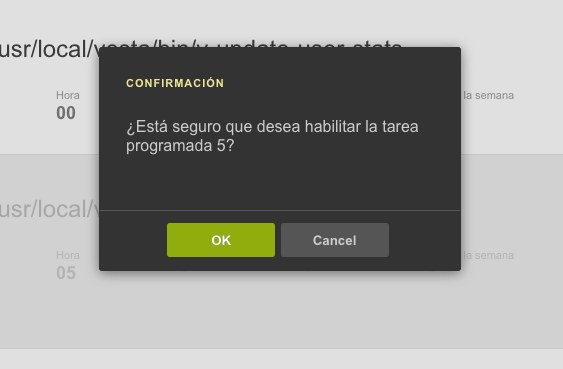
Aceptamos y ya tendremos activadas las copias de seguridad para todos los usuarios que tengamos en VestaCP.
El número de copias que se guardarán será las que tengamos configuradas en el plan de cada uno de los usuarios que por defecto serán 3 salvo que indicáramos lo contrario.
Webmail Roundcube en VestaCP
VestaCP incluye Roundcube como Webmail para gestionar y visualizar el correo electrónico de forma simple desde el navegador web.
Existe una única instalación de Roundcube para todo el servidor web, que permite acceder independientemente a cada correo.
Tenemos tres formas de acceder al webmail en VestaCP.
- Acceder directamente: podemos acceder directamente poniendo en nuestro navegador la IP de nuestro navegador o uno de los dominios que tengamos apuntando al servidor seguido de /webmail. Si nuestra IP fuera por ejemplo 1.1.1.1 la dirección que tendríamos que usar es la siguiente:
- Acceder desde la sección correo: Accedemos a la sección correo y hacemos clic en la opción “Abrir webmail”.
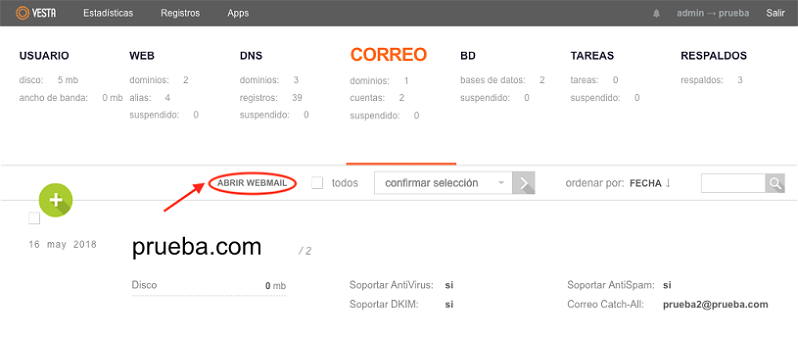
- Acceder desde la sección herramientas (solo disponible en VPS optimizados de Raiola Networks): Si tienes uno de nuestros VPS optimizados accede a la sección herramientas y escoge la opción “Roundcube Webmail”.
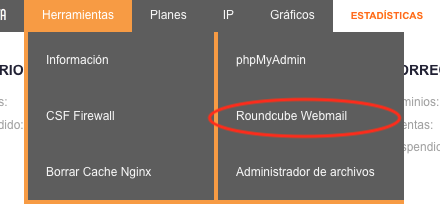
Independientemente del método que usemos para acceder llegaremos a la siguiente pantalla en donde tendremos que introducir el correo y la contraseña que que queramos consultar y hacemos clic en “Iniciar sesión”.
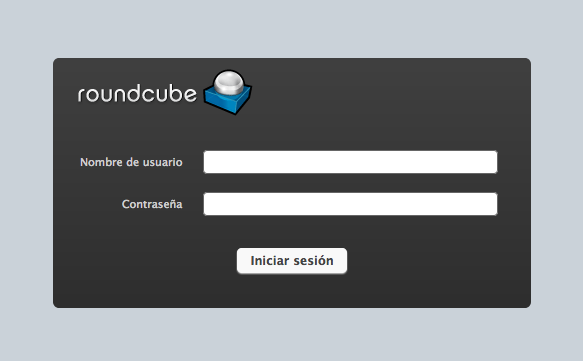
Actualizaciones en VestaCP
Como la mayor parte de los paneles VestaCP saca actualizaciones cada cierto tiempo que arreglan problemas descubiertos, añaden nuevas funcionalidades… y que podemos revisar desde nuestro panel.
Para ver si tenemos nuestros servicios actualizados y actualizarlos en caso de que sea necesario tenemos que ir a la sección “Actualizaciones”.

En la siguiente pantalla nos aparecerán los servicios susceptibles de ser actualizados. VestaCP actualmente actualiza cinco módulos por separado:
- Vesta: Núcleo de VestaCP.
- Vesta-php: El intérprete de php que usa el panel de VestaCP.
- Vesta-Nginx: Servidor web Nginx del panel VestaCP.
- Vesta-ioncube: Codificador php para Softaculous.
- Vesta-softaculous: Instalador de aplicaciones.
De forma predeterminada VestaCP se actualiza automáticamente mediante una tarea de CRON que permite comprobar la existencia de nuevas actualizaciones y posteriormente instalarlas en nuestro servidor.
A continuación vamos a seguir un ejemplo en el que tendríamos desactivada la tarea para ver cómo se procedería con las actualizaciones de manera automática.
En la siguiente pantalla podemos ver como tenemos todos los componentes desactualizados y por ello nos aparecen en rojo.
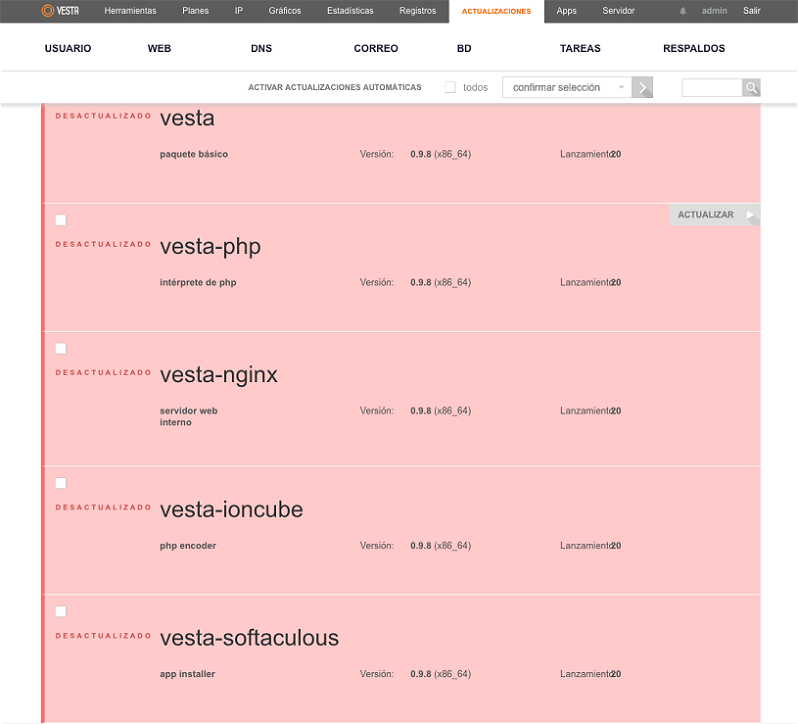
Para lanzar la actualización de uno nos ponemos encima de él y pulsamos en el botón “actualizar”.

Si preferimos no tener que preocuparnos de esto podemos activar las actualizaciones automáticas desde esta misma sección con la opción “Activar actualizaciones automáticas”.
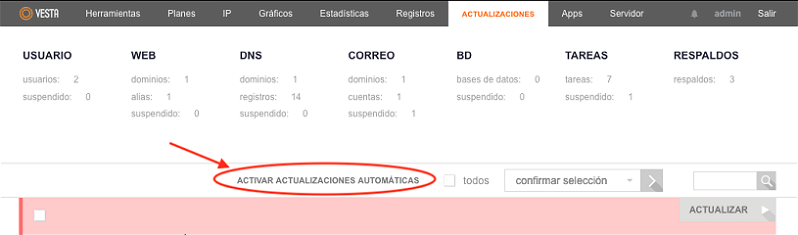
Tras pulsar en esta opción nos informará de que las actualizaciones fueron correctamente activadas.

Comprobación de los servicios activos en VestaCP
En VestaCP podremos obtener datos acerca de los servicios y componentes activos en el servidor desde el propio panel sin necesidad de realizar un TOP y filtrar los datos obtenidos.
Para revisarlos vamos a ir a la sección “Servidor” que encontraremos en la parte superior derecha del menú accediendo como admin.
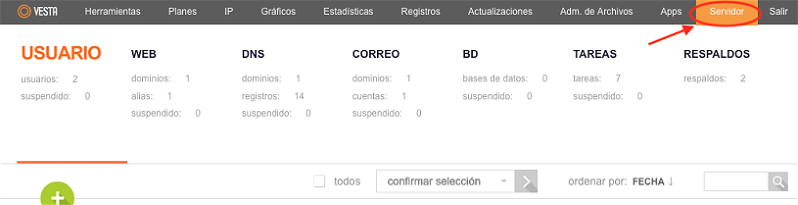
En esta sección además de mostrarse el nombre de los servicios y si están funcionando o no, también podremos ver el tiempo que llevan levantados (uptime), el consumo de CPU y el consumo de memoria RAM.
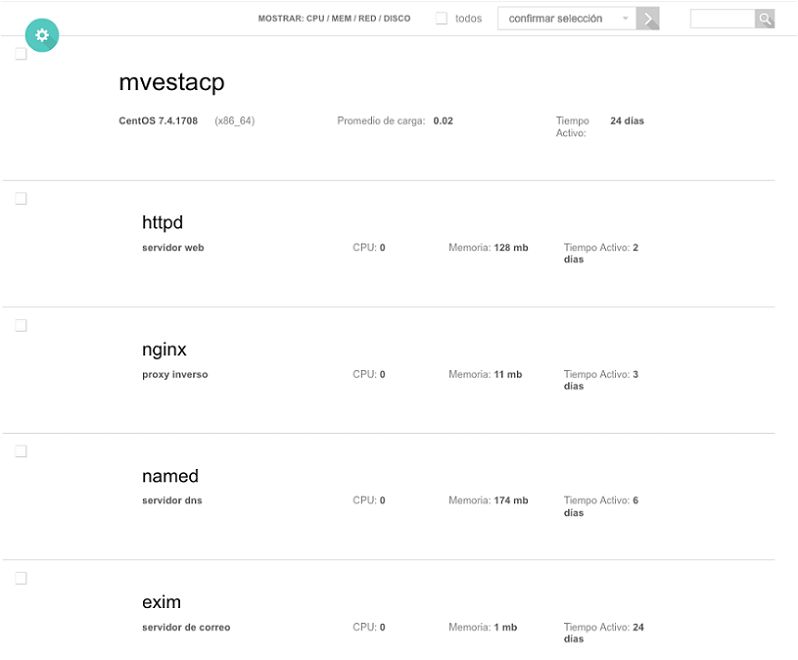
Si nos situamos encima de uno de ellos nos aparecerán las opciones que tenemos disponibles para gestionarlos.

- Configurar: Nos permite configurar desde el propio panel el archivo de configuración del servicio. A menos que seamos un usuario experimentado no se recomienda realizar modificaciones en estos servicios ya que podrían causar un mal funcionamiento del mismo.
- Detener: Para el servicio.
- Reiniciar: Reinicia el servicio.
En caso de que tengamos un servicio parado este se mostrará en gris como podemos ver en la siguiente captura.
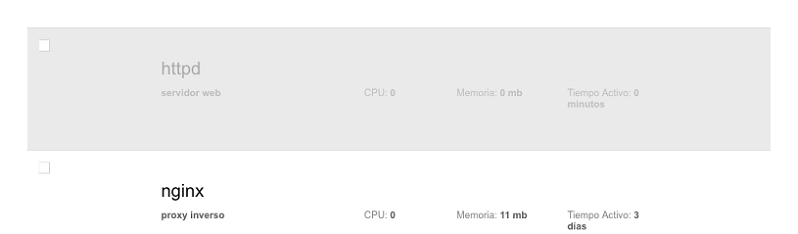
Para reiniciarlo simplemente nos ponemos encima de él y pulsamos la opción “Reiniciar”. Si no hay ningún problema este se reiniciará.
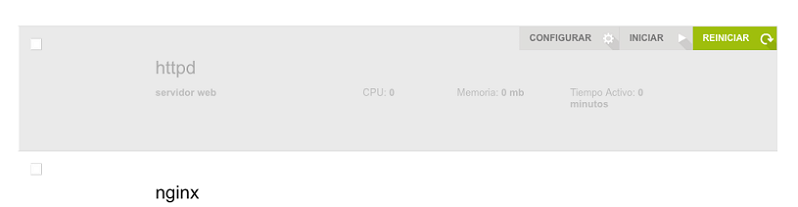
Podemos saber si un servicio se acaba de reiniciar fijándonos en el “Tiempo Activo” que nos marca al lado de cada servicio.

Información del estado del servidor en VestaCP
En esta misma sección encontraremos también una herramienta muy útil que nos permite conocer el uso de CPU, memoria, espacio en disco… de nuestro servidor.
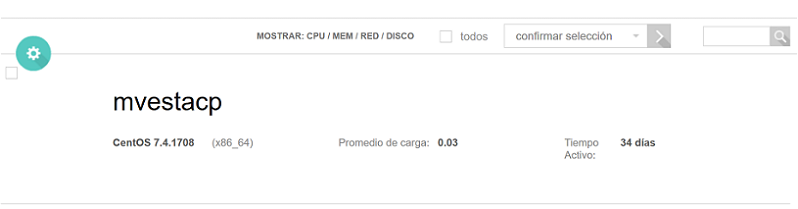
Si hacemos clic en esta opción nos llevará a otra página en la que podemos ver el uso de CPU de nuestro servidor en ese momento.
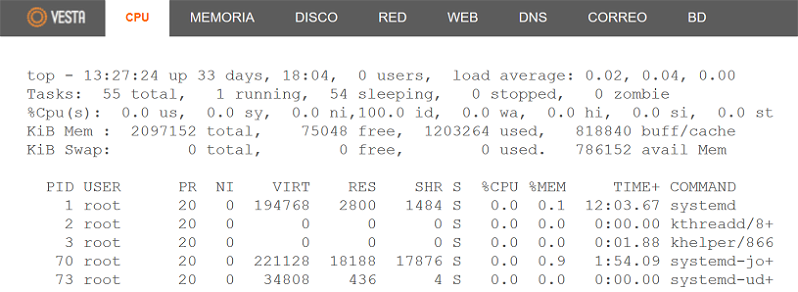
Si navegamos por el menú superior podremos ir viendo los datos correspondientes a uso de memoria, de disco, de red y de los servicios de web, DNS, correo y bases de datos.
Gráficos de uso de servicios en VestaCP
Otro de los puntos fuertes de VestaCP es que lleva integrado un sistema de gráficas basado en MTRG que permite obtener datos estadísticos sobre el uso de los servicios desde el panel de control y sin instalar nada.
Los datos que nos facilitas esta sección son bastante precisos y por lo tanto son una buena forma de revisar el estado de nuestro servidor.
Podemos acceder a la pantalla de gráficos pulsando sobre la opción “Gráficos” del panel VestaCP. Esta sección sólo está disponible para el usuario admin.

Como podemos ver en la siguiente imagen los gráficos aportan bastante información. Los datos que nos muestra en los diferentes gráficos son:
- Número de procesos y carga de la CPU.
- Memoria RAM utilizada y memoria RAM libre.
- Ancho de banda utilizada en las diferentes interfaces del servidor.
- Número de peticiones realizadas a apache.
- Número de peticiones realizadas a Nginx.
- Tamaño de la cola de correos en Exim.
- Número de consultas realizadas a MySQL.
- Número de operaciones realizadas mediante FTP.
- Número de peticiones realizadas por SSH.
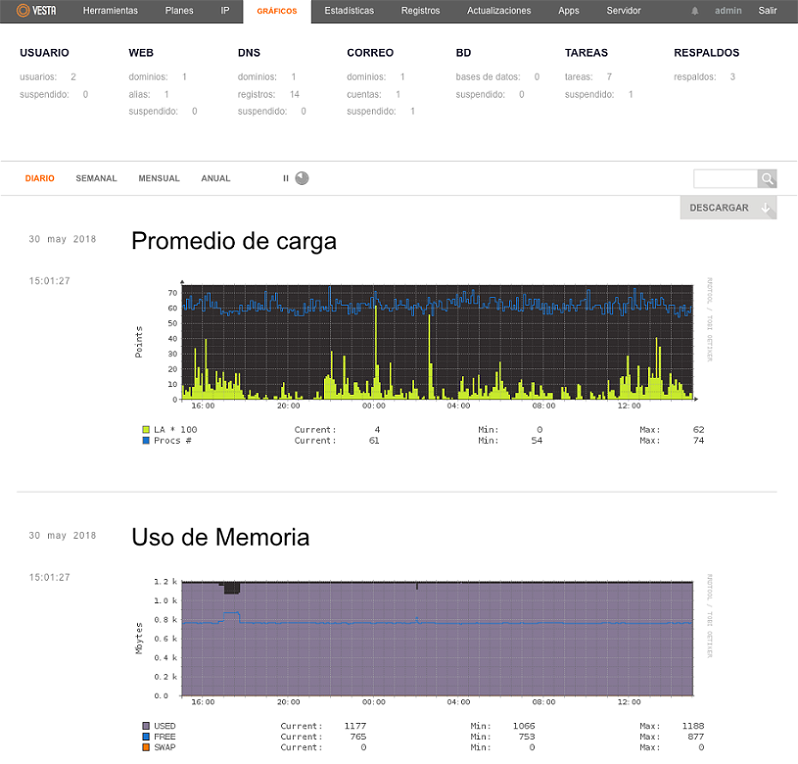
Así mismo los gráficos pueden mostrar la información diaria, semanal, mensual o anual. Para ello seleccionamos la opción que nos interese en la parte superior izquierda de la pantalla.

Estadísticas mensuales de VestaCP
VestaCP ofrece la posibilidad de consultar las estadísticas mensuales de tráfico y almacenamiento de datos del servidor web.
Estos datos son importantes para evaluar el crecimiento de uno o varios sitios web y el espacio utilizado por cada uno de los servicios instalados en el servidor.
Para acceder a ellas vamos a la sección “Estadísticas” .
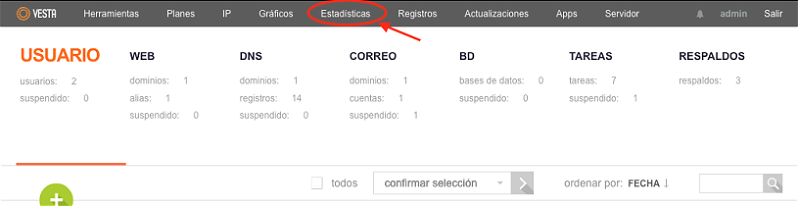
Como puedes ver en la siguiente imagen también nos permite ver el número de sitios webs que tenemos, cuantas bases de datos, cuantas cuentas de correo…
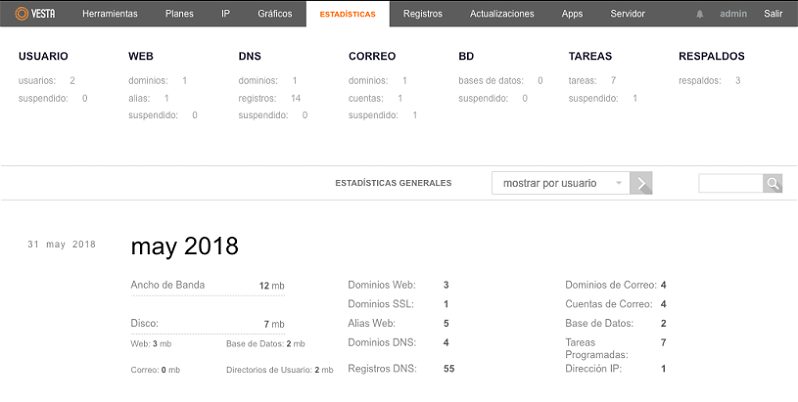
Por defecto nos mostrará los datos totales pero podemos acotar por usuario si desplegamos el campo “Mostrar por usuario”.
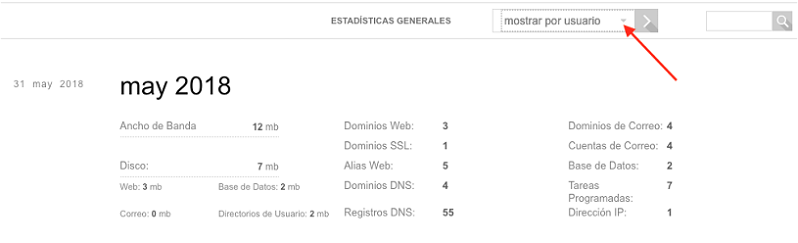
Al desplegarse nos mostrará el nombre de todos los usuarios creados actualmente en nuestro panel VestaCP.

Una vez seleccionemos el que queramos consultar pulsamos en el botón gris a la derecha del nombre y ya podremos ver sólo los datos de ese usuario.
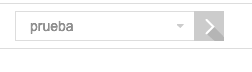
Registro o LOG de VestaCP
Otro de los puntos fuertes de VestaCP es que lleva un sistema de logs o registros de acciones en la interfaz del panel de control.
Debemos tener en cuenta que esta función no es equiparable a los registros de errores de los servicios instalados en el servidor, ya que no muestra errores y solo muestra acciones realizadas sobre el servidor de VestaCP.
Para ver este log tenemos que entrar en la pestaña “Registro” del panel VestaCP.

Una vez dentro podemos ver una lista con los cambios que se realizaron en el panel VestaCP.

Rutas de archivos de configuración y logs en VestaCP
A mayores de las ventajas que ofrece este panel desde su interfaz también tenemos la posibilidad de acceder mediante ssh o ftp para revisar los ficheros de configuración o los logs de los diferentes servicios.
En la página web de los desarrolladores de VestaCP disponemos de una lista completa de las rutas que podemos consultar en caso de ser necesario.
- Rutas y logs en CentOS: RutasCentos
- Rutas y logs en Debian y Ubuntu: RutasDebianyUbuntu
Logs de accesos y de errores de Apache en VestaCP
VestaCP nos permite consultar estos dos logs desde la interfaz sin necesidad de tener que acceder mediante SSH a consultarlo.
Para ello tenemos que ir a la sección web del usuario que tenga el dominio para el que queremos hacer la consulta de los logs.
A continuación nos situamos encima del dominio y pulsamos la opción “Ver los registros”.
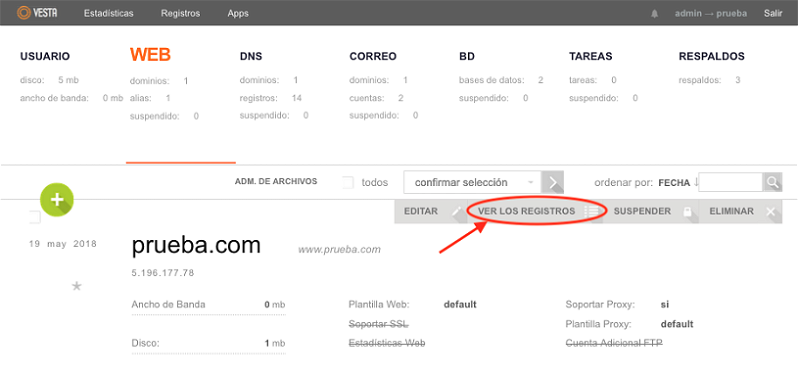
Lo primero que nos mostrará serán los logs de acceso o Access logs que tendrán un aspecto similar al de la siguiente imagen.

En esta sección si nos fijamos en las opciones de la barra superior podremos consultar los logs de errores o ErrorLog así como descargarnos ambos logs para consultarlos en nuestro ordenador.

Firewall en VestaCP
El panel dispone de un firewall lo que ayuda a protegerlo de accesos indeseados.
Para ver las reglas que tiene creadas así como crear otras tenemos que acceder al panel VestaCP con el usuario admin e ir a la pestaña “cortafuegos”.
![]()
Esto nos llevará a una pantalla que será similar a la que mostramos en la siguiente captura donde veremos una lista con las reglas que actualmente tenemos activas en el cortafuegos.
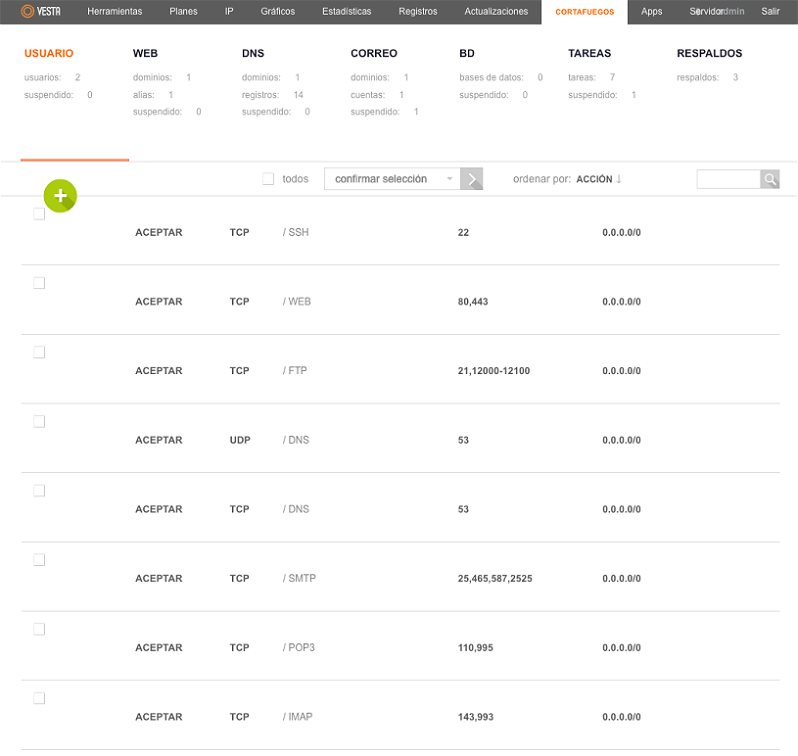
Si queremos añadir una regla nueva hacemos clic en el botón verde +.
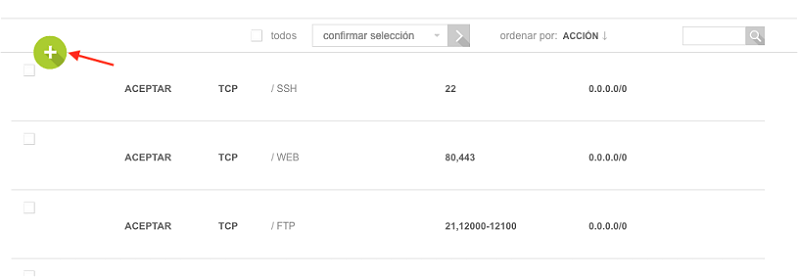
En el formulario que nos abre cubrimos los datos correspondientes a la regla que queramos añadir:
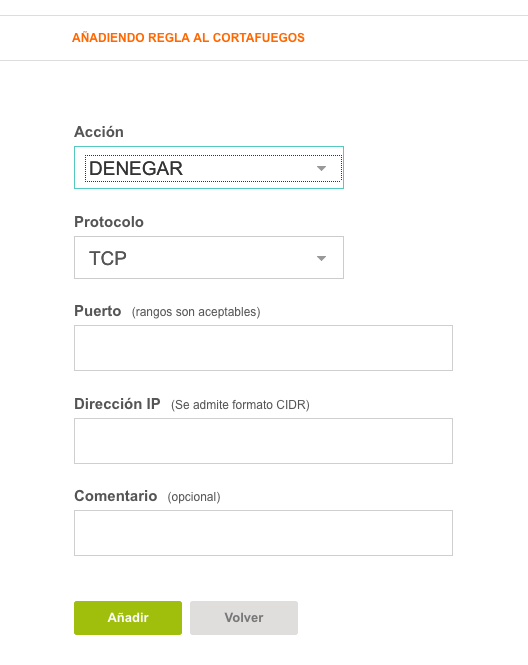
Los campos son:
- Acción: Si la regla es para aceptar conexiones o para denegarlas
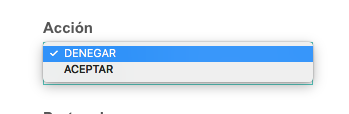
- Protocolo: Escogemos el protocolo correspondiente entre las tres posibilidades que nos ofrece.
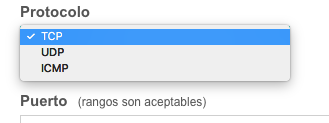
- Puerto: Puerto de las conexiones para las que estamos creando la regla. Permite el uso de rangos. Por ejemplo si ponemos 1-65000 nos referiremos a todos los puertos del 1 al 65000.
- Dirección IP: Dirección IP que queremos que se vea afectada por la regla.
- Comentario: Este campo es opcional. Nos permite poner una breve nota que nos facilite identificar para qué creamos la regla.
Una vez cubierto guardamos y ya tendremos la regla creada.
Gestionar las reglas del firewall en VestaCP
Desde la sección cortafuegos también podremos modificar las reglas que ya tengamos creadas así como suspender su uso o eliminarlas por completo.
Si nos ponemos encima de la regla que queramos gestionar nos aparecerán las opciones disponibles y ya podremos seleccionar la que necesitemos usar.

Otras herramientas exclusivas en VPS optimizados
En Raiola Networks además de los extras que hemos ido comentando a lo largo de la guía hemos implementado varias herramientas adicionales para suplir ciertas carencias con las que nos hemos encontrado en el panel de VestaCP.
Si quieres disfrutar de estas herramientas consulta nuestra gama de VPS optimizados o dedicados con VestaCP.
Información en tiempo real del servidor (CPU, disco, RAM) en VestaCP
Hemos incorporado a nuestros VPS netdata para disfrutar de un sistema de monitorización fácil de interpretar y que nos facilita información en tiempo real del estado de nuestro servidor.
Este servicio por defecto viene cerrado al público por lo que lo primero que tendremos que hacer es permitir el acceso de nuestra IP al firewall que estemos utilizando (cortafuegos de VestaCP o CSF) al puerto 19999.
Podemos averiguar nuestra IP pública accediendo al siguiente enlace: IP pública
Una vez tengamos esto listo podremos acceder poniendo la IP de nuestro servidor seguida del puerto 19999. Si por ejemplo la IP de nuestro servidor fuera 1.1.1.1 tendríamos que acceder a través del siguiente enlace:
Nos encontraremos con una pantalla similar a la siguiente en la que veremos la información en tiempo real de nuestro servidor y dispondremos de muchas gráficas que nos ayudarán a evaluar el funcionamiento de nuestra máquina.
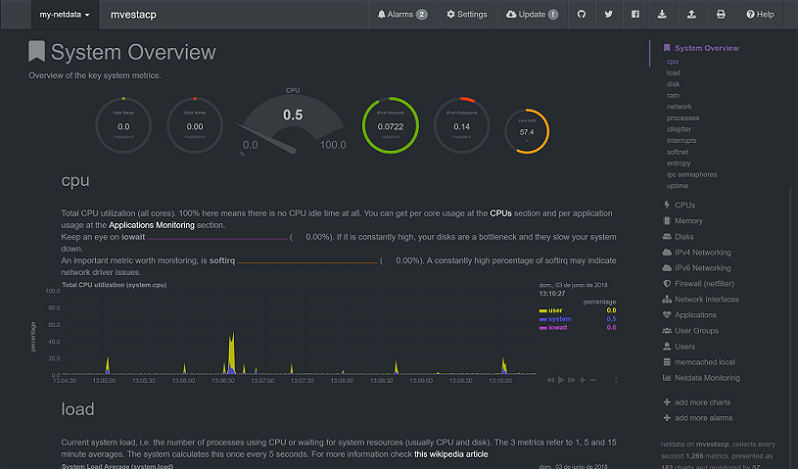
CSF en VestaCP
Hemos incorporado a nuestros VPS optimizados el firewall CSF que nos ofrece una mejor protección y nos facilita el uso respecto al cortafuegos que incorpora por defecto VestaCP.
Para acceder al panel de control de CSF con el usuario admin desplegamos el menú herramientas y seleccionamos la opción “CSF Firewall”.

Como podemos ver una vez dentro nos proporcionará muchas opciones para gestionar nuestro firewall pero generalmente sólo usaremos parte de ellas.

A continuación vamos a explicar cómo se realizan las acciones más comunes en CSF que serían desbloquear una IP, añadir una IP a lista blanca, añadir una IP al firewall y bloquear una IP.
- Desbloquear una IP: Para desbloquear una IP tenemos que ir a la sección “csf – ConfigServer Firewall” y buscar el botón “Search for IP”. Como vemos en la siguiente imagen a la derecha tiene un campo en blanco donde tenemos que introducir la IP a comprobar. Una vez puesta pulsamos el botón Search for IP y nos indicará si está o no bloqueada, el motivo y nos permitirá desbloquearla.

- Bloquear una IP, añadir una IP a lista blanca y añadir una IP al firewall: Estas tres acciones las podemos realizar de manera cómoda desde la sección csf – Quick Actions.
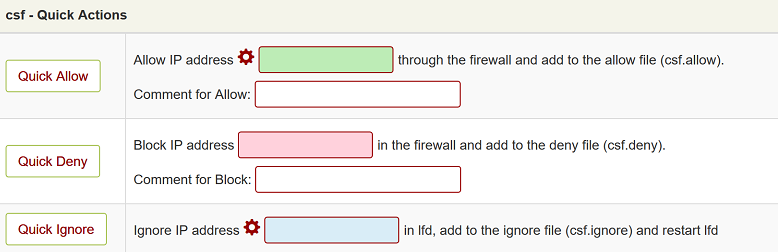
- Quick Allow: Permite el acceso a todos los puertos del servidor a la IP indicada.
- Quick Deny: Impide el acceso a todos los puertos de la IP que añadamos.
- Quick Ignore: Esta opción evita que la IP que indiquemos sea bloqueada por el firewall.
Información del panel VestaCP
Con esta herramienta podremos ver información de todos los usuarios y dominios añadidos a VestaCP y del servidor.
Esta opción la encontraremos en la opción “Herramientas” del menú superior.
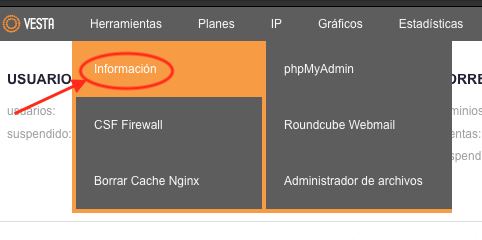
Tras pulsar esta opción se nos mostrará un resumen del estado de nuestro servidor como el de la siguiente captura.
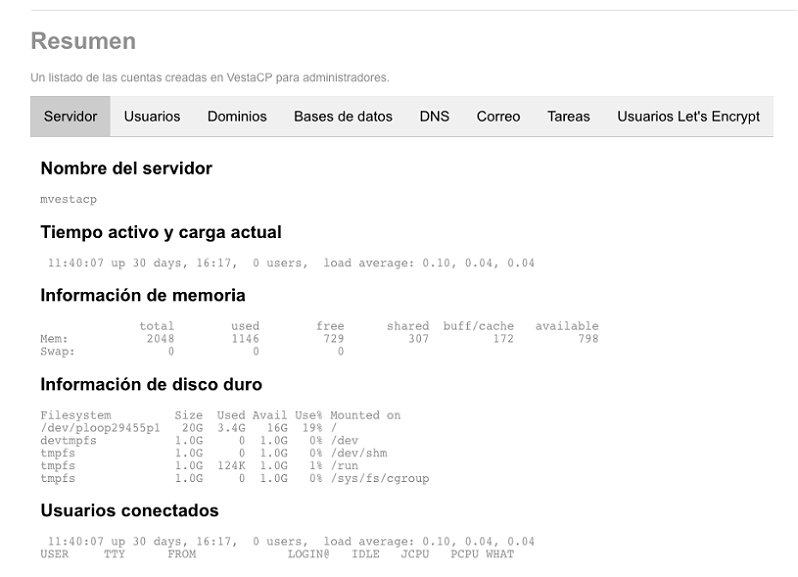
Si vamos navegando por las opciones de la parte superior de esta sección podremos ver la información correspondiente a los diferentes servicios.

Borrar caché de nginx en VestaCP
Si tenemos activada alguna plantilla de caching para alguna de las webs este botón nos permite borrar la caché de forma rápida sin necesidad de acceder por terminal.
Para borrar la caché vamos a la pestaña Herramientas y pulsamos el botón “Borrar Cache Nginx”.
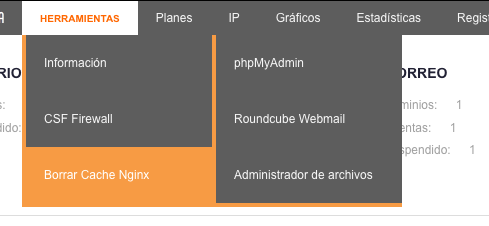
Una vez lo pulsemos se borrará la caché y nos saldrá un mensaje informándonos de que ya se borró.
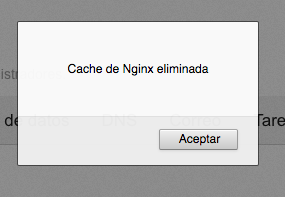
VestaCP y Raiola Networks
En Raiola Networks hemos confiado desde el principio en VestaCP como panel de control, ya que hemos descubierto en él unas capacidades y un rendimiento muy superior a la de otros paneles de control del mercado.
Lo que más nos ha gustado es su implementación de Nginx como proxy inverso, sus gráficas detalladas y la posibilidad de adaptar la configuración a nuestras necesidades.
Si tienes un servidor VPS y quieres implementar VestaCP puedes contactar con nosotros sin compromiso. Si aún no lo tienes consulta nuestra gama de servidores VPS optimizados.






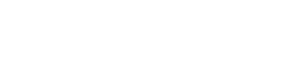
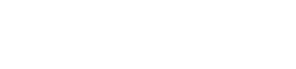
Buenas tardes, quisiera saber como hacer una lista de distribuicion de correos ya que necesito probarlo en la empresa… le agradeceria, Saludos