¿Sabes lo que es un cliente FTP o un servidor FTP? Quizás no te suene mucho porque es una herramienta que, con el paso de los años, ha perdido importancia y, en muchas ocasiones, tenemos otras alternativas más fáciles para el mismo objetivo. Pero, durante mucho tiempo, fue un componente básico en entornos web. Se utilizaba antes de que "naciese" internet.
Y, por eso, el
protocolo FTP se implementó como uno de los
servicios principales de cualquier hosting o servidor de
alojamiento web. Es casi imposible encontrar un
hosting compartido que no ofrezca servicio FTP.
Así que en este artículo te voy a hablar sobre FTP, vas a aprender las funciones básicas de uno de los clientes FTP que más me gustan (Filezilla) y ver qué otras alternativas tenemos, es decir,
los mejores clientes FTP del mercado.
[elementor-template id="80835"]
Qué es FTP
FTP son las siglas de File Transfer Protocol (protocolo de transferencia de archivos). Entendemos protocolo como un conjunto de reglas y, en este caso, es un protocolo que está basado en la arquitectura cliente-servidor. Te permite transferir archivos a gran velocidad, sin límite de peso y directamente de un sistema a otro siempre y cuando formen parte de una red TCP. Es decir,
se utiliza para compartir archivos por Internet entre dos dispositivos.
Como curiosidad (y para que veas lo antiguo que es), el protocolo FTP se empezó a usar en abril de 1971. Fue evolucionando y adquiriendo funcionalidades hasta octubre de 1985. El que utilizamos a día de hoy corresponde a esta versión.
Los mejores clientes FTP gratuitos
Aunque mi preferencia está clara (Filezilla), te voy a hablar un poquito de varias opciones que tienes en la red por si quieres una alternativa que encaje más contigo.
Voy a hacerte una
lista de los mejores clientes FTP gratuitos para diferentes sistemas operativos. Empiezo hablándote de Cyberduck.
Cyberduck: Cliente FTP para macOS y Windows
Fue mi primer cliente FTP. Tenía un Mac y sin duda era una de las mejores opciones que había en aquel momento para este sistema operativo (y lo sigue siendo).
Es un
software gratuito de código abierto que tiene ya mucho recorrido. Está
desarrollado en java para Windows y macOS con soporte para FTP, SFTP, WebDav, Microsoft Azure, Google Drive, One Drive, Amazon S3, OpenStack, Switf, Backblaze B2 y Dropbox. Su página oficial es
cyberduck.io. Puedes descargarlo directamente desde ahí y colaborar en su proyecto económicamente, si lo deseas.
Una de las cosas que más me gustan de esta herramienta es su
facilidad de uso. La interfaz es muy intuitiva y me parece muy sencilla de utilizar. Una vez que te conectes al servidor, podrás arrastrar y soltar los archivos directamente desde tu PC al administrador de archivos que te proporciona.
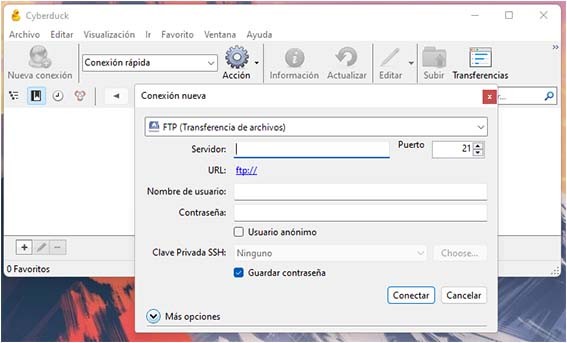 Tus datos irán cifrados individualmente
Tus datos irán cifrados individualmente y no necesitas crear ningún tipo de cuenta para ello. Es un software muy seguro. Te permite controlar el número de transferencias simultáneas que realizas, qué y cuántos archivos cargas, cuáles descargas, generar URL para compartir archivos, etc.
Es muy flexible. Incluso podrás utilizar tu editor favorito para editar directamente los ficheros, si fuera necesario. Y, por si esto fuera poco, está
traducido a más de 30 idiomas.
La verdad es que necesitaría un artículo solo para contarte todo lo que puedes hacer con esta herramienta. ¡Pasemos al siguiente!
AndFTP: Administra tus archivos y carpetas por FTP en Android
Si lo que necesitas es un
cliente FTP para conectarte desde tu dispositivo Android, AndFTP es lo que estás buscando. Su desarrollador es Lysesoft y cuenta ya con más de un millón de descargas. Lo puedes bajar directamente desde la tienda de aplicaciones de Android:
Google Play.
Te permite administrar varios servidores al mismo tiempo y es compatible con los protocolos FTP, SFTP, SCP y FTPS. Esta aplicación (o al menos en la versión que hay actualmente)
no recoge datos del usuario ni los comparte con terceros. Hace solo lo que tiene que hacer. Algo que desde luego no podemos decir de la mayor parte de las app que nos instalamos en nuestros móviles y tablets y que cada vez desagrada más a los usuarios.
Es una muy buena opción gratuita para conectarnos por FTP a nuestro servidor.
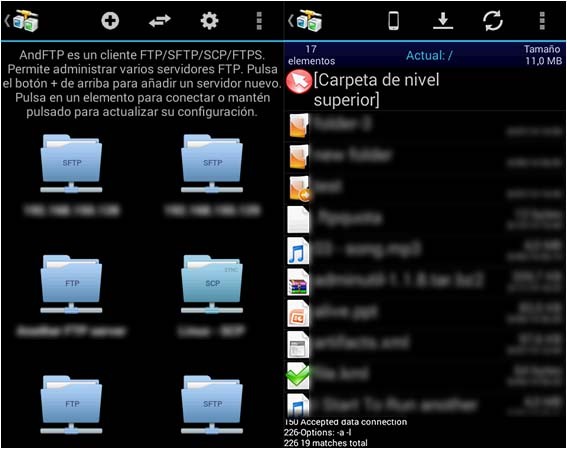
Filezilla: Tu cliente para Linux, macOS o Windows
Y, por último, Filezilla. Mi favorito. Sin duda el que más he utilizado todos estos años.
Es compatible con diferentes sistemas operativos:
Linux, macOS y Windows. Nació como un proyecto de clase y se publicó en 2001.

Es de código abierto y se distribuye bajo una licencia GNU, así que no tendrás que pagar nada por utilizarlo. Se mantiene al día, algo muy importante, y soporta
FTP, FTPS y SFTP y tiene compatibilidad con ipv6, con HTTP/1.1, SOCKS5 y FTP-Proxy.
Si quieres saber más sobre ipv6 y qué diferencias tiene con ipv4, te recomiendo que leas nuestro artículo del blog sobre ello.
Como Cyberduck, es
multiidioma, puedes arrastrar y soltar los archivos directamente en el programa, compartir directorios, te permite reanudar archivos de gran tamaño en el caso de que den error, etc. Tiene muchísimas características que estoy segura de que te encantarán y que te invito a ver en su
web oficial. Además aquí es de donde podrás descargar gratuitamente tanto el cliente FTP (algo que verás en la guía que hay a continuación) como el servidor FTP si lo necesitas.
Aunque en este artículo me centro solo en los clientes FTP, también existen los servidores FTP.
A día de hoy FileZilla es, sin duda, uno de los clientes más utilizados del mundo.
FileZilla: Guía básica
Para terminar con el artículo, voy a dejarte una pequeña guía para que des
tus primeros pasos con un cliente FTP. En este caso, me aventuraré con FileZilla. Así, si usas Windows, macOS o Linux podrás instalarlo y seguir el tutorial sin problema.
Descarga FileZilla: cliente FTP
Como comento más arriba, FileZilla tiene un cliente FTP y un servidor FTP. Es importante que descargues el correcto, es decir, el que necesitas para conectarte a tu servidor.
Entra en:
https://filezilla-project.org/ y pulsa en
"Download FileZilla Client All platforms". Lo visualizarás en cuanto entres en la página del proyecto.
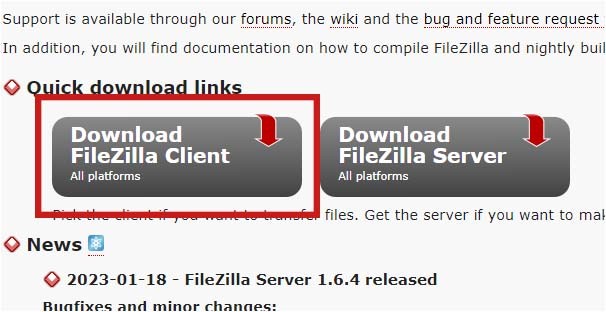 Los requisitos mínimos para instalar FileZilla client
Los requisitos mínimos para instalar FileZilla client en tu ordenador, según su sistema operativo, son los siguientes:
- Si tienes Windows: Se admiten las versiones de 64 bits de Windows 8.1, 10 y 11. Y en descargas "adicionales" podrás encontrar también la versión de 32 bits para Windows 8.1 y 10.
- Si tienes macOs: Se admite la versión de macOS 10.13.2 o posterior.
- Si tienes Linux: Se admite la versión de 32 y 64 bits de Debian 10.0 (Buster)
Ahora, como podrás ver en la nueva página,
puedes descargar ya el programa. Si usas Windows 64bits puedes pulsar directamente en el botón verde grande que aparece en la imagen. Si no, más abajo tienes una serie de botones con el icono de cada sistema operativo que enlazan a la página de descarga correspondiente.

Ahora se abrirá un pop up para que selecciones la versión que quieres descargar. Con la primera es más que suficiente, "ArchivoZilla".
Instala FileZilla Client en tu ordenador
En mi caso, trabajo con Windows. Aunque tengas otro sistema operativo, el proceso de instalación es similar.
Localiza el archivo que has descargado en el paso anterior y
haz doble clic sobre él, como con cualquier otro software que quieras instalar en tu PC. Sigue los pasos uno a uno, verás que es muy sencillo de instalar.
PASO 1: Acepta la licencia de uso del programa.
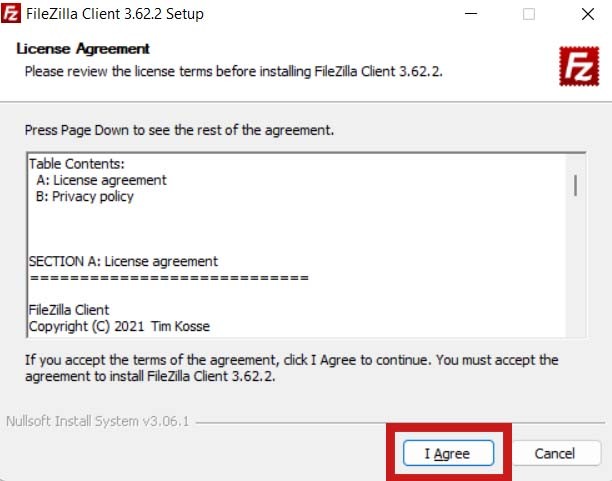 PASO 2: ¡Ojo! Publicidad, eso no forma parte del programa.
PASO 2: ¡Ojo! Publicidad, eso no forma parte del programa. Es un software que te ofrecen, pero no tienes por qué instalarlo. En mi caso, no lo voy a hacer. No me interesa.
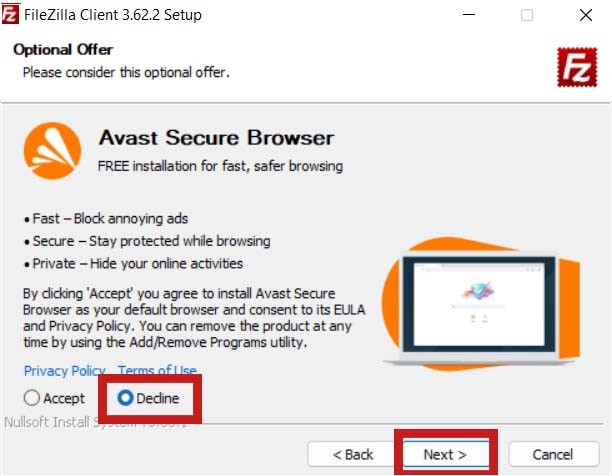 PASO 3:
PASO 3: Decide si lo quieres instalar para un usuario o para todos.
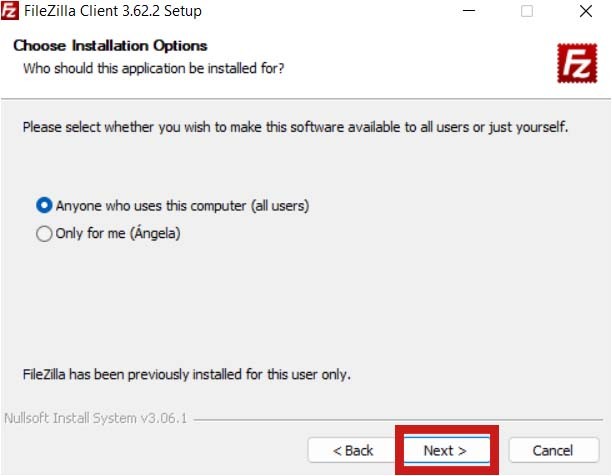 PASO 4:
PASO 4: Selecciona los componentes del programa que quieras instalar. Además del FileZilla Cliente, el archivo de idiomas, los iconos... en mi caso son necesarios y no es un programa que consuma tantos recursos como para limitarnos en esta parte.
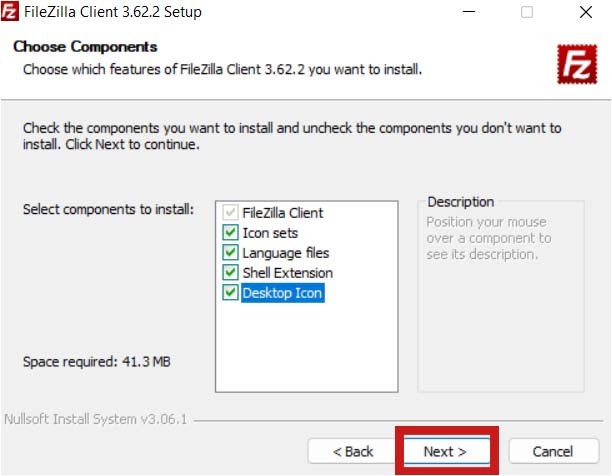 PASO 5:
PASO 5: Selecciona dónde quieres instalar el cliente de FileZilla en tu ordenador.
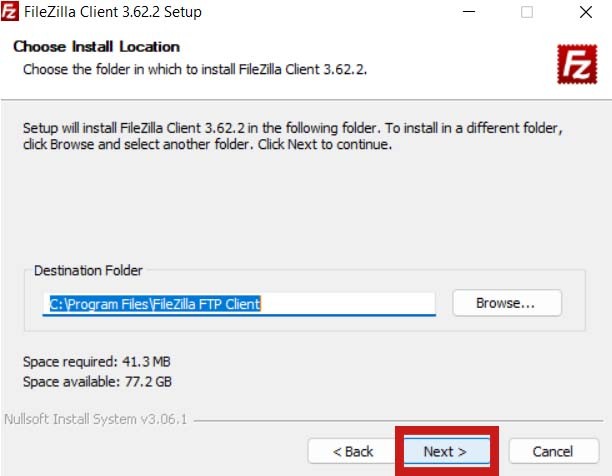
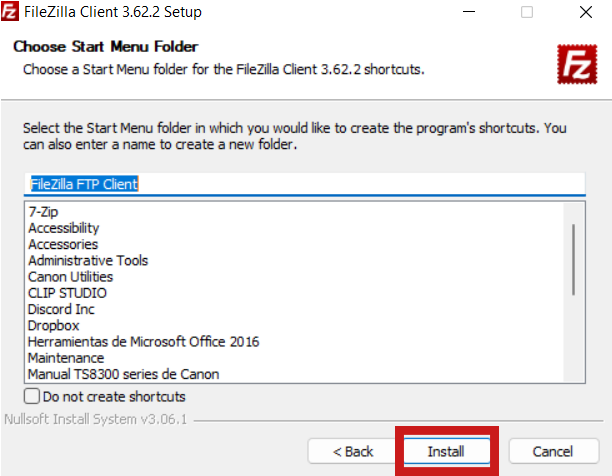
A partir de aquí no hay nada más que hacer. Se iniciará el proceso de instalación y, al terminar, te permitirá abrirlo directamente. ¡Ya tienes un cliente FTP gratis instalado en tu ordenador!
Interfaz de FileZilla Client
La interfaz de FileZilla lleva siendo la misma desde hace muchos años y no varía en función del sistema operativo. Vamos a verla.
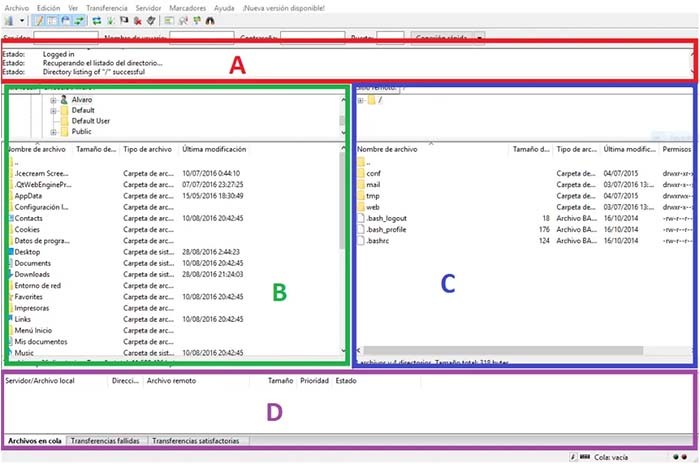
- Zona A – Log de conexión: Aquí quedará registrada toda la actividad de conexión a los servidores FTP, tanto si la conexión es un éxito como si da error.
- Zona B – Gestor de archivos local: Podrás ver los archivos y carpetas de tu ordenador.
- Zona C – Gestor de archivos remoto: Podrás ver los archivos y carpetas que hay en el servidor.
- Zona D – Cola de transferencias: Aquí visualizarás las transferencias completas, las pendientes y las que se están realizando en ese mismo instante.
Crea tu primera conexión FTP
Te voy a enseñar a crear una conexión rápida. El programa tiene más "chicha", obviamente, pero quiero ir a lo práctico. En esta ocasión no voy a utilizar el "Gestor de Sitios". Si quieres que amplíe este tutorial con esta información, déjame un comentario abajo y estaré encantada de compartirlo contigo.
Primero y antes de hacer nada, localiza los datos de acceso de la conexión FTP de tu hosting. La información que necesitas saber es:
- Servidor: IP del servidor al que te vas a conectar donde está instalado el servidor FTP.
- Nombre del usuario: El usuario de la conexión FTP.
- Contraseña: Password del usuario de la conexión FTP
- Puerto: Para una conexión con el protocolo FTP, el puerto por defecto es 21. En el caso de SFTP es 22.
Ahora vas a configurar rápidamente una conexión con tu servidor FTP. Para ello, rellena con los datos que recopilaste antes el formulario que aparece en la parte superior del programa. Si te fijas, te pide exactamente esos 4 valores.

Ahora pulsa en conexión rápida. Si todo va bien, verás que en la zona B de la interfaz se cargará el directorio de archivos y carpetas de tu servidor. Y en la zona A del programa la conexión aparecerá como realizada. Si no es así, el log te dará toda la información que necesitas saber para solucionar el problema.
A partir de aquí, ya te dejo a ti "trastear" con el cliente FTP pero, como averiguarás a medida que lo utilices, esta es la parte "más complicada". Espero que te gustase el artículo y, si tienes cualquier consulta, no dudes en dejar un comentario más abajo. En Raiola estaremos encantados de ayudarte.
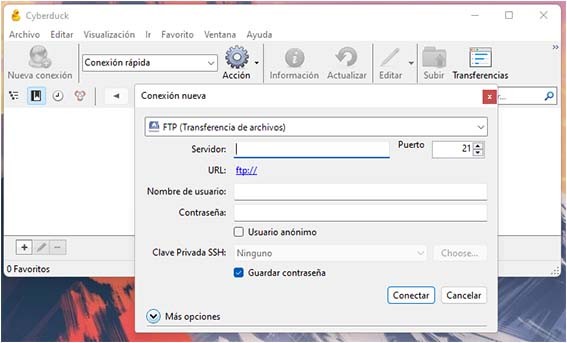 Tus datos irán cifrados individualmente y no necesitas crear ningún tipo de cuenta para ello. Es un software muy seguro. Te permite controlar el número de transferencias simultáneas que realizas, qué y cuántos archivos cargas, cuáles descargas, generar URL para compartir archivos, etc. Es muy flexible. Incluso podrás utilizar tu editor favorito para editar directamente los ficheros, si fuera necesario. Y, por si esto fuera poco, está traducido a más de 30 idiomas.
La verdad es que necesitaría un artículo solo para contarte todo lo que puedes hacer con esta herramienta. ¡Pasemos al siguiente!
Tus datos irán cifrados individualmente y no necesitas crear ningún tipo de cuenta para ello. Es un software muy seguro. Te permite controlar el número de transferencias simultáneas que realizas, qué y cuántos archivos cargas, cuáles descargas, generar URL para compartir archivos, etc. Es muy flexible. Incluso podrás utilizar tu editor favorito para editar directamente los ficheros, si fuera necesario. Y, por si esto fuera poco, está traducido a más de 30 idiomas.
La verdad es que necesitaría un artículo solo para contarte todo lo que puedes hacer con esta herramienta. ¡Pasemos al siguiente!
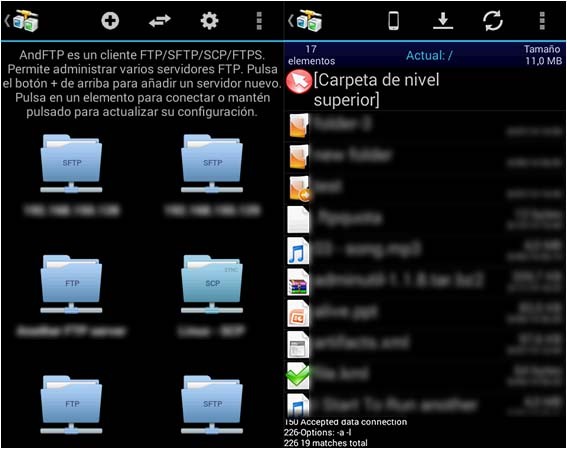
 Es de código abierto y se distribuye bajo una licencia GNU, así que no tendrás que pagar nada por utilizarlo. Se mantiene al día, algo muy importante, y soporta FTP, FTPS y SFTP y tiene compatibilidad con ipv6, con HTTP/1.1, SOCKS5 y FTP-Proxy.
Es de código abierto y se distribuye bajo una licencia GNU, así que no tendrás que pagar nada por utilizarlo. Se mantiene al día, algo muy importante, y soporta FTP, FTPS y SFTP y tiene compatibilidad con ipv6, con HTTP/1.1, SOCKS5 y FTP-Proxy.
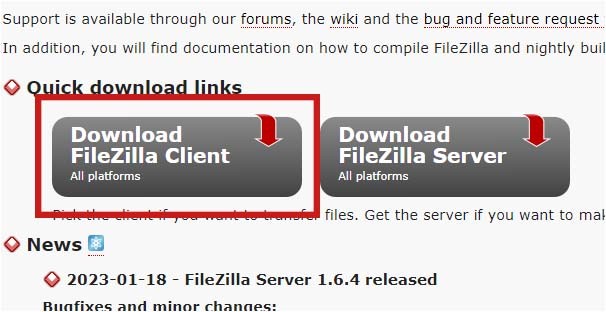 Los requisitos mínimos para instalar FileZilla client en tu ordenador, según su sistema operativo, son los siguientes:
Los requisitos mínimos para instalar FileZilla client en tu ordenador, según su sistema operativo, son los siguientes:
 Ahora se abrirá un pop up para que selecciones la versión que quieres descargar. Con la primera es más que suficiente, "ArchivoZilla".
Ahora se abrirá un pop up para que selecciones la versión que quieres descargar. Con la primera es más que suficiente, "ArchivoZilla".
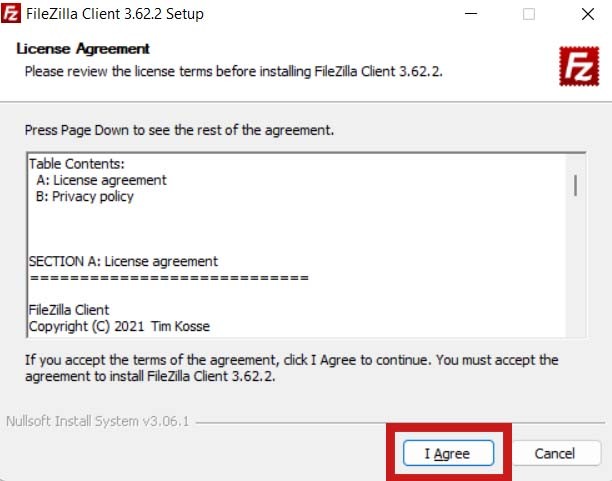 PASO 2: ¡Ojo! Publicidad, eso no forma parte del programa. Es un software que te ofrecen, pero no tienes por qué instalarlo. En mi caso, no lo voy a hacer. No me interesa.
PASO 2: ¡Ojo! Publicidad, eso no forma parte del programa. Es un software que te ofrecen, pero no tienes por qué instalarlo. En mi caso, no lo voy a hacer. No me interesa.
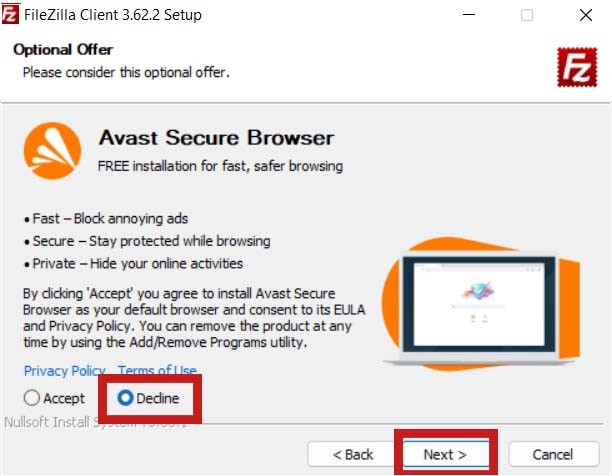 PASO 3: Decide si lo quieres instalar para un usuario o para todos.
PASO 3: Decide si lo quieres instalar para un usuario o para todos.
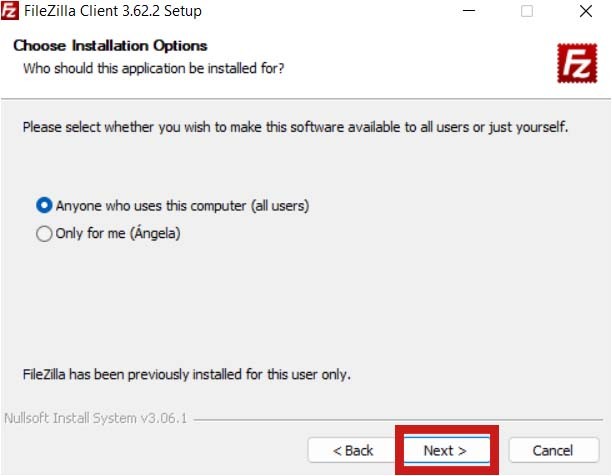 PASO 4: Selecciona los componentes del programa que quieras instalar. Además del FileZilla Cliente, el archivo de idiomas, los iconos... en mi caso son necesarios y no es un programa que consuma tantos recursos como para limitarnos en esta parte.
PASO 4: Selecciona los componentes del programa que quieras instalar. Además del FileZilla Cliente, el archivo de idiomas, los iconos... en mi caso son necesarios y no es un programa que consuma tantos recursos como para limitarnos en esta parte.
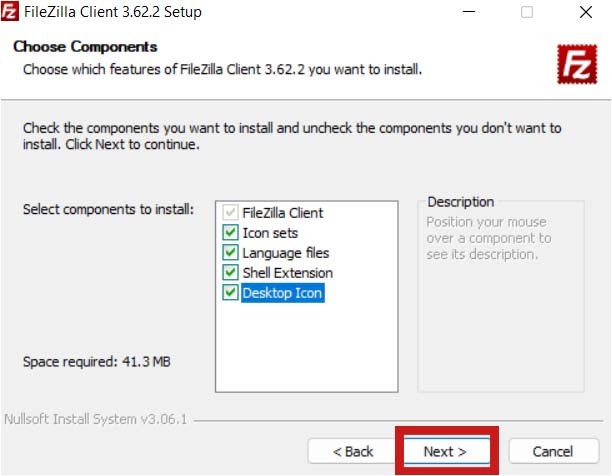 PASO 5: Selecciona dónde quieres instalar el cliente de FileZilla en tu ordenador.
PASO 5: Selecciona dónde quieres instalar el cliente de FileZilla en tu ordenador.
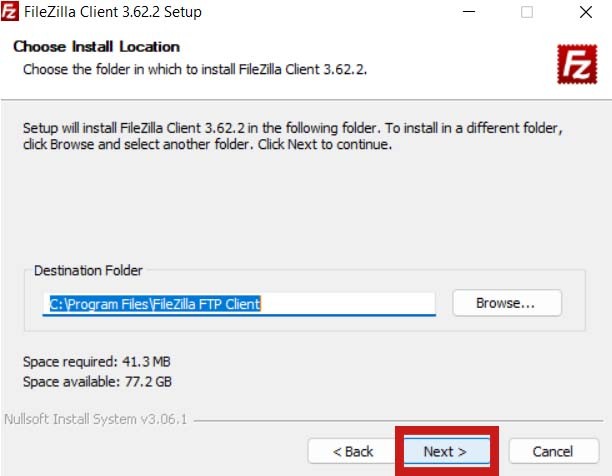
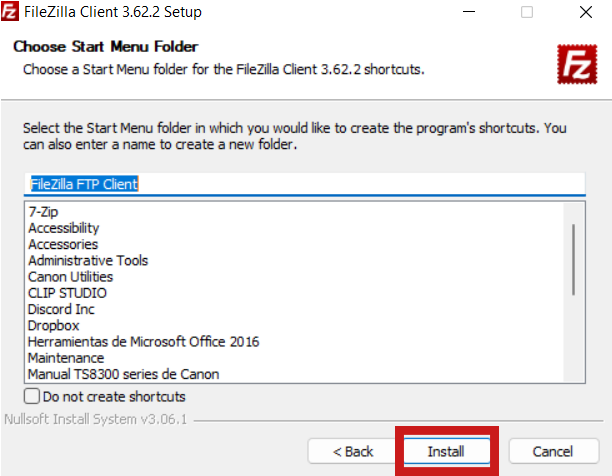 A partir de aquí no hay nada más que hacer. Se iniciará el proceso de instalación y, al terminar, te permitirá abrirlo directamente. ¡Ya tienes un cliente FTP gratis instalado en tu ordenador!
A partir de aquí no hay nada más que hacer. Se iniciará el proceso de instalación y, al terminar, te permitirá abrirlo directamente. ¡Ya tienes un cliente FTP gratis instalado en tu ordenador!
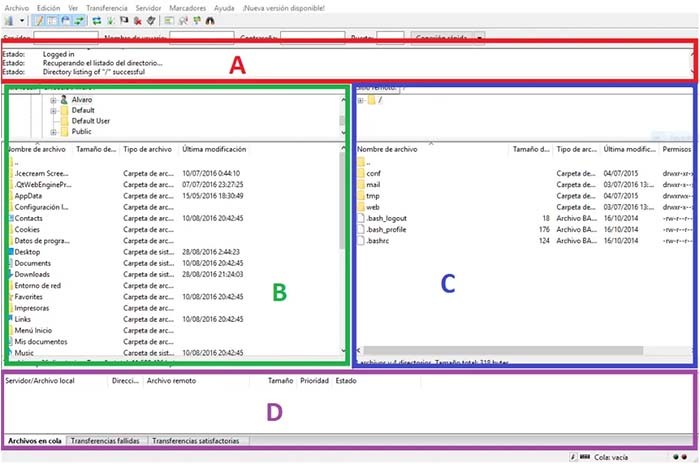
 Ahora pulsa en conexión rápida. Si todo va bien, verás que en la zona B de la interfaz se cargará el directorio de archivos y carpetas de tu servidor. Y en la zona A del programa la conexión aparecerá como realizada. Si no es así, el log te dará toda la información que necesitas saber para solucionar el problema.
A partir de aquí, ya te dejo a ti "trastear" con el cliente FTP pero, como averiguarás a medida que lo utilices, esta es la parte "más complicada". Espero que te gustase el artículo y, si tienes cualquier consulta, no dudes en dejar un comentario más abajo. En Raiola estaremos encantados de ayudarte.
Ahora pulsa en conexión rápida. Si todo va bien, verás que en la zona B de la interfaz se cargará el directorio de archivos y carpetas de tu servidor. Y en la zona A del programa la conexión aparecerá como realizada. Si no es así, el log te dará toda la información que necesitas saber para solucionar el problema.
A partir de aquí, ya te dejo a ti "trastear" con el cliente FTP pero, como averiguarás a medida que lo utilices, esta es la parte "más complicada". Espero que te gustase el artículo y, si tienes cualquier consulta, no dudes en dejar un comentario más abajo. En Raiola estaremos encantados de ayudarte.

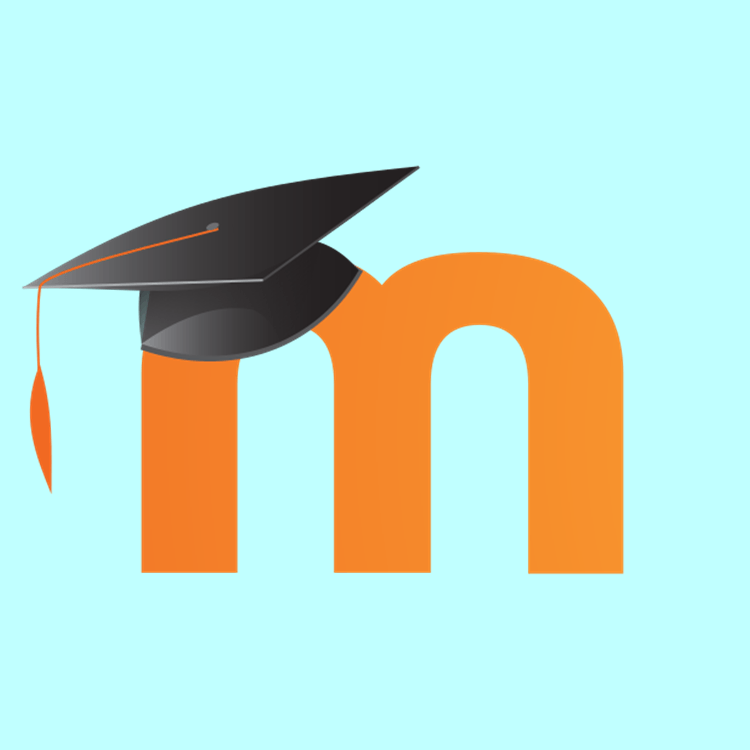
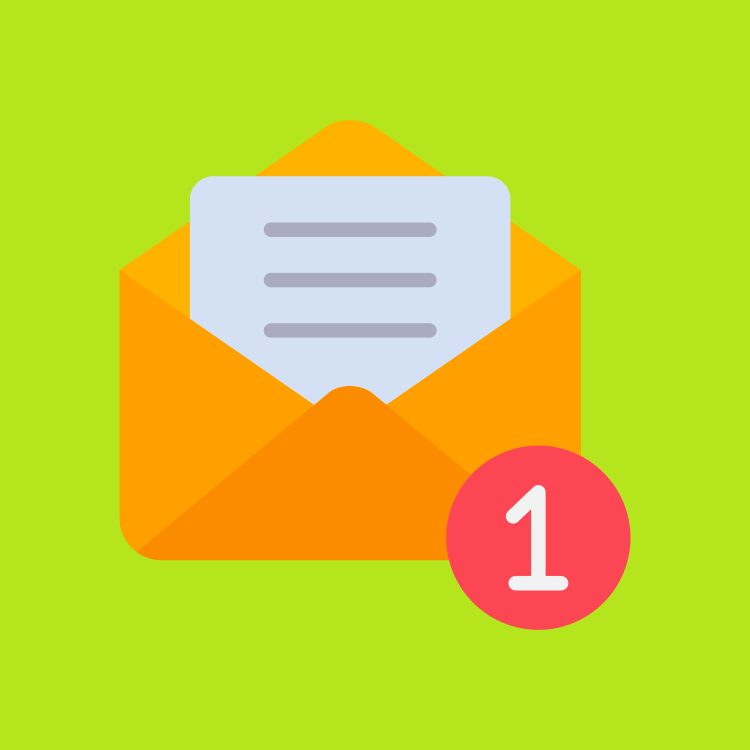
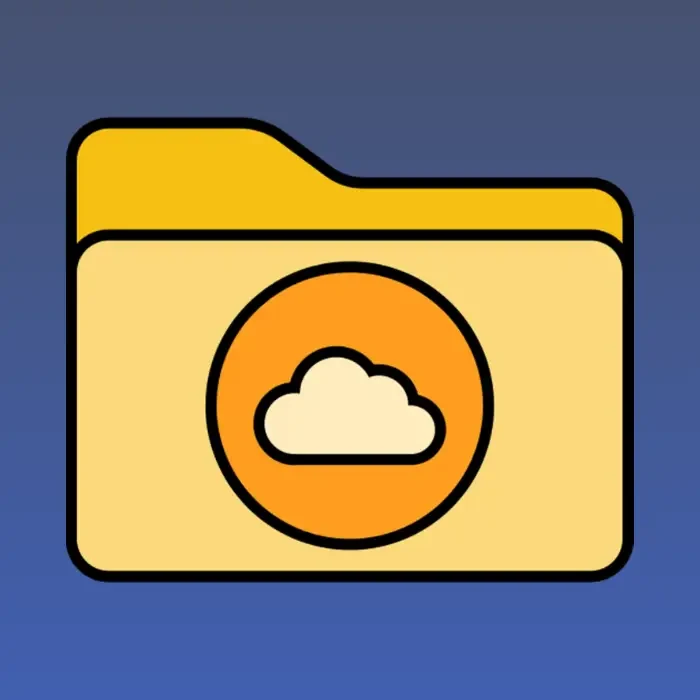
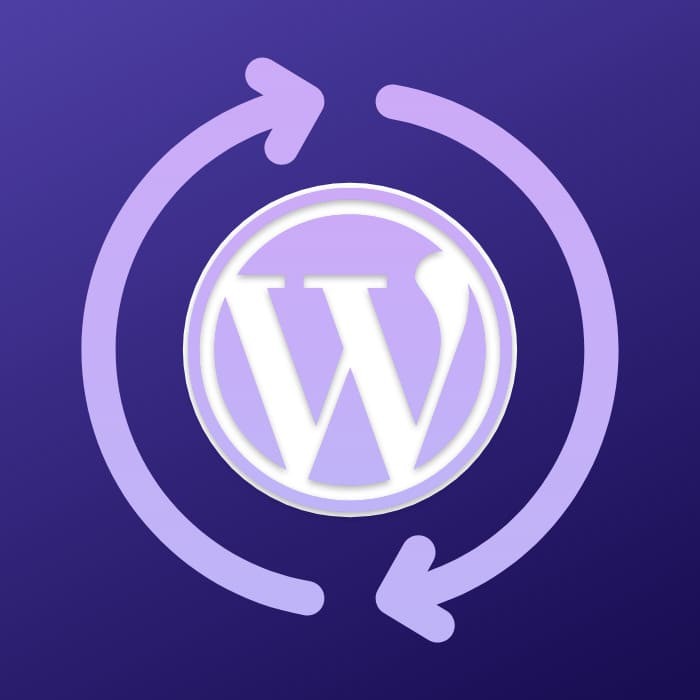

GUILLERMO MEDINA
15/04/2019 a las 15:47Muy interesante y útil el tema, pero necesito hacer transferencias de archivos a otro servidor (como en este caso) pero sin la intervención del usuario. NECESITO QUE SEA AUTOMÁTICO, con un bat o un sp de sql server o con alguna herramienta de desarrollo como Visual Basic y que alguno de estos se encargue de transferir los archivos.
Responder a GUILLERMO MEDINA
Tu dirección de correo electrónico no será publicada. Los campos obligatorios están marcados con *