Modificar archivo HOSTS en Windows, Linux y Mac
Índice del artículo

No te enviaremos spam, lo prometemos. Enviamos a nuestros suscriptores contenido sobre WordPress, hosting, marketing digital y programación.
-
Responsable:
RAIOLA NETWORK, S.I. C.I.F.: B27453489 Avda de Magoi, 66, Semisótano, Dcha., 27002 Lugo (Lugo) Telefono: +34 982776081 e-mail: info@raiolanetworks.es
-
Finalidad:
Atender solicitudes de información, ejecución de la contratación de servicios y remisión de comunicaciones comerciales.
-
LEGITIMACIÓN:
Consentimiento del interesado y contratación de productos y/o servicios del Responsable
-
Destinatario
No se ceden datos a terceros, salvo obligación legal. Personas físicas o jurídicas directamente relacionadas con el Responsable Encargados de Tratamiento adheridos al Privacy Shield
-
DERECHOS:
Acceder, rectificar y suprimir los datos, portabilidad de los datos, limitación u oposición a su tratamiento, derecho a no ser objeto de decisiones automatizadas, así como a obtener información clara y transparente sobre el tratamiento de sus datos.
-
INFORMACIÓN ADICIONAL:
Se puede consultar la política de privacidad de forma más detallada aquí.
Hoy vamos a explicar cómo hacer que nuestro dominio resuelva o apunte al servidor que nosotros queramos sin necesidad de cambiar los servidores DNS en el registrador de dominios, es decir, que el cambio solo se haga efectivo en nuestro ordenador de forma que los demás usuarios de Internet continúen accediendo al servidor original.
Lo que debemos hacer es modificar el archivo HOSTS para que el servicio de DNS de nuestro equipo local resuelva el nombre de dominio a la IP que nosotros queramos, ya que el ordenador antes de consultar con el servidor DNS de Internet, consulta con el archivo HOSTS que tiene en local.
¿Y para qué queremos hacer esto pudiendo cambiar las DNS en nuestro registrador de dominios? Pues esto te resultará muy útil cuando te encuentres en plena migración de sitios web de un hosting a otro, es la mejor manera de proceder cuando estamos hablando de sistemas o webs en producción, así tus usuarios no se percatarán de ningún cambio y tu podrás trabajar en la web contra el nuevo servidor ya que antes de cambiar las DNS, lo óptimo sería comprobar que nuestra web está funcionando correctamente en el nuevo servidor. En algunos casos si usamos una URL temporal el funcionamiento de la web podría experimentar problemas debido a posibles rutas absolutas o configuraciones específicas, así con el método de modificar el archivo HOSTS conseguiremos ver la web utilizando el dominio de siempre y antes de cambiar los DNS en nuestro registrador de dominios.
Modificar el archivo HOSTS en Linux y MacOS
Lo primero que debemos hacer es abrir una terminal o consola de comandos e introducir el siguiente comando para editar el archivo HOSTS con permisos de super usuario y que nos deje realizar cambios.
sudo nano /etc/hosts
Una vez abierto el editor, debemos añadir tan sólo las 2 líneas que veis en la captura. Lo primero es la IP a donde quieres que resuelva el dominio, es decir la IP del servidor nuevo hacia dónde has migrado y lo segundo sería tu dominio con y sin www como puedes ver en la imagen.
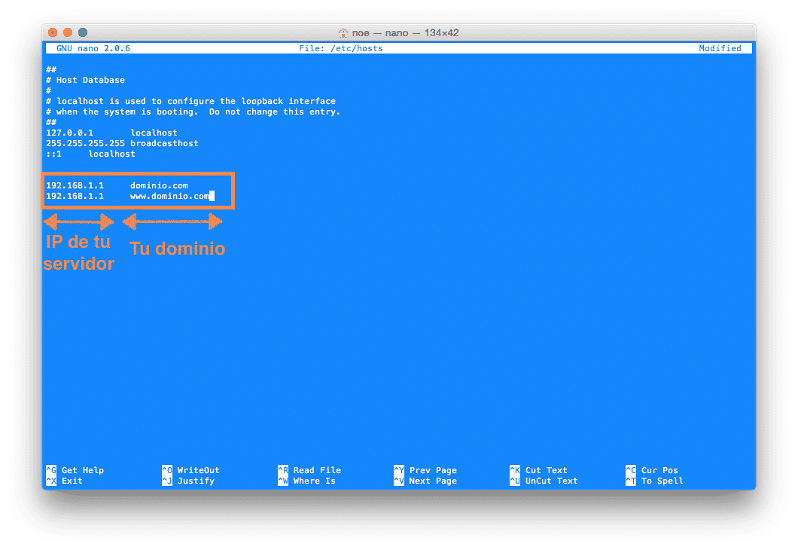
Para guardar una vez acabemos la edición pulsamos CONTROL + O, pulsamos ENTER para confirmar el nombre del archivo que no debemos modificar y finalmente CONTROL + X para salir del editor, todo esto si usamos el editor NANO.
Por si no lo has entendido bien te dejamos un video de la realización del proceso sobre Mac, en Linux, sea cual sea la distribución el proceso es exactamente el mismo salvando la apariencia de nuestra terminal:
Modificar el archivo hosts en Windows
El fichero hosts en Windows hace exactamente la misma función en Windows que en Linux, a la hora de modificarlo cambia el procedimiento simplemente.
Para editar el archivo HOSTS debemos abrir nuestro editor de textos favorito como Administrador, para ello no tenemos más que hacer click derecho en el icono del editor y lo ejecutamos como administrador.
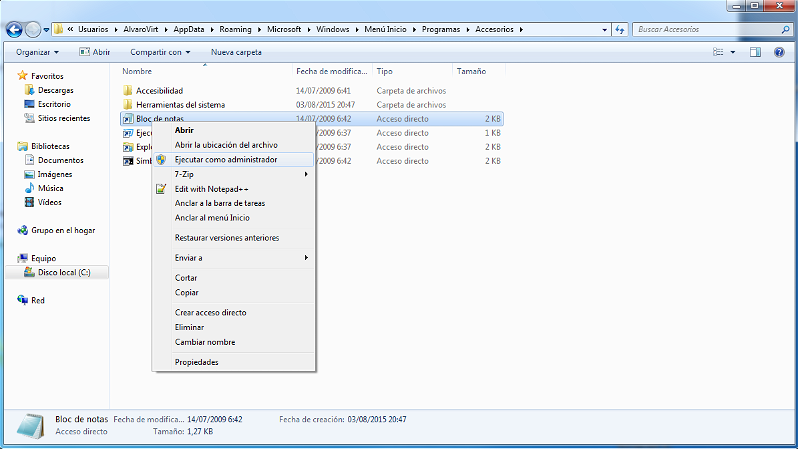
Una vez abierto el editor vamos a Archivo > Abrir y buscamos el archivo hosts en la siguiente ruta:
C:\Windows\System32\drivers\etc
Si no aparecen archivos en esa localización debemos seleccionar “Todos los archivos” como se puede apreciar en la siguiente captura de pantalla.
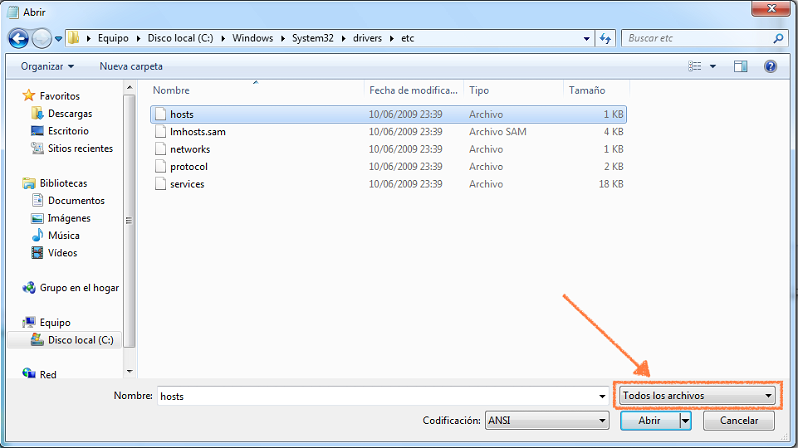
Finalmente añadimos dos líneas al archivo con la IP del servidor a donde queramos que resuelva nuestro dominio y el nombre de nuestro dominio, una línea para el dominio con www y otra sin www.
Guardamos y a partir de ahora cuando accedamos desde el navegador a nuestro sitio web, accederemos al servidor con la IP que hayamos añadido.
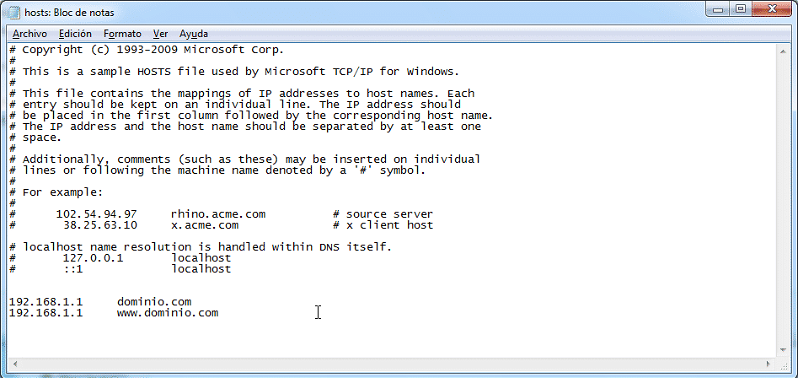
Por si no te ha quedado claro hemos grabado un video para que lo entiendas, el proceso es más o menos similar al de cambiar el archivo HOSTS en Linux por lo que no es difícil:
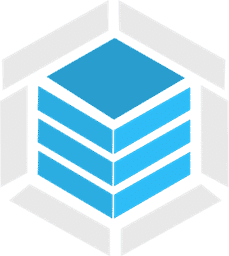
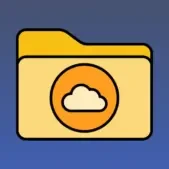




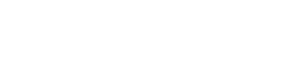
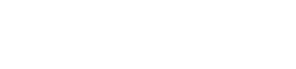
Una vez que se ha hecho este paso y que se ha completado la migración, ¿es necesario volver a cambiar el archivo? ¿Puede servirnos para algo más esta operación de modificación del archivo Hosts?