Cómo personalizar emails en WordPress
Categoría:
WordPress,
Plugins para WordPress
Fecha:
09/03/2023
La forma en la que te comunicas con los usuarios de tu sitio web es un aspecto importante que debes tener en cuenta. Parte de esta comunicación son los correos electrónicos que se envían desde tu web, bien sean notificaciones de registro, cambios de contraseña o procesos de compra. Si utilizas WordPress, sabrás que por defecto no existen demasiadas opciones de personalización de estos correos electrónicos. No te preocupes y sigue leyendo para saber cómo personalizar los emails en WordPress.
[elementor-template id="80835"]
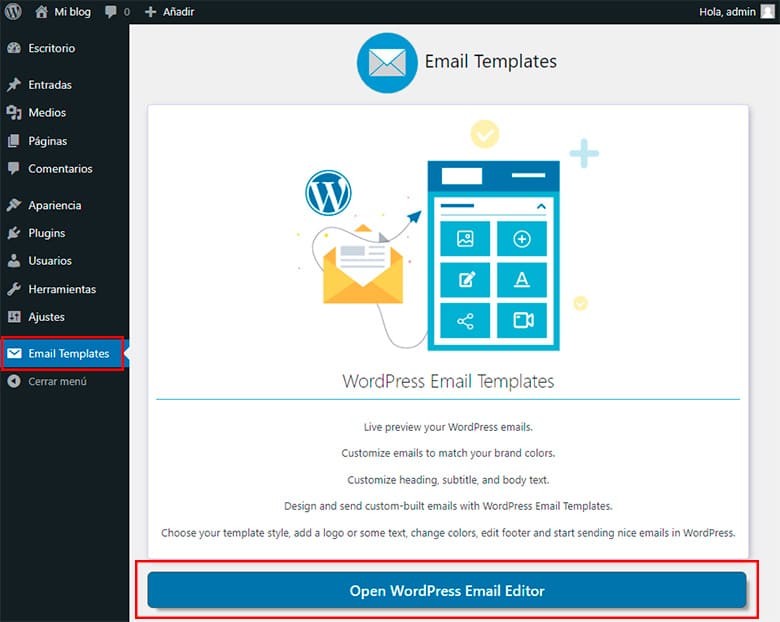 La pantalla que verás a continuación es parecida a la pantalla típica de configuración de apariencia del tema de WordPress. En este caso, en la columna izquierda (1) podrás desplegar las opciones disponibles pulsando en "WordPress Email Templates" y en la parte derecha (3) tendrás una vista previa de cómo se verán los emails. Conforme vayas realizando modificaciones, las irás viendo reflejadas en la parte derecha. Finalmente, dispones de un selector de dispositivo (2) para comprobar cómo se ve el correo electrónico para los diferentes anchos de pantalla.
La pantalla que verás a continuación es parecida a la pantalla típica de configuración de apariencia del tema de WordPress. En este caso, en la columna izquierda (1) podrás desplegar las opciones disponibles pulsando en "WordPress Email Templates" y en la parte derecha (3) tendrás una vista previa de cómo se verán los emails. Conforme vayas realizando modificaciones, las irás viendo reflejadas en la parte derecha. Finalmente, dispones de un selector de dispositivo (2) para comprobar cómo se ve el correo electrónico para los diferentes anchos de pantalla.
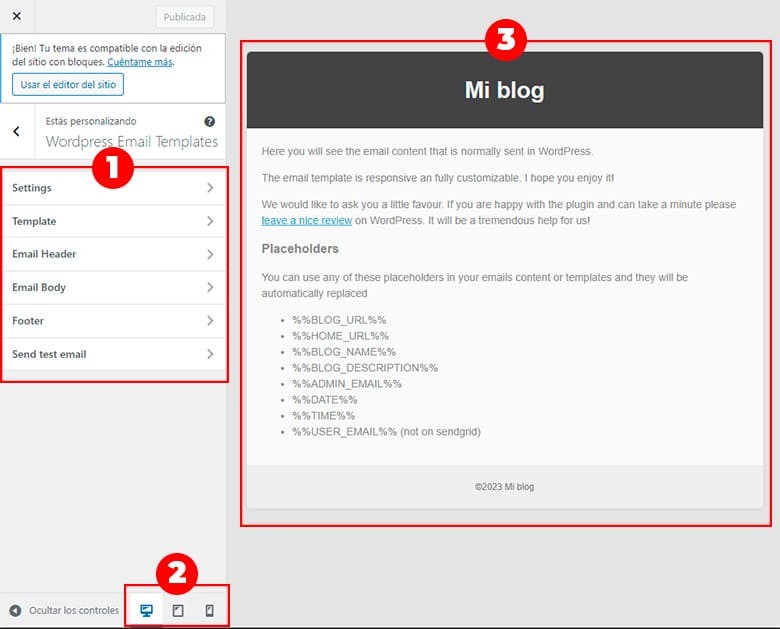 Como ves en la captura anterior, hay varias secciones dentro del panel de opciones. Son todas bastante intuitivas pero, por si acaso, te explico en qué consiste cada una:
Como ves en la captura anterior, hay varias secciones dentro del panel de opciones. Son todas bastante intuitivas pero, por si acaso, te explico en qué consiste cada una:
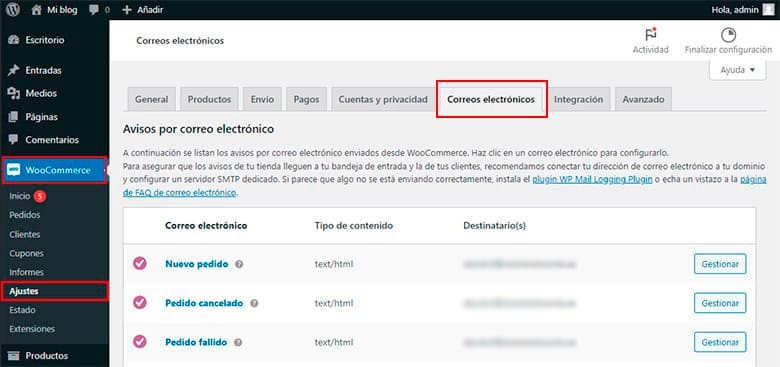 Verás una tabla con todos los avisos por correo electrónico que se envían desde WooCommerce. En cada columna verás, entre otras cosas, de qué tipo de aviso se trata, a qué destinatario va dirigido y si está o no activado. Los avisos por correo electrónico que existen en WooCommerce son:
Verás una tabla con todos los avisos por correo electrónico que se envían desde WooCommerce. En cada columna verás, entre otras cosas, de qué tipo de aviso se trata, a qué destinatario va dirigido y si está o no activado. Los avisos por correo electrónico que existen en WooCommerce son:
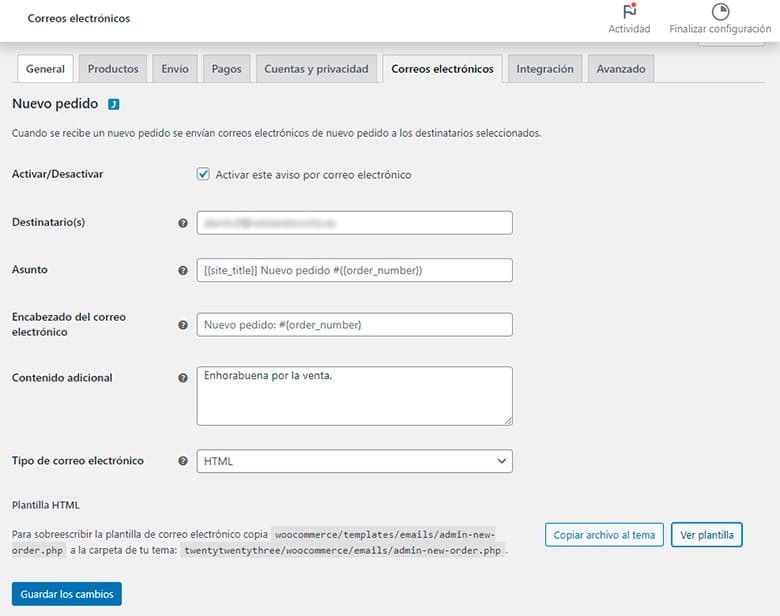 En cuanto al aspecto visual de estos correos, vas a poder modificar ciertos parámetros. Dentro de WooCommerce > Ajustes > Correos electrónicos encontrarás una serie de opciones comunes a todas las notificaciones justo debajo del listado del que te hablé antes.
En cuanto al aspecto visual de estos correos, vas a poder modificar ciertos parámetros. Dentro de WooCommerce > Ajustes > Correos electrónicos encontrarás una serie de opciones comunes a todas las notificaciones justo debajo del listado del que te hablé antes.
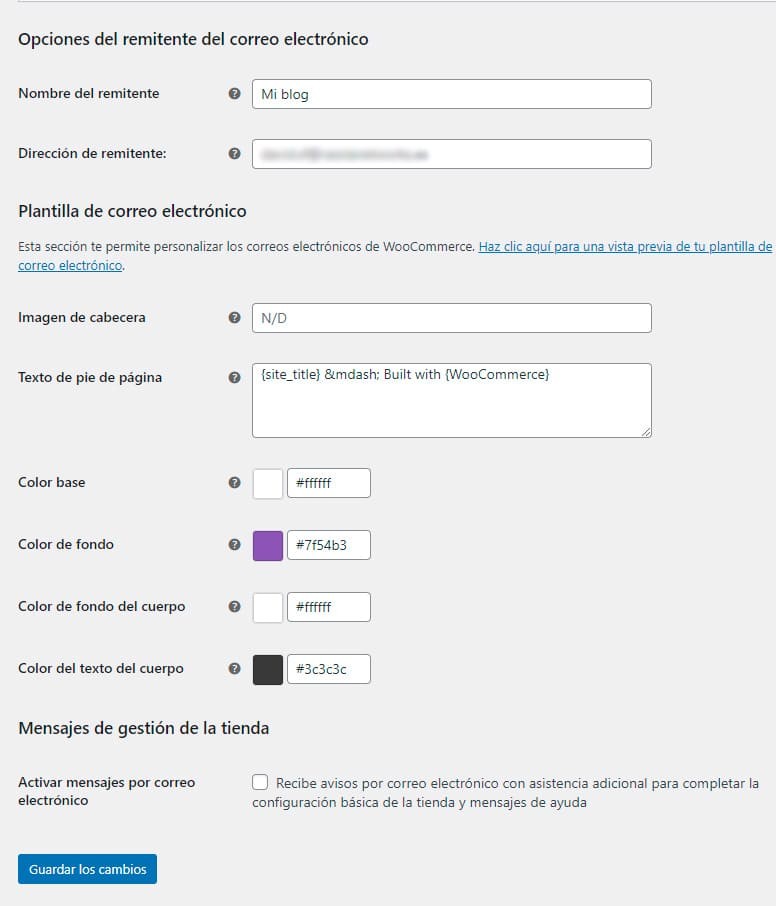 Como ves, puedes cambiar el nombre y dirección del remitente de los correos, añadir una imagen de cabecera para incluir (por ejemplo) el logo de tu sitio, cambiar el texto del footer o modificar algunos colores.
Como ves, puedes cambiar el nombre y dirección del remitente de los correos, añadir una imagen de cabecera para incluir (por ejemplo) el logo de tu sitio, cambiar el texto del footer o modificar algunos colores.
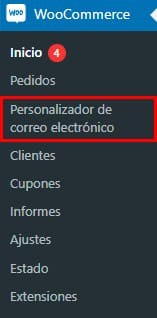 Una vez accedas a la configuración de Kadence, verás que los ajustes de personalización se dividen en varias secciones. En la parte derecha verás una vista previa del correo y abajo tienes el selector de dispositivo.
Una vez accedas a la configuración de Kadence, verás que los ajustes de personalización se dividen en varias secciones. En la parte derecha verás una vista previa del correo y abajo tienes el selector de dispositivo.
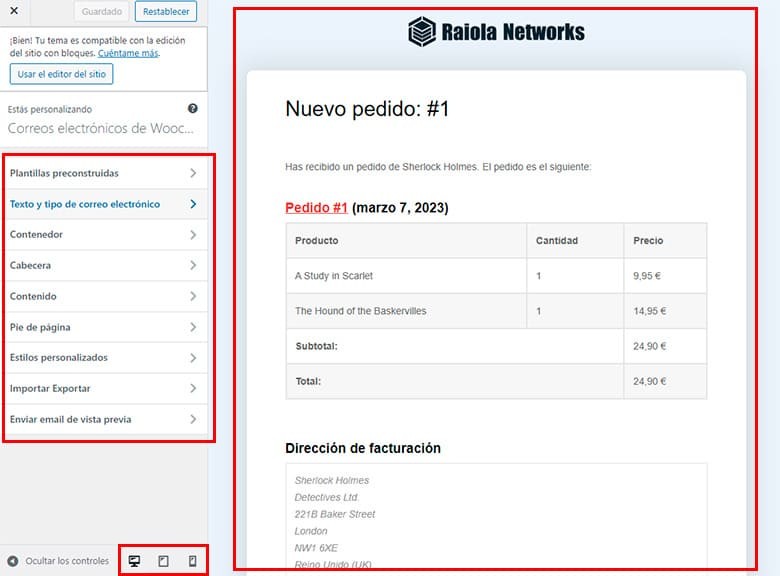 Kadence tiene bastantes opciones de personalización y, aunque no voy a entrar en detalle en todas y cada una de ellas, sí que te voy a explicar para qué sirven.
Kadence tiene bastantes opciones de personalización y, aunque no voy a entrar en detalle en todas y cada una de ellas, sí que te voy a explicar para qué sirven.
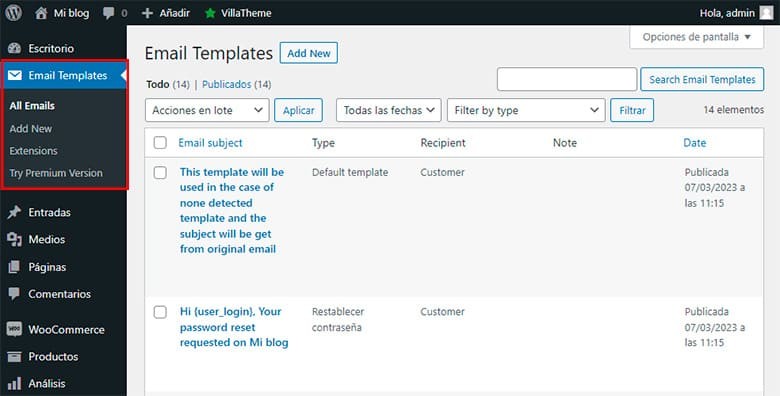 Para editar una plantilla de correo tan solo tienes que situarte encima con el cursor y darle a editar. También puedes ir a WooCommerce > Ajustes > Correos electrónicos y pulsar en el botón con el icono del lápiz en la notificación que quieras editar.
Para editar una plantilla de correo tan solo tienes que situarte encima con el cursor y darle a editar. También puedes ir a WooCommerce > Ajustes > Correos electrónicos y pulsar en el botón con el icono del lápiz en la notificación que quieras editar.
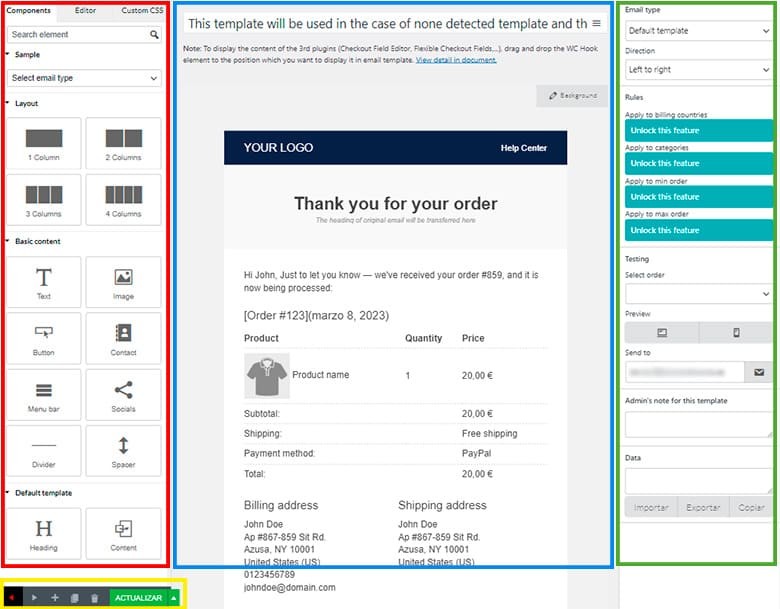 La interfaz de edición es super intuitiva. Guiándote por la captura anterior, la parte marcada en rojo es el área de widgets, que se arrastran al área de edición (parte marcada en azul). La parte marcada en verde son ajustes y opciones de la plantilla y la parte inferior en amarillo son los botones de actualizar, copiar, borrar, etc.
La interfaz de edición es super intuitiva. Guiándote por la captura anterior, la parte marcada en rojo es el área de widgets, que se arrastran al área de edición (parte marcada en azul). La parte marcada en verde son ajustes y opciones de la plantilla y la parte inferior en amarillo son los botones de actualizar, copiar, borrar, etc.
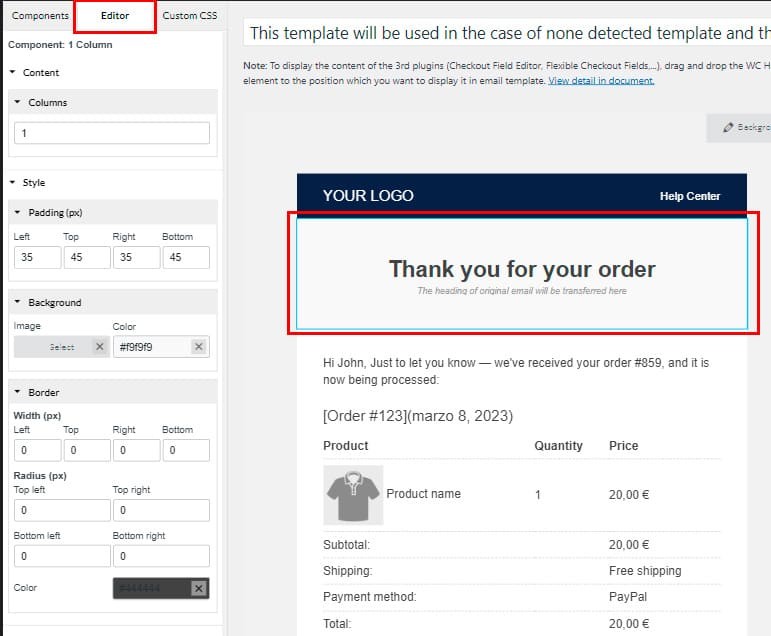
Ventajas de personalizar los correos electrónicos de WordPress
En este punto puede que te estés preguntando por qué deberías personalizar los emails de tu instalación de WordPress. Si bien no es una tarea obligatoria, ya que la forma en la que WordPress envía los correos es totalmente funcional, sí es recomendable que los personalices de acuerdo a tu marca, tu empresa o a la estética de tu sitio web. Algunas de las ventajas de personalizar emails en WordPress son:- Mejorarás la imagen de tu marca ya que conseguirás darle un aspecto más profesional a los correos. Al personalizar los correos electrónicos puedes añadir tu logotipo, utilizar los colores de tu marca, etc. Esto hará que tus usuarios o clientes te identifiquen.
- Mejorarás la comunicación con tus usuarios. Adaptando los textos del correo electrónico y utilizando variables para incluir datos como, por ejemplo, el nombre de usuario, ofrecerás a tus clientes una experiencia personalizada. Esto ayudará a aumentar el grado de fidelización que tienes con ellos.
- Aumentarás la tasa de apertura de tus correos. Al personalizarlos e incluir información relevante es más probable que los usuarios abran y lean el correo.
Personalizar correos electrónicos en WordPress con Email Templates
La mejor manera de personalizar los correos de WordPress es utilizar alguno de los plugins que existen para ello. Uno de los plugins más utilizados es Email Templates. Este plugin lo puedes descargar de manera gratuita desde el repositorio de plugins de WordPress y es compatible con otros plugins como Post SMTP, WP SMTP, Easy WP SMTP, Easy SMTP Mail, Mailgun o Sendgrid. Además, está disponible en varios idiomas entre los que se encuentra el español. Con Email Templates puedes cambiar el aspecto general de la plantilla de correo que va a utilizar WordPress para enviar los emails. Es decir, cambiarás la apariencia general para todos los correos electrónicos que WordPress envíe.Si no sabes o tienes dudas sobre cómo hacerlo, puedes consultar nuestro artículo sobre cómo instalar un plugin en WordPress.Una vez instalado verás una nueva opción en el menú lateral del escritorio de WordPress llamada "Email Templates". Pulsa en ella y, luego, en el botón de "Open WordPress Email Editor" para acceder a la interfaz de edición de la plantilla de correos electrónicos.
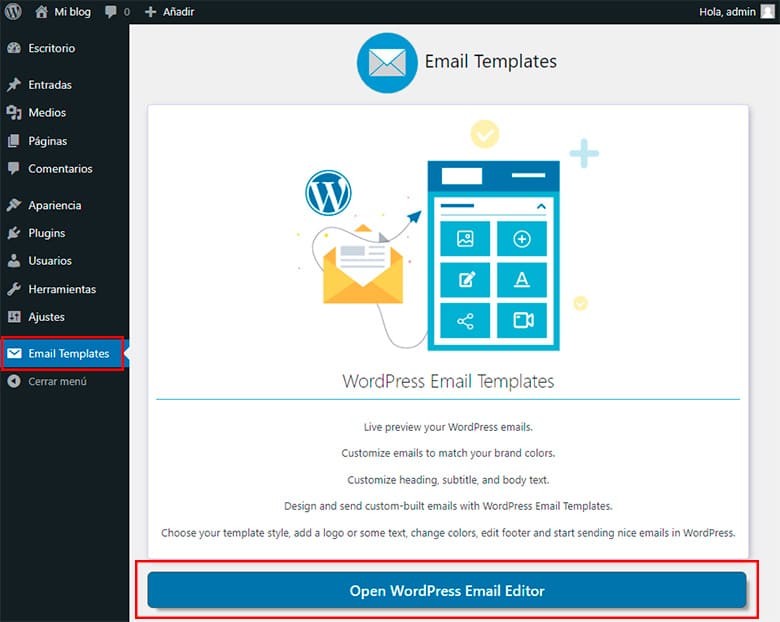 La pantalla que verás a continuación es parecida a la pantalla típica de configuración de apariencia del tema de WordPress. En este caso, en la columna izquierda (1) podrás desplegar las opciones disponibles pulsando en "WordPress Email Templates" y en la parte derecha (3) tendrás una vista previa de cómo se verán los emails. Conforme vayas realizando modificaciones, las irás viendo reflejadas en la parte derecha. Finalmente, dispones de un selector de dispositivo (2) para comprobar cómo se ve el correo electrónico para los diferentes anchos de pantalla.
La pantalla que verás a continuación es parecida a la pantalla típica de configuración de apariencia del tema de WordPress. En este caso, en la columna izquierda (1) podrás desplegar las opciones disponibles pulsando en "WordPress Email Templates" y en la parte derecha (3) tendrás una vista previa de cómo se verán los emails. Conforme vayas realizando modificaciones, las irás viendo reflejadas en la parte derecha. Finalmente, dispones de un selector de dispositivo (2) para comprobar cómo se ve el correo electrónico para los diferentes anchos de pantalla.
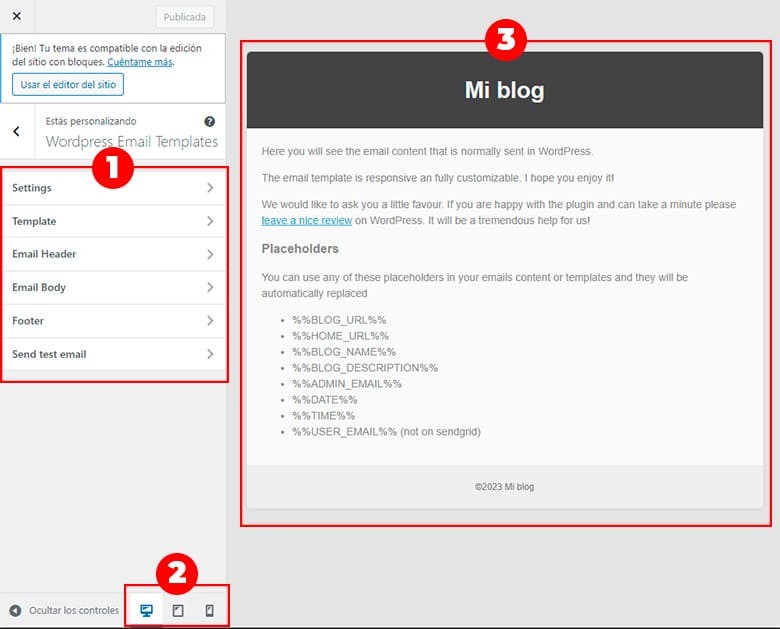 Como ves en la captura anterior, hay varias secciones dentro del panel de opciones. Son todas bastante intuitivas pero, por si acaso, te explico en qué consiste cada una:
Como ves en la captura anterior, hay varias secciones dentro del panel de opciones. Son todas bastante intuitivas pero, por si acaso, te explico en qué consiste cada una:
- Settings Dentro de esta opción puedes modificar el "From name", es decir, el campo "nombre", y el "From email" o campo de email de los correos que les van a llegar a tus usuarios.
- Template Aquí puedes modificar el ancho que ocupará el correo electrónico (ancho completo o un ancho específico en píxeles), el color de fondo y añadir reglas CSS personalizadas.
- Email header En esta sección puedes modificar la apariencia de la cabecera de los correos. Puedes añadir un logo (con su "alt" o texto alternativo), elegir su alineación, color de fondo y tamaño y color del texto alternativo.
- Email body Desde esta sección puedes cambiar la apariencia del cuerpo del correo. Puedes cambiar el color de fondo, el tamaño y color del texto y el color de los enlaces.
- Footer Para cambiar el aspecto del footer. Permite añadir un texto personalizado así como alinearlo y cambiar su tamaño. También permite cambiar el color de fondo del footer y, de manera opcional, incluir un link a la página de los desarrolladores del plugin.
- Send test email Aunque tienes la vista previa a tu derecha, siempre está bien realizar alguna prueba de envío para comprobar como se van a ver realmente los correos. Desde esta opción puedes enviar un correo electrónico de prueba a la dirección de correo que tengas configurada en los ajustes de WordPress.
Cómo personalizar los emails de WooCommerce
WooCommerce es sin lugar a dudas el plugin más famoso para crear un ecommerce en WordPress. Si tienes una tienda online y eres usuario de WooCommerce, también puedes personalizar los correos electrónicos que se envían desde esta plataforma. Correos tales como los nuevos registros de usuario, los nuevos pedidos o pedidos cancelados, restablecimientos de contraseña, etc., pueden ser adaptados a la imagen de tu empresa de manera bastante sencilla.Personalizar los emails desde los ajustes de WooCommerce
Por defecto, WooCommerce trae un sistema para personalizar los correos que se envían. Para acceder a él, ve a WooCommerce > Ajustes > Correos electrónicos.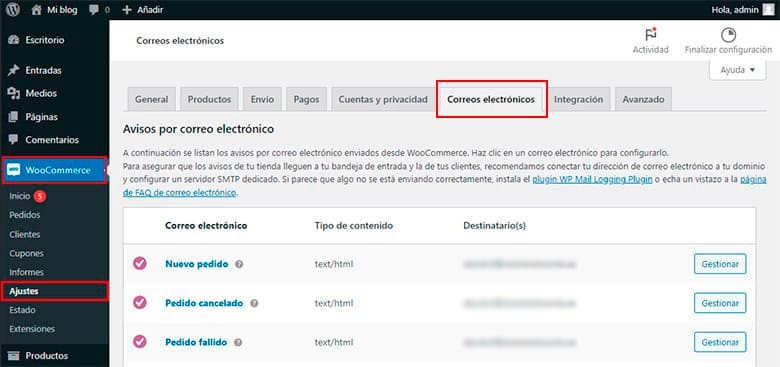 Verás una tabla con todos los avisos por correo electrónico que se envían desde WooCommerce. En cada columna verás, entre otras cosas, de qué tipo de aviso se trata, a qué destinatario va dirigido y si está o no activado. Los avisos por correo electrónico que existen en WooCommerce son:
Verás una tabla con todos los avisos por correo electrónico que se envían desde WooCommerce. En cada columna verás, entre otras cosas, de qué tipo de aviso se trata, a qué destinatario va dirigido y si está o no activado. Los avisos por correo electrónico que existen en WooCommerce son:
- Nuevo pedido: Cuando se realiza un pedido en la plataforma.
- Pedido cancelado: Cuando un pedido es cancelado.
- Pedido fallido: Cuando un pedido falla por algún error.
- Pedido a la espera: Cuando un pedido ha sido puesto en espera.
- Procesando tu pedido: Cuando un pedido está siendo procesado después de que el cliente haya procesado el pago.
- Pedido completado: Cuando un pedido ha sido completado.
- Pedido reembolsado: Cuando un pedido ha sido reembolsado al cliente.
- Recibo del cliente / Detalles del pedido: Información del pedido que se puede enviar al cliente.
- Nota para el cliente: Información adicional que se le envía al cliente si has configurado el apartado "Nota de compra" de un producto.
- Restablecer contraseña: Información necesaria para que el cliente pueda restablecer su contraseña de acceso cuando así lo solicita.
- Nueva cuenta: Cuando un usuario se registra en la plataforma.
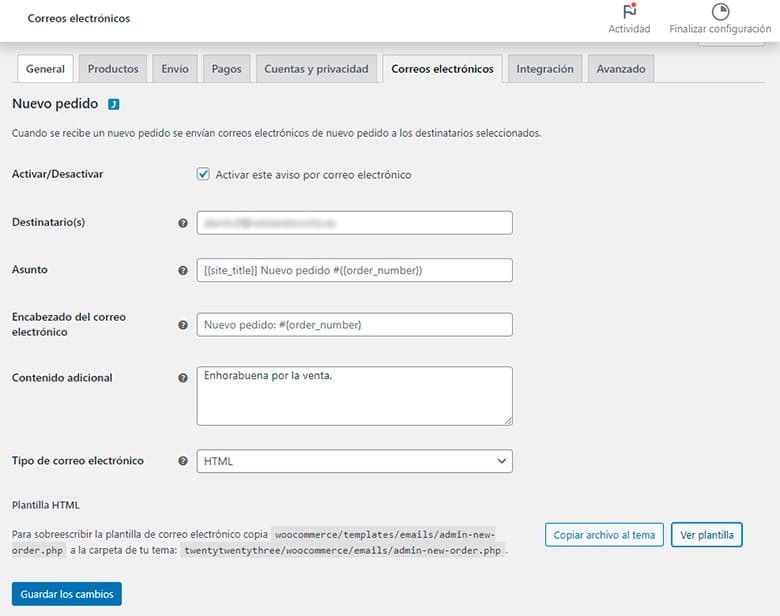 En cuanto al aspecto visual de estos correos, vas a poder modificar ciertos parámetros. Dentro de WooCommerce > Ajustes > Correos electrónicos encontrarás una serie de opciones comunes a todas las notificaciones justo debajo del listado del que te hablé antes.
En cuanto al aspecto visual de estos correos, vas a poder modificar ciertos parámetros. Dentro de WooCommerce > Ajustes > Correos electrónicos encontrarás una serie de opciones comunes a todas las notificaciones justo debajo del listado del que te hablé antes.
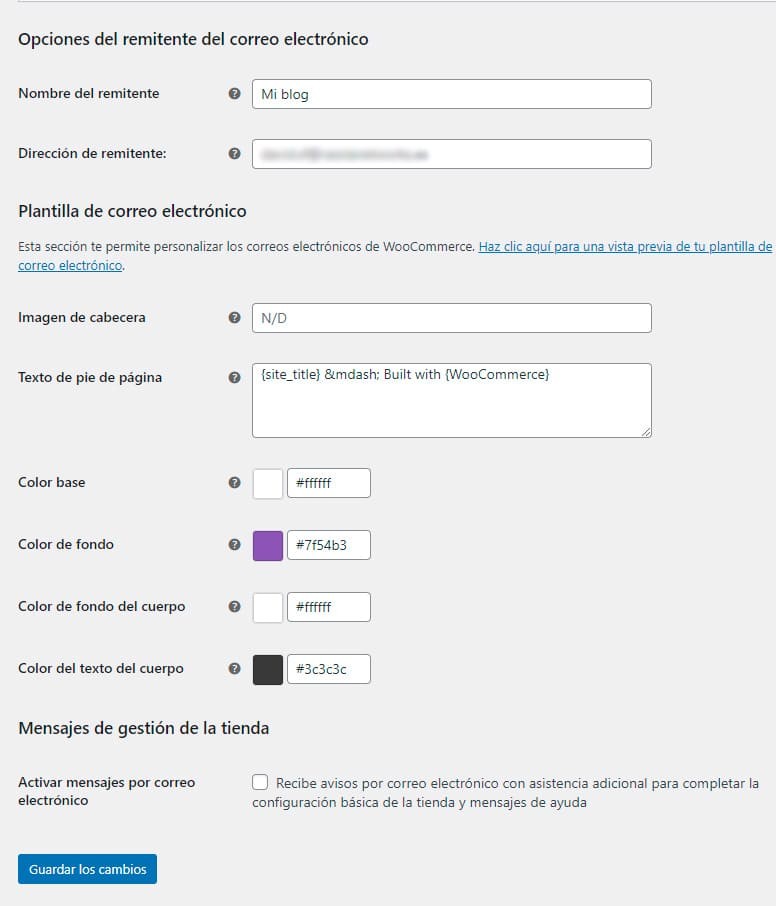 Como ves, puedes cambiar el nombre y dirección del remitente de los correos, añadir una imagen de cabecera para incluir (por ejemplo) el logo de tu sitio, cambiar el texto del footer o modificar algunos colores.
Como ves, puedes cambiar el nombre y dirección del remitente de los correos, añadir una imagen de cabecera para incluir (por ejemplo) el logo de tu sitio, cambiar el texto del footer o modificar algunos colores.
Personalizar los correos de WooCommerce con Kadence WooCommerce Email Designer
Puede darse el caso de que los ajustes de personalización de los correos que trae WooCommerce se te queden cortos. Para esos casos, puedes utilizar algún plugin que te permita hacer más modificaciones en las plantillas de correo. Uno de esos plugins es Kadence WooCommerce Email Designer, que puedes descargar e instalar de manera gratuita desde el repositorio de plugins. Una vez instalado y activado, dirígete a WooCommerce > Personalizador de correo electrónico.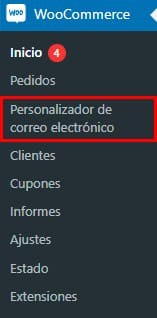 Una vez accedas a la configuración de Kadence, verás que los ajustes de personalización se dividen en varias secciones. En la parte derecha verás una vista previa del correo y abajo tienes el selector de dispositivo.
Una vez accedas a la configuración de Kadence, verás que los ajustes de personalización se dividen en varias secciones. En la parte derecha verás una vista previa del correo y abajo tienes el selector de dispositivo.
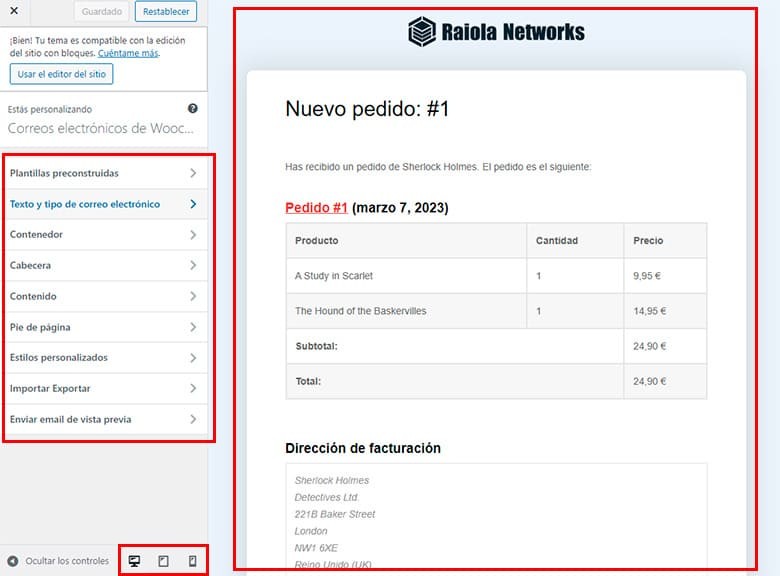 Kadence tiene bastantes opciones de personalización y, aunque no voy a entrar en detalle en todas y cada una de ellas, sí que te voy a explicar para qué sirven.
Kadence tiene bastantes opciones de personalización y, aunque no voy a entrar en detalle en todas y cada una de ellas, sí que te voy a explicar para qué sirven.
- Plantillas preconstruidas Si no quieres perder mucho tiempo modificando ajustes, puedes utilizar alguna de las plantillas que trae Kadence. Tan solo tienes que seleccionar la que más te guste y pulsar el botón de "Cargar plantilla" que se encuentra abajo de todo.
- Texto y tipo de correo electrónico En primer lugar, tienes dos desplegables para seleccionar cómo se va a ver la vista previa mientras modificas la apariencia. El primero es para seleccionar un pedido de ejemplo y el segundo para seleccionar el tipo de notificación (pedido completado, cancelado, nueva cuenta, etc.). Debajo de esos desplegables puedes modificar la dirección de email del destinatario, cambiar el asunto, el encabezado y otros textos que van en el cuerpo o contenido del correo.
- Contenedor Aquí puedes modificar el "layout" general del correo: ancho del contenedor, color de fondo, bordes, sombras, etc.
- Cabecera Puedes añadir una imagen de tu logo y cambiar los estilos de la cabecera del correo, así cómo del texto de encabezado.
- Contenido Desde esta sección puedes cambiar el aspecto del cuerpo del correo. Permite modificar el contenedor general, estilo de los títulos y textos, la tabla de artículos del pedido, caja de de direcciones y botones.
- Pie de página Puedes cambiar los estilos (colores, textos, etc.) del pie de página, personalizar el texto que se muestra en él y añadir iconos de tus redes sociales.
- Estilos personalizados Si necesitas modificar algo que no está entre las opciones puedes añadir código CSS personalizado en esta sección.
- Importar y exportar Puedes importar y exportar los ajustes del plugin.
- Enviar email de vista previa Siempre que se realizan cambios, es recomendable enviar un email de prueba para comprobar que todo se ve correctamente. Desde esta sección puedes enviar un email de prueba a la dirección de correo que quieras.
Personalizar los correos con WooCommerce Email Template Customizer
Si todavía necesitas más nivel de personalización para los correos que se envían desde tu WooCommerce, el siguiente plugin es tu solución. Con WooCommerce Email Template Customizer podrás personalizar las notificaciones de email de tu tienda online con el método "drag and drop". Su interfaz seguramente te recuerde a Elementor, el maquetador visual más conocido para WordPress o a alguna herramienta de email marketing como Mailchimp o Sendinblue. Se trata de un plugin con versión gratuita pero cuyas características más potentes se encuentran en su versión de pago. En líneas generales, algunas de sus características son:- Editor drag and drop (de arrastrar y soltar).
- Posibilidad de aplicar reglas a las plantillas. Por ejemplo, podrás tener dos versiones de la plantilla de pedido completado y enviar una u otra en función de la categoría de los productos comprados, del precio pagado por el cliente, etc.
- Envío de emails con archivos adjuntos.
- Sistema de importar/exportar los ajustes del plugin.
- Podrás crear emails "responsive" compatibles con diferentes dispositivos.
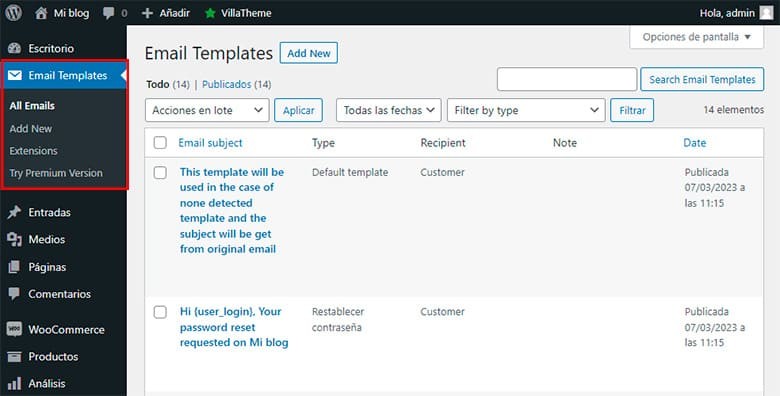 Para editar una plantilla de correo tan solo tienes que situarte encima con el cursor y darle a editar. También puedes ir a WooCommerce > Ajustes > Correos electrónicos y pulsar en el botón con el icono del lápiz en la notificación que quieras editar.
Para editar una plantilla de correo tan solo tienes que situarte encima con el cursor y darle a editar. También puedes ir a WooCommerce > Ajustes > Correos electrónicos y pulsar en el botón con el icono del lápiz en la notificación que quieras editar.
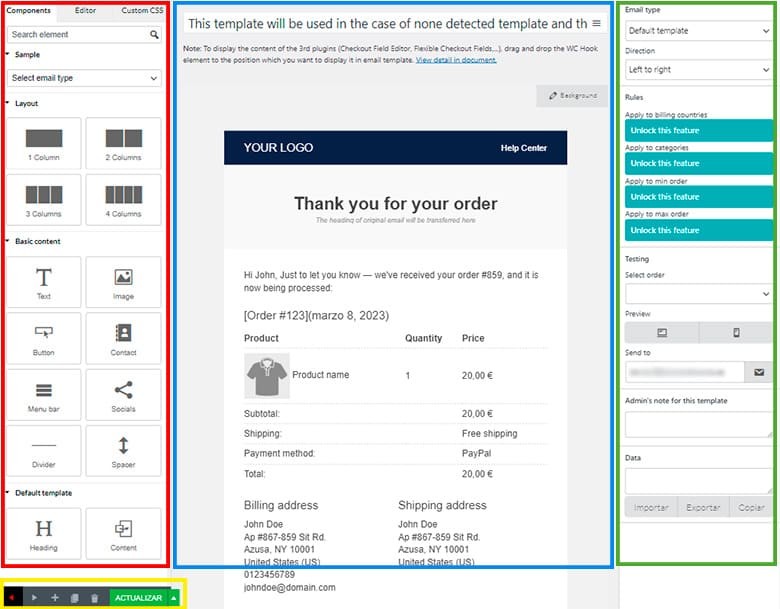 La interfaz de edición es super intuitiva. Guiándote por la captura anterior, la parte marcada en rojo es el área de widgets, que se arrastran al área de edición (parte marcada en azul). La parte marcada en verde son ajustes y opciones de la plantilla y la parte inferior en amarillo son los botones de actualizar, copiar, borrar, etc.
La interfaz de edición es super intuitiva. Guiándote por la captura anterior, la parte marcada en rojo es el área de widgets, que se arrastran al área de edición (parte marcada en azul). La parte marcada en verde son ajustes y opciones de la plantilla y la parte inferior en amarillo son los botones de actualizar, copiar, borrar, etc.
- Área de widgets Como ves hay 3 pestañas: "Componentes" que son los widgets que puedes usar, "Editor" que es donde editarás los parámetros de cada widget y "Custom CSS" para añadir CSS personalizado. Para utilizar un widget solo tienes que arrastrarlo y soltarlo a la zona de edición. Hay widgets para casi todo: layouts de columnas, texto, imágenes, botones, divisores y un widget "Content" que saca el contenido que le corresponde a cada plantilla de correo.
- Área de edición
Aquí es donde se maqueta la plantilla de correo. Si pasas el cursor sobre los widgets, verás que se visualiza una caja azul a su alrededor con una serie de iconos.
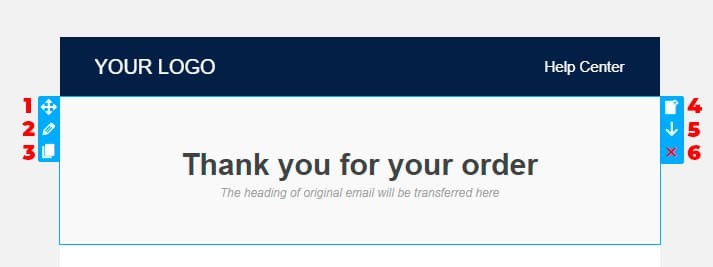
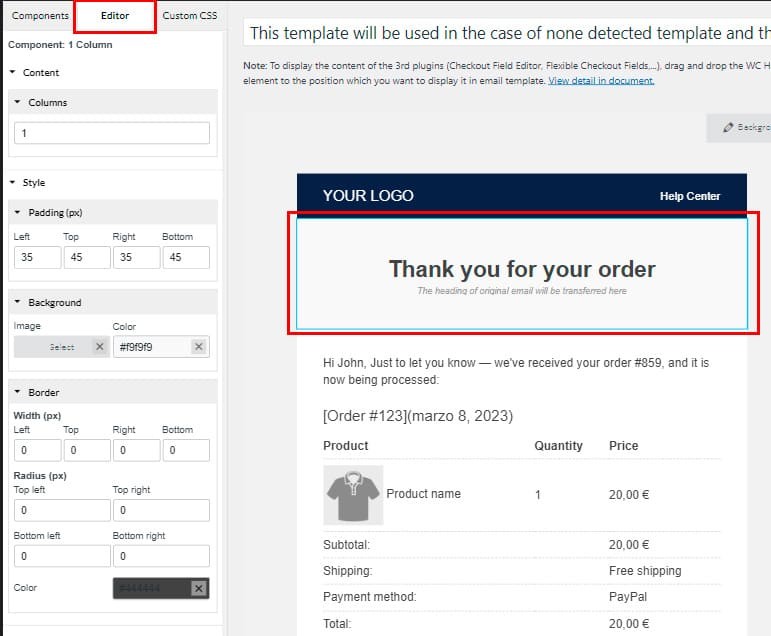
- Área de opciones Puedes ajustar ciertas opciones, como el tipo de notificación que estás editando, reglas avanzadas (en la versión de pago), vista previa del email, envío de prueba, etc.

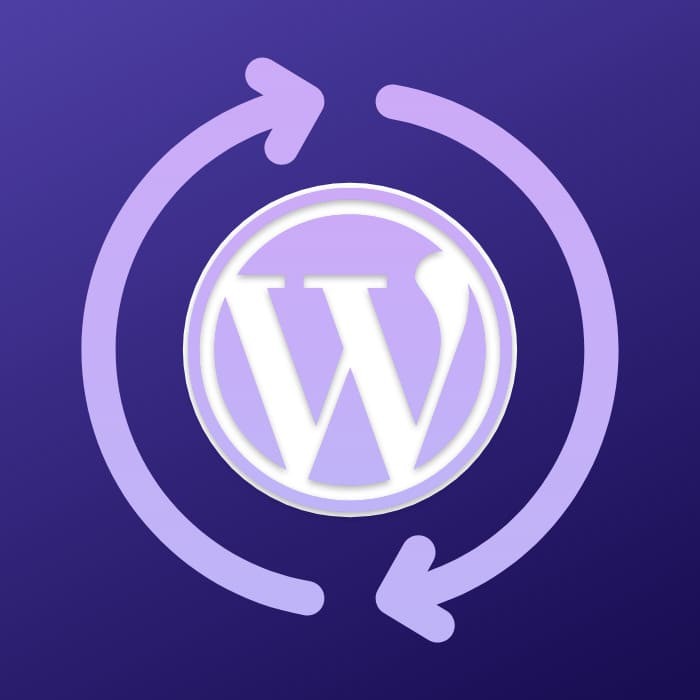


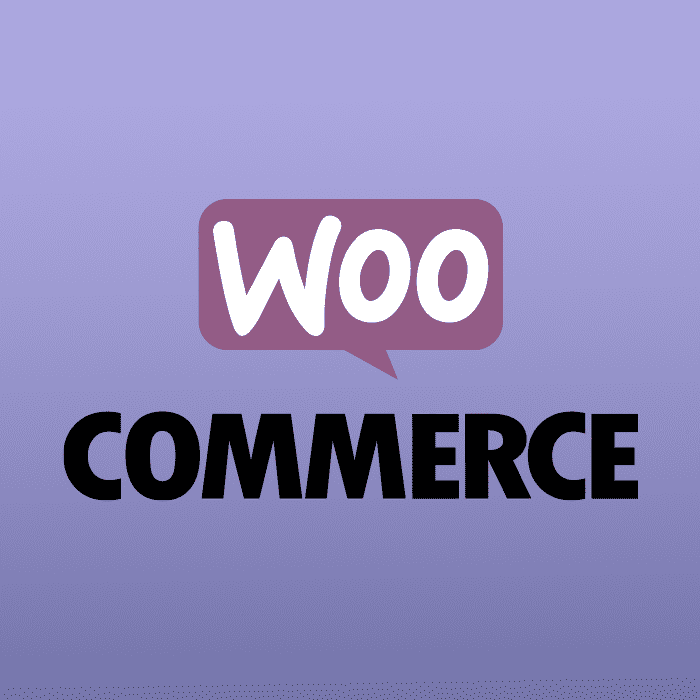

Noelia
07/07/2022 a las 10:11Responder a Noelia
Tu dirección de correo electrónico no será publicada. Los campos obligatorios están marcados con *